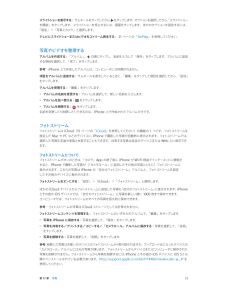Q&A
取扱説明書・マニュアル (文書検索対応分のみ)
"フォトストリーム"1 件の検索結果
"フォトストリーム"14 件の検索結果
全般
質問者が納得YahooボックスやDropboxをお使いになっては如何でしょう?
iCloudはどうしてもiPhoneと同期するので、完全なバックアップとしては使い勝手が悪いです。
以下にリンクを貼っておくのでお試し下さいね。
それぞれ専用のアプリもあるので使いやすく、バックアップしてiPhoneから削除したあとも簡単に写真を見る事が可能です。
こちらならパニックにはなりません(笑)
おそらく、今までの苦労がバカみたいに感じる程簡単です。
http://info.box.yahoo.co.jp/
https://i...
4216日前view4
42 42 音声入力44 44 47 48 49 49 50 50 51 第 5 章: 電話52 52 53 54 54 54 Siri の修正電話をかける/電話に出るFaceTimeVisual Voicemail連絡先自動電話転送、割込通話、および発信者番号着信音、着信/サイレントスイッチ、およびバイブレーション国際電話「電話」のオプションを設定する第 6 章: メールメールを読むメールを送信するメールを整理するメッセージや添付ファイルをプリントするメールアカウントと設定56 第 7 章: Safari59 59 59 61 61 62 62 63 63 63 64 第 8 章: ミュージック65 65 66 66 67 68 68 69 70 70 71 71 72 72 73 74 音楽を取り込む音楽を再生するCover FlowPodcast とオーディオブックプレイリストGeniusSiri と音声コントロールiTunes Matchホームシェアリング「ミュージック」設定第 9 章: メッセージメッセージを送受信する会話を管理する写真やビデオ、その他の情報を共有する「メッセージ」設定第 10 章:...
63 Siri と音声コントロール63 iTunes Match64 ホームシェアリング64 「ミュージック」設定65 第 9 章: メッセージ65 SMS、MMS、および iMessage65 メッセージを送受信する66 会話を管理する67 写真やビデオなどを共有する67 「メッセージ」設定68 第 10 章: カレンダー68 「カレンダー」の概要68 出席依頼69 複数のカレンダーを使用する70 iCloud カレンダーを共有する70 「カレンダー」の設定71 第 11 章: 写真71 写真やビデオを表示する72 写真やビデオを整理する72 iCloud で共有73 自分のフォトストリーム74 写真やビデオを共有する74 写真を編集する/ビデオをトリミングする75 写真をプリントする75 「写真」の設定76 第 12 章: カメラ76 「カメラ」の概要77 写真やビデオを撮影する79 HDR79 表示する/共有する/プリントする79 「カメラ」の設定80 第 13 章: 天気82 第 14 章: 時計82 「時計」の概要83 アラ...
第 2 章 お使いになる前に 18 •App およびブック — App Store および iBookstore で以前に購入した商品を、いつでも無料で iPhone に ダウンロードできます。 •写真 — 「自分のフォトストリーム」を使って、iPhone で撮った写真をほかのデバイスに自動的に送信できます。「iCloud で共有」を使って、相手を選んで写真やビデオを共有し、写真、ビデオやコメントを追加してもらう ことができます。72 ページのiCloud で共有および73 ページの自分のフォトストリームを参照してください。 •Documents in the Cloud — iCloud に対応する App の書類やデータを、お使いのすべてのデバイスで 最新の状態に保つことができます。 •メール/連絡先/カレンダー — メールの連絡先、カレンダー、メモ、およびリマインダーを、お使いのすべてのデバ イスで最新の状態に保つことができます。 •バックアップ — 電源と Wi-Fi に接続したとき、iPhone のバックアップが iCloud に自動的に作成されます。 インターネット経由で送信されるすべて...
その他のアカウントを設定する:「設定」>「メール / 連絡先 / カレンダー」と選択します。会社や組織で LDAP またはCardDAV アカウントがサポートされている場合は、そのアカウントを使って連絡先を追加できます。102 ページの「連絡先を追加する」を参照してください。CalDAV カレンダーアカウントを使ってカレンダーを追加することで、iCalendar(.ics)カレンダーを登録したり「メール」から読み込んだりできます。69 ページの「複数のカレンダーを使用する」を参照してください。Apple ID「Apple ID は、iTunes Store、App Store、 iCloud」などの Apple サービスにアクセス可能な無料アカウントApple ID だけで利用できます。サービスやのユーザ名です。Apple で提供されるすべてのサービスは、1 つの製品の使用、購入、またはレンタルには料金がかかることがあります。Apple ID をお持ちの場合は、iPhone をはじめて設定するとき、または Apple のサービスを利用するためにApple ID を使用してください。Apple ID をまだ持っ...
• フォトストリーム ̶ 撮った写真が、お使いのすべてのデバイスに表示されます。フォトストリームを作成してほかの人と共有することもできます。72 ページの「フォトストリーム」を参照してください。•Documents in the Cloud ̶ iCloud に対応する App の書類やデータを、お使いのすべてのデバイスで最新の状態に保つことができます。• メール / 連絡先 / カレンダー ̶ メールの連絡先、カレンダー、メモ、およびリマインダーを、お使いのすべてのデバイスで最新の状態に保つことができます。• バックアップ ̶ 電源と Wi-Fi に接続したとき、iPhone のバックアップがiCloud に自動的に作成されます。150 ページの「iPhone のバックアップを作成する」を参照してください。•iPhone を探す ̶ 地図上で iPhone を探したり、メッセージを表示したり、音を鳴らしたり、画面をロックしたり、離れた場所からデータをワイプしたりします。34 ページの「iPhone を探す」を参照してください。• 友達を探す ̶ 自分の現在地を大切な人と共有できます。AppStore から無...
第 11 章 写真 73共有ストリームからコメントを削除する: コメントのある写真またはビデオを選択します。コメントをタッチして押したまま、「削除」をタップします。ストリームのオーナーまたはコメントのオーナーである必要があります。フォトストリームの名前を変更する: 共有ストリームを表示しているときに、「編集」をタップしてから、名前をタップして新しい名前を入力します。参加者を追加する/削除する/通知のオン/オフを切り替える: フォトストリームをタップしてから、「メンバー」をタップします。共有ストリームに登録する: 参加依頼を受信したときに、「共有」タブ( )をタップしてから、「参加」をタップします。登録した共有フォトストリームに項目を追加する: 共有ストリームを表示して をタップし、項目をタップしてから、「完了」をタップします。コメントを追加してから、「投稿」をタップできます。 自分のフォトストリームiPhone で撮影する写真をほかのデバイス上に自動的に表示する: 「設定」>「写真とカメラ」で「自分のフォトストリーム」をオンにします。「設定」>「iCloud」>「写真」でも、「自分のフォトストリ...
第 11 章 写真 75 •トリミングするときは、グリッドの隅をドラッグします。写真をドラッグして位置を変更してから、「トリミング」をタップします。元の写真に戻す: 再度ツールをタップすると、元の写真に戻ります。 ビデオをトリミングする: 画面をタップしてコントロールを表示し、フレームビューアの片側をドラッグして、 「トリミング」をタップします。重要:「オリジナルを変更」を選択すると、トリミングしたフレームがオリジナルのビデオから完全に削除されます。「新規クリップとして保存」を選択すると、トリミングした新しいビデオクリップが「カメラロール」アルバムに保存され、オリジナルのビデオは影響を受けません。ビデオの「スローモーション」セクションを設定する: (iPhone 5s)フレームビューアの下にある縦棒を使って、 スローモーションで再生したいビデオのセクションを設定します。 写真をプリントするAirPrint 対応プリンタにプリントする: •1 枚の写真をプリントする: をタップしてから、「プリント」をタップします。 •複数の写真をプリントする:フォトアルバムを表示しているときに、「選択」をタップし、...
第 12 章 カメラ 79iPhone 上で写真の編集やビデオのトリミングができます。74 ページの写真を編集する/ビデオをトリミングするを参照してください。HDRHDR(「ハイダイナミックレンジ」)では、明暗の差が大きい被写体を美しく撮影できます。異なる露出(長時間、標準、短時間)で撮影された 3 つのショットの良い部分が、1 枚の写真に合成されます。HDR を使用する: (iSight カメラ)「HDR」をタップします。フラッシュが一時的にオフになります。最適な結果を得るために、カメラと被写体の両方を静止させてください。HDR バージョンの写真に加え、通常の写真も保存する: 「設定」>「写真とカメラ」と選択します。「カメラロール」では、HDR バージョンの写真には隅に「HDR」というマークが付きます。表示する/共有する/プリントする撮影した写真とビデオは、「カメラロール」に保存されます。フォトストリームをオンにしている場合 は、新しい写真が iPhone だけでなくお使いのほかの iOS デバイスやコンピュータのフォトストリームにも表示されます。73 ページ の自分のフォトストリームを参照してく...
第 11 章 写真 72拡大/縮小する: ダブルタップするか、写真をピンチまたはストレッチします。拡大しているときは、ドラッグすると写真のほかの部分を表示できます。ビデオを再生する: をタップします。フルスクリーンと画面の大きさに合わせる表示を切り替えるには、画面を ダブルタップします。スライドショーを再生する: 写真が表示されているときに、 をタップしてから、「スライドショー」をタップします。オプションを選択してから、「スライドショーを開始」をタップします。スライドショーを停止するには、画面をタップします。ほかのスライドショーオプションを設定するには、「設定」>「写真とカメラ」と選択します。テレビにスライドショーまたはビデオをストリーム再生する方法については、33 ページのAirPlayを参照してください。写真やビデオを整理する新しいアルバムを作成する: 「アルバム」、 の順にタップし、名前を入力して「保存」をタップします。アルバムに追加する写真やビデオを選択して、「完了」をタップします。参考:iPhone 上で作成したアルバムは、コンピュータには同期されません。既存のアルバムに項目を追加する...
スライドショーを表示する サムネールをタ:ップしてから、 をタップします。オプションを選択してから、スライ「ドショーを開始」をタップします。スライドショーを停止するには、画面をタップします。ほかのオプションを設定するには、「設定」>「写真とカメラ」と選択します。テレビにスライドショーまたはビデオをストリーム再生する:31 ページの「AirPlay」を参照してください。写真やビデオを整理するアルバムを作成する:「アルバム」、の順にタップし、名前を入力して「保存」をタップします。アルバムに追加する項目を選択して、「完了」をタップします。参考:iPhone 上で作成したアルバムは、コンピュータには同期されません。項目をアルバムに追加する サムネールを表示しているときに、:「編集」をタップして項目を選択してから、「追加」をタップします。アルバムを管理する:「編集」をタップします:• アルバムの名前を変更する:アルバムを選択して、新しい名前を入力します。• アルバムを並べ替える:• アルバムを削除する:をドラッグします。をタップします。名前を変更したり削除したりできるのは、iPhone 上で作成されたアルバムだけです。...
- 1
- 1
- 2