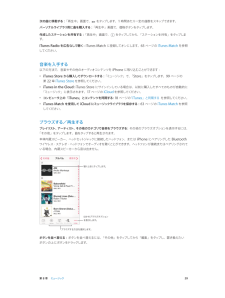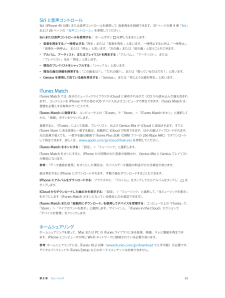Q&A
取扱説明書・マニュアル (文書検索対応分のみ)
"Cloud" 一致するキーワードは見つかりませんでした。
"Cloud"7 件の検索結果
第 2 章 お使いになる前に 17Apple で提供されるすべてのサービスは、1 つの Apple ID だけで利用できます。Apple ID をお持ちの場合は、iPhone をはじめて設定するとき、または Apple のサービスを利用するためにサインインするときに、その Apple ID を使用してください。Apple ID をまだ持っていない場合でも、サインインを求められるときに作成できます。 Apple ID を作成する: 「設定」>「iTunes Store/App Store」と選択してから、「サインイン」をタップします。(すでにサインインしていて、別の Apple ID を作成したい場合は、最初に Apple ID をタップしてから、「サインアウト」をタップしてください。)詳しくは、appleid.apple.com/ja_JP を参照してください。iOS デバイス上のコンテンツを管理 するiCloud または「iTunes」を使用して、iOS デバイスとコンピュータとの間で情報やファイルを転送できます。 •iCloud では、音楽、写真、カレンダー、連絡先、書類などのコンテンツが保存さ...
第 2 章 お使いになる前に 18 •App およびブック — App Store および iBookstore で以前に購入した商品を、いつでも無料で iPhone に ダウンロードできます。 •写真 — 「自分のフォトストリーム」を使って、iPhone で撮った写真をほかのデバイスに自動的に送信できます。「iCloud で共有」を使って、相手を選んで写真やビデオを共有し、写真、ビデオやコメントを追加してもらう ことができます。72 ページのiCloud で共有および73 ページの自分のフォトストリームを参照してください。 •Documents in the Cloud — iCloud に対応する App の書類やデータを、お使いのすべてのデバイスで 最新の状態に保つことができます。 •メール/連絡先/カレンダー — メールの連絡先、カレンダー、メモ、およびリマインダーを、お使いのすべてのデバ イスで最新の状態に保つことができます。 •バックアップ — 電源と Wi-Fi に接続したとき、iPhone のバックアップが iCloud に自動的に作成されます。 インターネット経由で送信されるすべて...
その他のアカウントを設定する:「設定」>「メール / 連絡先 / カレンダー」と選択します。会社や組織で LDAP またはCardDAV アカウントがサポートされている場合は、そのアカウントを使って連絡先を追加できます。102 ページの「連絡先を追加する」を参照してください。CalDAV カレンダーアカウントを使ってカレンダーを追加することで、iCalendar(.ics)カレンダーを登録したり「メール」から読み込んだりできます。69 ページの「複数のカレンダーを使用する」を参照してください。Apple ID「Apple ID は、iTunes Store、App Store、 iCloud」などの Apple サービスにアクセス可能な無料アカウントApple ID だけで利用できます。サービスやのユーザ名です。Apple で提供されるすべてのサービスは、1 つの製品の使用、購入、またはレンタルには料金がかかることがあります。Apple ID をお持ちの場合は、iPhone をはじめて設定するとき、または Apple のサービスを利用するためにApple ID を使用してください。Apple ID をまだ持っ...
• フォトストリーム ̶ 撮った写真が、お使いのすべてのデバイスに表示されます。フォトストリームを作成してほかの人と共有することもできます。72 ページの「フォトストリーム」を参照してください。•Documents in the Cloud ̶ iCloud に対応する App の書類やデータを、お使いのすべてのデバイスで最新の状態に保つことができます。• メール / 連絡先 / カレンダー ̶ メールの連絡先、カレンダー、メモ、およびリマインダーを、お使いのすべてのデバイスで最新の状態に保つことができます。• バックアップ ̶ 電源と Wi-Fi に接続したとき、iPhone のバックアップがiCloud に自動的に作成されます。150 ページの「iPhone のバックアップを作成する」を参照してください。•iPhone を探す ̶ 地図上で iPhone を探したり、メッセージを表示したり、音を鳴らしたり、画面をロックしたり、離れた場所からデータをワイプしたりします。34 ページの「iPhone を探す」を参照してください。• 友達を探す ̶ 自分の現在地を大切な人と共有できます。AppStore から無...
第 8 章 ミュージック 64曲またはアルバムを削除する: 左にスワイプして、「削除」をタップします。iCloud からダウンロードした曲のみを表示する: 「設定」>「ミュージック」と選択してから、「全ミュージックを 表示」をオフにします。「iTunes in the Cloud」デバイスのリストから iPhone を削除する: コンピュータ上の「iTunes」で、「Store」>「アカウントを表示」と選択します。サインインし、「iTunes in the Cloud」セクションで「デバイスを管理」を クリックします。ホームシェアリングホームシェアリングを使って、Mac または PC の iTunes ライブラリにある音楽、映画、テレビ番組を再生できます。iPhone とコンピュータが同じ Wi-Fi ネットワークに接続されている必要があります。参考:ホームシェアリングには、iTunes 10.2 以降(www.itunes.com/jp/download で入手可能)が必要です。デジタルブックレットや iTunes Extras などのボーナスコンテンツは共有できません。iTunes ライブラリの...
第 8 章 ミュージック 59次の曲に移動する: 「再生中」画面で、 をタップします。1 時間あたり一定の曲数をスキップできます。パーソナルライブラリ用に曲を購入する: 「再生中」画面で、価格ボタンをタップします。作成したステーションを共有する: 「再生中」画面で、 をタップしてから、「ステーションを共有」をタップします。iTunes Radio を広告なしで聴く: iTunes Match に登録してオンにします。63 ページのiTunes Matchを参照してください。音楽を入手する以下の方法で、音楽やその他のオーディオコンテンツを iPhone に取り込むことができます: •iTunes Store から購入してダウンロードする:「ミュージック」で、「Store」をタップします。99 ページの第 22 章iTunes Storeを参照してください。 •iTunes in the Cloud:iTunes Store にサインインしている場合は、以前に購入したすべてのものが自動的に「ミュージック」に表示されます。17 ページのiCloudを参照してください。 •コンピュータ上の「iTunes」...
Siri と音声コントロールまたは音声コントロールを使用して、音楽再生を制御できます。37 ページの第 4 章「Siri」Siri(iPhone 4S 以降)および 26 ページの「音声コントロール」を参照してください。Siri または音声コントロールを使用する: ホームボタンを押したままにします。• 音楽を再生する/一時停止する「再生」または「音楽を再生」と言います。一時停止するときは、:「一時停止」、「音楽を一時停止」、または「停止」と言います。「次の曲」または「前の曲」と言うこともできます。• アルバム、アーティスト、またはプレイリストを再生する:「アルバム」 「アーティスト」、、または「プレイリスト」名を「再生」と言います。• 現在のプレイリストをシャッフルする:「シャッフル」と言います。• 現在の曲の詳細を検索する:「この曲名は?」 「だれの曲?」、、または「歌っているのはだれ?」と言います。•「、または「同じような曲を再生」と言います。Genius を使用して似ている曲を再生する: Genius」iTunes Match自分のミュージックライブラリが iCloud に保存されるので(CD から読み...
- 1