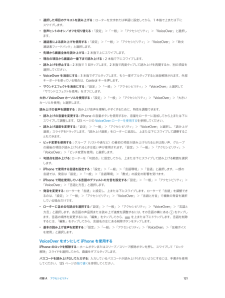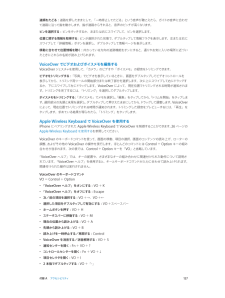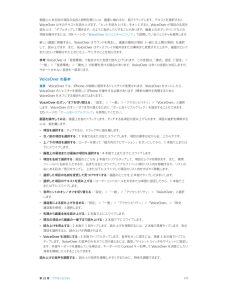Q&A
取扱説明書・マニュアル (文書検索対応分のみ)
"control" 一致するキーワードは見つかりませんでした。
"control"7 件の検索結果
第 3 章 基本 28参考:音声コントロールおよび「音声コントロール」設定は、Siri がオンになっているときには使用できません。音声コントロールを使用する: 「設定」>「一般」>「Siri」で Siri をオフにしてから、ホームボタンまたはヘッドセットのセンターボタンを押したままにします。音声コントロール画面が表示され、ビープ音が聞こえます。33 ページ のApple ヘッドセットを使用するを参照してください。最適な結果を得るには: •はっきりと自然に話します。 •音声コントロールのコマンド、名前、および数字のみを読み上げます。コマンドの合間に一息つきます。 •フルネームを使用します。音声コントロールの言語(または方言、国)を変更する: 音声コントロールはデフォルトで、(「設定」>「一般」>「言語環境」>「言語」で)iPhone 用に設定された言語で音声コマンドを話すことを想定しています。別の言語で音声コントロールを使用するには、「設定」>「一般」>「言語環境」>「音声コントロール」と選択します。「ミュージック」App の音声コントロールは常にオンになっていますが、iPhone がロックされている...
付録 A アクセシビリティ 121 •選択した項目のテキストを読み上げる:ローターを文字または単語に設定してから、1 本指で上または下に スワイプします。 •音声ヒントのオン/オフを切り替える:「設定」>「一般」>「アクセシビリティ」>「VoiceOver」と選択します。 •通話表による読み上げを使用する:「設定」>「一般」>「アクセシビリティ」>「VoiceOver」>「欧文 通話表フィードバック」と選択します。 •先頭から画面全体を読み上げる:2 本指で上にスワイプします。 •現在の項目から画面の一番下まで読み上げる:2 本指で下にスワイプします。 •読み上げを停止する:2 本指で 1 回タップします。2 本指で再度タップして読み上げを再開するか、別の項目を選択してください。 •VoiceOver を消音にする:3 本指でダブルタップします。もう一度ダブルタップすると消音解除されます。外部キ ーボードを使っている場合は、Control キーを押します。 •サウンドエフェクトを消音にする:「設定」>「一般」>「アクセシビリティ」>「VoiceOver」と選択して 「サウンドエフェクトを使用」をオフ...
付録 A アクセシビリティ 127道順をたどる: 道路を押したままにして、「一時停止してたどる」という音声が聴こえたら、ガイドの音声に合わせて道路に沿って指を動かします。指が道路からそれると、音声のピッチが高くなります。ピンを選択する: ピンをタッチするか、左または右にスワイプして、ピンを選択します。 位置に関する情報を取得する: ピンが選択された状態で、ダブルタップして情報フラグを表示します。左または右にスワイプして「詳細情報」ボタンを選択し、ダブルタップして情報ページを表示します。移動に合わせて位置情報を聴く: 向かっている方向の追跡機能をオンにすると、通りやお気に入りの場所に近づいたときにこれらの名前が読み上げられます。VoiceOver でビデオおよびボイスメモを編集するVoiceOver ジェスチャを使用して、「カメラ」のビデオや「ボイスメモ」の録音をトリミングできます。ビデオをトリミングする: 「写真」でビデオを表示しているときに、画面をダブルタップしてビデオコントロールを 表示してから、トリミング用ツールの開始部分または終了部分を選択します。次に上にスワイプして右にドラッグするか、下に...
付録 A アクセシビリティ 128 •ローターを調整する:クイックナビゲーション(下記参照)を使用する •上または下にスワイプ:VO+↑、VO+↓ •読み上げローターを調整する:VO+Command+←、VO+Command+→ •読み上げローターで指定された設定を調整する:VO+Command+↑、VO+Command+↓ •スクリーンカーテンのオン/オフを切り替える:VO+Shift+S •前の画面に戻る:Escapeクイックナビゲーション矢印キーを使って VoiceOver を制御するには、クイックナビゲーションをオンにします。 •クイックナビゲーションのオン/オフを切り替える:←+→ •次/前の項目を選択する:→、← •ローターで指定された次/前の項目を選択する:↑、↓ •最初/最後の項目を選択する:Control+↑、Control+↓ •選択した項目をダブルタップして有効にする:↑+↓ •上/下/左/右にスクロールする:Option+↑、Option+↓、Option+←、Option+→ •ローターを調整する:↑+←、↑+→Apple Wireless Keyboard の数字キーを使...
「VoiceOver ヘルプ」を使用すると、キーやキーボードコマンドが入力に合わせて読み上げられます。 VoiceOver「ヘルプ」では、キーの配置や、キーの組み合わせに関連付けられた動作について説明されています。VoiceOver のキーボードコマンドVO = Control + Option• 現在の位置から始めて、すべてを読み上げる:VO + A• 先頭から読み上げる:VO + B• ステータスバーに移動する:VO + M• ホームボタンを押す:VO + H• 次/前の項目を選択する:VO +→、VO +←• 項目をタップする:VO +スペースバー•2 本指でダブルタップする:VO +「-」• 次/前のローター項目を選択する:VO +↑、VO +↓• 次/前の読み上げローターの項目を選択する:VO + Command +←、VO + Command +→• 読み上げローターの項目を調整する:VO + Command +↑、VO + Command +↓•VoiceOver を消音する/消音解除する:VO + S• スクリーンカーテンのオン/オフを切り替える:VO + Shift + S• 「VoiceO...
画面上にある別の項目の名前と説明を聞くには、画面に触れるか、指でドラッグします。テキストを選択すると、「ヒントを読み上げる」をオンにすると、VoiceOver はそのテキストを読み上げます。VoiceOver が項目の名前を読み上げ、「ダブルタップして開きます」のように指示したりすることがあります。画面上のボタンやリンクなどの項目を操作するには、119 ページの「VoiceOver のジェスチャについて」で説明しているジェスチャを使用します。新しい画面に移動すると、VoiceOver はサウンドを再生し、画面の最初の項目(一般に左上隅の項目)を選択して、読み上げます。また、VoiceOver はディスプレイが縦向きまたは横向きに変更されたときや、画面がロックまたはロック解除されたときにもユーザにそのことを知らせます。参考 VoiceOver は「言語環境」で指定された言語で読み上げられます。この言語は、:「書式」設定(「設定」>「一般」>「言語環境」>「書式」)の影響を受ける場合があります。VoiceOver は多くの言語に対応しますが、サポートされない言語も一部あります。VoiceOver の基本重要:Vo...
:Web ブラウズ用のローターオプションを設定する 「設定」>「一般」>「アクセシビリティ」>「VoiceOver」>「ローター」と選択します。タップしてオプションを選択または選択解除するか、を上または下にドラッグして項目の位置を変更します。移動時にイメージをスキップする:「設定」>「一般」>「アクセシビリティ」>「VoiceOver」>「イメージをナビゲート」と選択します。すべてのイメージをスキップすることも、説明のないイメージだけをスキップすることもできます。邪魔な広告などを消去して、読みやすく、移動しやすくする:「Safari」のアドレスフィールドで「リーダー」項目を選択します(一部のページでは利用できません)。「マップ」で VoiceOver を使用するVoiceOver を使用すると、地域の探索、お気に入りの場所のブラウズ、道順の調査、拡大/縮小、ピンの選択、および場所に関する情報の取得ができます。地図を操作する: 画面上を指でドラッグするか、左または右にスワイプして別の項目に移動します。拡大/縮小する: 地図を選択し、ローターを「拡大/縮小」に設定してから、1 本指で上または下にスワイプします。地...
- 1