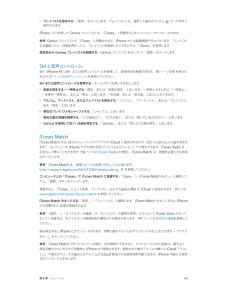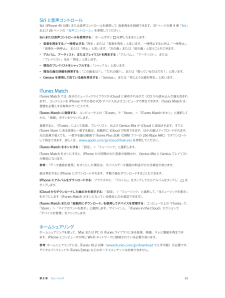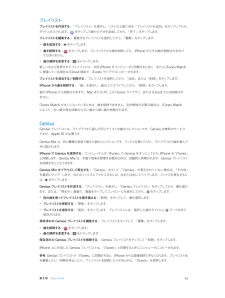Q&A
取扱説明書・マニュアル (文書検索対応分のみ)
"コレ"9 件の検索結果
"コレ"10 - 20 件目を表示
全般
質問者が納得①4Sを契約すると、新たに4Sに対して月月割が発生します。
②一括払いで購入(今の場合iPhone4ですね)しても月月割は24回受ける事が出来ます。
③今のiPhone4の月月割は、24回のうちの残りの回数分、そのまま新たに契約した回線でも続きます。
つまり、新たな回線(iPhone4)で一カ月間何も使わないとしたら、月月割の割引してもらえる分の金額を捨てることになります。
逆に言うと、月月割の金額以内であれば通話で利用したとしても月月割の割引額で相殺になります。
モバイルデータ通信をオフにしてれ...
5027日前view32
全般
質問者が納得iPod Touchにのタッチパネルは静電容量式といって、人体の静電気を感知して反応するので、近づけただけでも反応することがありますよ
5675日前view55
全般
質問者が納得ヒロ君、こんばんは(●^o^●)
そう言えばそうだったよね・・
お金もったいないよね(>_<)
スマホって色々とクレームが多いらしいよ?
テレビで言ってたよ^^
私は色々設定したりめんどくさい事は苦手だから普通の携帯の方が良いなぁ(●^o^●)
スマホに興味ないから、『iPhone4』『iPhone4s』って何の事か全くわからないよ(●^o^●)
普通のiPhoneとは何か違うのかな?
ヒロ君、おはよう(●^o^●)
確かiPhone4だったかな?
絵文字が使えない??だったかな?
「一番...
5075日前view9
全般
質問者が納得http://www.apple.com/jp/iphone/features.htmlhttp://www.apple.com/jp/iphone/iphone-3gs/何もご存知でない人に,数行の文章で伝えるのは不可能です.自分でじっくり読んでください.それでも実際に使わないと魅力は分からないでしょう.フラッシュは意図的見られないようにしているので,今後も対応することはありません.
5613日前view42
全般
質問者が納得>>3Gにしたほうが通信料がかかんないんですかね?
いいえ。変わりません。
>>そしたら通信制限がくるのも遅くなりますか?
通信速度が落ちる(単位時間当たりの通信量が減る)ので、7GBの枠を使い切るのに時間がかかるようになりますが、100kmの道をダッシュで走りるかジョギングで走りきるかの違いだけで、通信できる量は変わりません。
4114日前view32
全般
質問者が納得無線LANがある場合は、まず無線で接続を行ってください。できたらもう無線でいいと思います。(LANアダプタは売却処分というかたちで)できなかったら設定を変更したりなど大変だと思いますが、がんばってください。Xboxなどが接続できるならWiiのUSB端子を抜いてもう一度さしこんだり、LANケーブルが抜けていないかも確認してください。またIPアドレスを自動取得できない場合はWiiでIPアドレスを固定で設定するか、DHCP機能が〇FFになっている場合は無線LANの設定からDHCPサーバーをONにしてください。
5717日前view170
全般
質問者が納得ご自分でかなり調査比較されているようですね。私は持っていませんが、両者のスペック等を確認させて頂きました。私なら、後先を考えると、スキップ機能よりも、BDやDVDにムーブやコピーが可能なCaptyTV Hi-Visionを取ります。録画してみる場合は、それがいつになるかわからないですよね。すぐかもしれないし、数週間、数ヶ月あるいはもっと先かも。でも、HDはいつ壊れるかわからない代物ですから、逃がす手段がないとちょっと恐いですし。いわれるように、新しいMacへの移動時にも対応している点も評価できます。こちらも...
5847日前view53
全般
質問者が納得簡単に言うとまずiPhoneを契約するのに
月々最低約5700程度、
プラスでiPad 2を契約すると0円で使用できるとなっていますが
実際はi Padにつく月々割1890円は端末代金ではなく
通信料からしか引かれないので、
パケット料金の0~4980円を0円に抑えても
端末の1890円は最低かかるということです。
つまりiPad代金は月々1890円
それにiPhoneの代金を足す感じです。
5142日前view14
全般
質問者が納得docomoのマスコットキャラの一人ですね
キャラクターが画面上を動きまわるのは「しゃべってコンシェル」のウィジェットです
ユーザーが必要とする情報などを教えてくれる機能があります
自動的に更新され、時には格好が変わることもあるでしょう
しゃべってコンシェルのウィジェットなのでこのキャラクターを非表示にすることも当然可能です
不要なら削除しても構いません
4538日前view98
35 プライバシー35 セキュリティ37 バッテリーを充電する/監視する38 iPhone と旅行する39 第 4 章: Siri39 頼みごとをする40 Siri に自分の情報を知らせる40 訂正する40 Siri の設定42 第 5 章: 電話42 電話をかける/電話に出る45 Visual Voicemail46 連絡先46 自動電話転送、割込通話、および発信者番号46 着信音およびバイブレーション46 国際電話47 「電話」の設定48 第 6 章: メール48 メッセージを作成する49 プレビューする49 後でメッセージを完成させる49 重要なメッセージを表示する50 添付ファイル51 複数のメッセージを操作する51 アドレスを表示する/保存する52 メッセージをプリントする52 「メール」の設定53 第 7 章: Safari53 Safari の概要53 検索する54 ブラウズする54 ブックマーク55 共有する55 自動入力55 リーダー56 リーディングリスト56 プライバシーとセキュリティ56 Safari の設定...
第 3 章 基本 22App を終了する: App が正しく機能しない場合は、マルチタスク表示でその App を上にスワイプすることで強制終了できます。その後、もう一度開いてみてください。App の数が多い場合には、Spotlight で App を探して開くこともできます。ホーム画面の中央を下に引くと、 検索フィールドが表示されます。28 ページの検索するを参照してください。画面の各部分を表示するリストを上下にドラッグすると、リストのほかの部分を表示できます。スワイプするとすばやくスクロールします。 画面をタッチすると停止します。一部のリストには索引があります。文字をタップすると、リスト内のその位置に ジャンプできます。写真、地図、または Web ページを任意の方向にドラッグすると、ほかの部分を表示できます。ページの一番上まですばやくジャンプするには、画面上部のステータスバーをタップします。細部を見る写真、Web ページ、または地図をストレッチすると拡大されます。ピンチすると縮小します。「写真」では、ピンチし続けるとその写真が含まれているコレクションやアルバムが表示されます。また、写真や Web ...
11 71写真やビデオを表示する「写真」では以下の項目を表示できます: •「カメラロール」 - iPhone で撮影したり、メール、テキストメッセージ、Web ページ、またはスクリーンショットから保存したりした写真やビデオ •共有した写真やビデオ - 「iCloud で共有」を使って共有した写真やビデオや、ほかの人があなたと共有した 写真やビデオ(72 ページのiCloud で共有を参照) •コンピュータから同期した写真やビデオ(18 ページの「iTunes」と同期するを参照)フルスクリーンで表示するときにタップします。写真やビデオを表示する: 「写真」をタップします。「写真」の写真やビデオは、年別、コレクション別、および モーメント別に自動的に整理されます。あるコレクションまたは年の写真をすばやくブラウズするには、少しの間 タッチして押さえたままにしてから、ドラッグします。デフォルトでは、年別またはコレクション別で表示するときは、代表的なサブセットが表示されます。すべての写真を見るには、「設定」>「写真とカメラ」と選択し、「写真の概要を表示」をオフにしてください。イベント別または人物別に表示する: 「...
第 8 章 ミュージック 63 •プレイリストを保存する:「保存」をタップします。プレイリストには、選択した曲のタイトルと マーク付きで保存されます。iPhone 上に作成した Genius プレイリストは、「iTunes」と同期するときにコンピュータにコピーされます。参考:Genius プレイリストが「iTunes」に同期されると、iPhone からは直接削除できなくなります。プレイリスト 名を編集したり、同期を停止したり、プレイリストを削除したりするときは、「iTunes」を使用します。保存済みの Genius プレイリストを削除する: Genius プレイリストをタップして「削除」をタップします。Siri と音声コントロールSiri(iPhone 4S 以降)または音声コントロールを使用して、音楽再生を制御できます。39 ページの第 4 章Siriおよび27 ページの音声コントロールを参照してください。Siri または音声コントロールを使用する: ホームボタンを押したままにします。 •音楽を再生する/一時停止する:「再生」 または「音楽を再生」と言います。一時停止するときは、「一時停止」、...
第 8 章 ミュージック 62プレイリストプレイリストを作成して音楽を整理する: 「プレイリスト」を表示し、リストの上部にある「新規プレイリスト」をタップ してから、タイトルを入力します。 をタップして曲やビデオを追加します。プレイリストを編集する: プレイリストを選択して、「編集」をタップします。 •曲を追加する: をタップします。 •曲を削除する: をタップしてから、「削除」をタップします。プレイリストから曲を削除しても、iPhone からその曲が削除されるわけではありません。 •曲の順序を変更する: をドラッグします。新しいおよび変更されたプレイリストは、次回 iPhone をコンピュータと同期するときに、または iTunes Match に登録している場合は iCloud 経由で、iTunes ライブラリにコピーされます。iPhone で作成したプレイリストを消去する/削除する: プレイリストを選択してから、「消去」または「削除」をタップします。 iPhone から曲を削除する: 「曲」をタップし、曲をスワイプしてから、「削除」をタップします。曲が iPhone から削除されますが、Mac ...
Siri と音声コントロールまたは音声コントロールを使用して、音楽再生を制御できます。37 ページの第 4 章「Siri」Siri(iPhone 4S 以降)および 26 ページの「音声コントロール」を参照してください。Siri または音声コントロールを使用する: ホームボタンを押したままにします。• 音楽を再生する/一時停止する「再生」または「音楽を再生」と言います。一時停止するときは、:「一時停止」、「音楽を一時停止」、または「停止」と言います。「次の曲」または「前の曲」と言うこともできます。• アルバム、アーティスト、またはプレイリストを再生する:「アルバム」 「アーティスト」、、または「プレイリスト」名を「再生」と言います。• 現在のプレイリストをシャッフルする:「シャッフル」と言います。• 現在の曲の詳細を検索する:「この曲名は?」 「だれの曲?」、、または「歌っているのはだれ?」と言います。•「、または「同じような曲を再生」と言います。Genius を使用して似ている曲を再生する: Genius」iTunes Match自分のミュージックライブラリが iCloud に保存されるので(CD から読み...
プレイリストプレイリストを作成する:「プレイリスト」を表示し、リストの上部にある「プレイリストを追加」をタップしてから、タイトルを入力します。をタップして曲やビデオを追加してから、「完了」をタップします。「編集」をタップします。プレイリストを編集する: 編集するプレイリストを選択してから、• 曲を追加する:• 曲を削除する:をタップします。をタップします。プレイリストから曲を削除しても、iPhone からその曲が削除されるわけではありません。• 曲の順序を変更する:をドラッグします。iPhone をコンピュータと同期するときに、または iTunes MatchiCloud 経由で、iTunes ライブラリにコピーされます。新しいおよび変更されたプレイリストは、次回に登録している場合はプレイリストを消去する/削除する: プレイリストを選択してから、「消去」または「削除」をタップします。「削除」をタップします。iPhone から曲を削除する:「曲」を表示し、曲の上でスワイプしてから、曲がiPhone から削除されますが、Mac または PC 上の iTunes ライブラリ、または iCloud からは削除されませ...
第 16 章 ビデオ 88ビデオをライブラリに追加するiTunes Store でビデオを購入またはレンタルする: 「ビデオ」App で「Store」をタップするか、iPhone 上の「iTunes Store」App を開いて「ビデオ」をタップします。99 ページの第 22 章iTunes Storeを参照してください。iTunes アカウントを使って購入するビデオは、購入時にどの iOS デバイスやコンピュータを使用するかに 関係なく、iPhone の「ビデオ」で使用できます。iTunes Store は、一部の地域ではご利用いただけません。コンピュータからビデオを転送する: iPhone を接続してから、コンピュータ上の「iTunes」からビデオを同期します。18 ページの「iTunes」と同期するを参照してください。コンピュータからビデオをストリーム再生する: コンピュータ上の「iTunes」でホームシェアリングをオンにします。次に iPhone で、「設定」>「ビデオ」と選択して、コンピュータでホームシェアリングの設定に使用した Apple ID とパスワードを入力します。次に iPhon...
:PDF をプリントする PDF を開き、をタップし、「プリント」を選択します。詳しくは、31 ページの「AirPrintでプリントする」を参照してください。「iBooks」設定「iBooks」では、コレクション、ブックマーク、メモ、および現在のページの情報がため、お使いのすべてのApple ID を使って保存される「iOS デバイスでシームレスにブックを読むことができます。 iBooks」を開いたときと閉じたときに、すべてのブックの情報が保存されます。個別のブックを開いたときと閉じたときにも、個別のブックの情報が保存されます。同期のオン/オフを切り替える:「設定」>「iBooks」と選択します。コレクションとブックマークを同期させることもできます。一部のブックは、Web 上に保存されているビデオまたはオーディオにアクセスする場合があります。iPhone でモバイルデータ通信を使用している場合、これらのファイルを再生すると、通信事業者によって課金される場合があります。オンラインのビデオおよびオーディオへのアクセスをオフにする:「設定」>「iBooks」>「オンラインメディア」と選択します。ップ」と左の余白をタ...
本棚を整理する本棚でブックやPDF をブラウズできます。また、項目をコレクションに整理することもできます。コレクションを表示します。並べ替えるときは本をタッチしたままにします。ブックや PDF をコレクションに移動する:「編集」をタップします。移動したい項目を選択してから、「移動」をタップし、コレクションを選択します。コレクションを表示する/管理する: 画面上部に表示されている現在のコレクションの名前(「ブック」 「PDF」、など)をタップして、コレクションのリストを表示します。内蔵の「ブック」コレクションと「PDF」コレクションは編集したり削除したりできません。本棚の内容を並べ替える: ステータスバーをタップして画面の一番上までスクロールしてから、をタップして、画面下部から並べ替えの方法を選択します。本棚から項目を削除する:「編集」をタップしてから、削除したい各項目をタップしてチェックマークを表示します。「削除」をタップします。完了したら、「完了」をタップします。購入した項目を削除した場合は、iBookstore の「購入済み」で再ダウンロードできます。ップして画面の一番上までスクロールし、ブックを検索する...
- 1