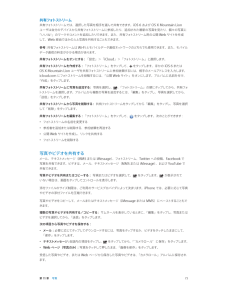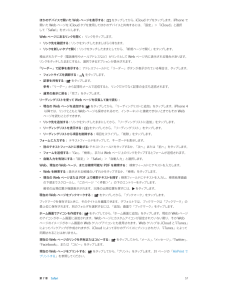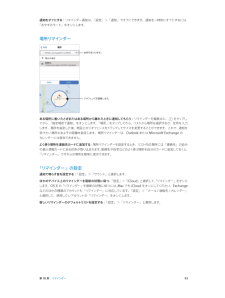Q&A
取扱説明書・マニュアル (文書検索対応分のみ)
"サイズ"18 件の検索結果
"サイズ"10 - 20 件目を表示
全般
質問者が納得YAMAHA TSX-140http://jp.yamaha.com/products/audio-visual/desktop-audio/tsx/tsx-140__j/?mode=modelPanasonic HC40http://panasonic.jp/compo/hc40_hc30/index.html
5411日前view80
全般
質問者が納得仕事で営業してますが主に取り引き先で使います。他にもこのような使い方があるみたいですhttp://www.ustream.tv/recorded/10306109他にも遊びで色々使えると思います
5473日前view66
全般
質問者が納得片手操作にこだわらないのであればDIGNOをお勧めしたいかも。評価もいいですし。個人的にはスマートフォンは画面が小さいモデルでも両手で使った方がいいと思います。まあ使い心地は人それぞれなのでデモ機をしっかりと操作してみて持ちやすさや操作感など吟味した方がいいと思います。
5046日前view9
全般
質問者が納得候補がドコモとソフトバンクになっていますが、
それ以外でも良ければ私はイーモバイルをオススメします。
重視するポイントが下記ということですと、
1.速度+エリア 2.維持費 3.バッテリーの持ち+サイズ
1.速度・エリア
イーモバイルの下り速度は75Mbpsですので、Xiと変わりません。
ただし、Xiと同様75Mbpsのエリアがまだ狭いということはありますが、
Xiよりもオススメできるポイントは、イーモバイルは75Mbpsのエリア外は
全て下り42Mbpsのエリアになるということです。
場所によって7....
4877日前view85
全般
質問者が納得ユーザーガイドに書かれていること「ミュージック」メニューからミュージックビデオを再生した場合は、音楽だけが再生されます。「ビデオ」メニューからミュージックビデオを再生した場合は、ビデオも表示されます。関係なかったらごめんなさいね。
5539日前view108
全般
質問者が納得サイズが違います。iPodtouch第4世代111mm(縦)× 58.9mm(横)iPhone3GS115.5(縦)× 62.1(横)iPhone4115.2(縦)× 58.6(横)
5334日前view44
全般
質問者が納得http://wzero3.iinaa.net/LifeTouch%20NOTE7_TV.html
単に、Wi-Fi通信を使った接続であると言うだけでしょう。
ところで、LifeTouch NOTEを使った動作確認が載っていましたので、貼っておきます。
5079日前view12
全般
質問者が納得まずは、全画面表示の仕方。
グラフィックプロパティ→基本モード(詳細モードでもいいけど)
で、まず解像度を1366×768以下に落とす。
スケーリングで、「全画面のスケールにする」にして、「適用」
その後、すぐに解像度を元の1766×768に戻す。
それで、フルスクリーン時に全画面表示になるでしょう。
ただ、それだと画面が横に引き伸ばされちゃうでしょうから
スケーリングは「縦横比を保持する」の方が良いでしょうけどね。
それと800×600の仕方は、「画面の解像度」→「詳細設定」
で、出てきたウィンドウ...
4550日前view1996
全般
質問者が納得質問1
そもそも、SPモードメール以前の問題です。
SPモードのAPNはドコモの登録端末、つまりドコモから発売されている端末でないと繋げません。
なので、海外版とドコモ版がある機種(例えばXPERIA arc)では、海外版はSPモードに接続できません。
SPモードはIMEIでドコモ以外は弾くようになってます。
また、SPモードは通常のPCメールでもなければ国際規格のMMSでもないのでドコモのアドレスで送受信できるサード製アブ割が必要です。
また、SPモードが契約できないので、ドコモのアドレスを使う...
4754日前view24
108 第 29 章: Nike + iPod110 第 30 章: iBooks110 各機能の概要111 ブックを読む112 本棚を整理する112 ブックや PDF を同期する112 PDF をプリントする/メールで送信する113 「iBooks」設定114 第 31 章: Podcast116 116 116 125 125 125 125 126 126 126 126 126 126 127 128 128 128 129 129 129 129 130 130 130 130 130 131 131 131 132 132 132 133 134 134 139 140 140 第 32 章: アクセシビリティアクセシビリティ機能VoiceOver着信した通話のオーディオに応答するデバイスを設定するSiriホームをトリプルクリックズーム機能テキストを大きな文字で表示色を反転選択項目の読み上げ自動テキスト読み上げモノラルオーディオ補聴器割り当て可能な着信音およびバイブレーションLED フラッシュ通知アクセスガイドAssistiveTouchOS X のアクセシビリティ機能TTY の...
第 9 章 メッセージ 67会話を検索する: 「メッセージ」リストで、画面の一番上をタップして検索フィールドを表示してから、検索するテキスト を入力します。ホーム画面から会話を検索することもできます。28 ページの検索するを参照してください。写真やビデオなどを共有するiMessage または MMS では、写真やビデオを送受信したり、場所、連絡先情報、およびボイスメモを送信したりできます。添付ファイルのサイズ制限は、ご利用のサービスプロバイダによって決まります。iPhone では、必要に応じて写真やビデオの添付ファイルを圧縮できます。写真またはビデオを送信する: をタップします。iPhone で既存の写真またはビデオを選択したり、新しく撮影したりできます。フルサイズの写真またはビデオを表示する: 写真またはビデオをタップします。会話内のほかの写真やビデオを 表示するには、 をタップします。会話に戻るには、 をタップします。別の App から項目を送信する: ほかの App で「共有」または をタップしてから、「メッセージ」をタップします。 添付ファイルを共有する/保存する/プリントする: 添...
第 11 章 写真 74写真やビデオを共有するメール、テキストメッセージ(MMS または iMessage)、ツイート、Facebook、および Flickr で写真やビデオを共有できます。ビデオは、メール、テキストメッセージ(MMS または iMessage)、YouTube、Facebook、および Vimeo で共有できます。前に説明した「写真の共有」を使って写真やビデオを共有することもできます。AirDrop を使って近くの友達と共有するときにタップします。写真やビデオを共有またはコピーする: 写真またはビデオを表示してから、 をタップします。 が表示されていない場合は、画面をタップしてコントロールを表示します。添付ファイルのサイズ制限は、ご利用のサービスプロバイダによって決まります。iPhone では、必要に応じて写真やビデオの添付ファイルを圧縮できます。写真やビデオをコピーして、メールまたはテキストメッセージ(iMessage または MMS)にペーストすることもできます。複数の写真やビデオを共有する/コピーする: モーメント別で表示しているときに、「共有」をタップします。 受信した写...
共有フォトストリーム共有フォトストリームでは、選択した写真を相手を選んで共有できます。iOS6 および OS X Mountain Lionユーザは自分のデバイスから共有フォトストリームに参加したり、追加された最新の写真を見たり、個々の写真に「いいね 」のマークやコメントを追加したりできます。また、共有フォ!トストリーム用の公開 Web サイトを作成して、Web 経由でほかの人と写真を共有することもできます。参考 共有フォ:トストリームは Wi-Fi とモバイルデータ通信ネットワークのどちらでも使用できます。また、モバイルデータ通信の料金がかかる場合があります。共有フォトストリームをオンにする:「設定」>「iCloud」>「フォトストリーム」と選択します。をタップします。ほかの iOS 6 またはOS X Mountain Lion ユーザを共有フォトストリームに参加依頼するには、相手のメールアドレスを入力します。「公開 Web サイト」をオンにします。アルバムに名前を付け、icloud.com にフォトストリームを投稿するには、共有フォトストリームを作成する:「フォトストリーム」をタップして、「作成」をタッ...
ほかのデバイスで開いた Web ページを表示する:をタップしてから、iCloud タブをタップします。iPhone で開いた Web ページを iCloud タブを使用してほかのデバイスと共有するには、「設定」>「iCloud」と選択して「Safari」をオンにします。Web ページにあるリンクを開く: リンクをタップします。• リンク先を確認する:リンクをタッチしたまましばらく待ちます。• リンクを新しいタブで開く:リンクをタッチしたままにしてから、「新規ページで開く」をタップします。検出されたデータ(電話番号やメールアドレスなど)がリンクとして Web ページ内に表示される場合があります。リンクをタッチしたままにすると、選択できるオプションが表示されます。「リーダー」で記事を表示する: アドレスフィールドに「リーダー」ボタンが表示されている場合は、タップします。• フォントサイズを調節する:• 記事を共有する:をタップします。をタップします。参考:「リーダー」から記事をメールで送信すると、リンクだけでなく記事の全文も送信されます。• 通常の表示に戻る:「完了」をタップします。リーディングリストを使って W...
第 18 章 リマインダー 93通知をオフにする: リマインダー通知は、「設定」>「通知」でオフにできます。通知を一時的にオフにするには、「おやすみモード」をオンにします。場所リマインダージオフェンスを調整します。住所を見つけます。ある場所に着いたときまたはある場所から離れたときに通知してもらう: リマインダーを編集中に、 をタップしてから、「指定場所で通知」をオンにします。「場所」をタップしてから、リストから場所を選択するか、住所を入力します。場所を指定した後、地図上のジオフェンスをドラッグしてサイズを変更することができます。これで、通知を受けたい場所のおよその距離を設定します。場所リマインダーは、Outlook または Microsoft Exchange の カレンダーには保存できません。よく使う場所を連絡先カードに追加する: 場所リマインダーを設定するとき、リスト内の場所には「連絡先」の自分の個人情報カードにある住所が取り込まれます。勤務先や自宅などのよく使う場所を自分のカードに追加しておくと、「リマインダー」でそれらの場所を簡単に表示できます。「リマインダー」の設定通知で鳴らす音を設定する...
:iPhone で再生できるようにビデオを変換する 「iTunes」から iPhone にビデオを追加しようとして、iPhone にビデオを再生できないというメッセージが表示される場合は、ビデオの形式を変換することができます。iTunesライブラリで変換したいビデオを選択し、 詳細」>「iPod / Phone バージョンを作成」と選択します。変換した「ビデオを iPhone に追加します。早送り/巻き戻しするときにドラッグします。チャプタを選択します。コントロールの表示/非表示を切り替えるには、ビデオをタップします。音量を調節するときにドラッグします。Apple TV を使用してテレビのビデオを見ます。ビデオを視聴する: ビデオのリストでビデオをタップします。• ビデオのサイズを調整して、画面全体にビデオを表示する、または画面にビデオ全体を表示する:またはをタップします。または、ビデオをダブルタップして、コントロールを表示せずにサイズを調整します。• 最初から再生し直す:ビデオが複数のチャプタで構成される場合は、スクラブバーの再生ヘッドを左端までドラッグします。チャプタがない場合は、をタップします。• 次ま...
絵文字を使用する 「設定」>「一般」>「キーボード」>「キーボード」>「新しいキーボードを追加」と選択:してから、「絵文字」をタップするとそのキーボードが使用可能になります。そしてメッセージの入力中にをタップすると、絵文字キーボードが表示されます。145 ページの「特殊な入力方式」を参照してください。相手の連絡先情報を表示する: 画面の一番上までスクロール(ステータスバーをタップ)すると、可能な操作(FaceTime 通話をかけるなど)が表示されます。会話内の以前のメッセージを表示する: 画面の一番上までスクロール(ステータスバーをタップ)します。必要に応じて、「これより前のメッセージを読み込む」をタップします。グループにメッセージを送信する(iMessage および MMS):をタップしてから、複数の受信者を入力します。「設定」>「メッセージ」でグループメッセージをオンにする必要があります。返信は送信者のみに送MMS では、られ、グループ内のほかの人にはコピーされません。会話を管理する会話は「メッセージ」リストに保存されます。青い点は未開封のメッセージを表します。会話を表示または継続するには、会話をタップし...
第 16 章 ビデオ 88ビデオをライブラリに追加するiTunes Store でビデオを購入またはレンタルする: 「ビデオ」App で「Store」をタップするか、iPhone 上の「iTunes Store」App を開いて「ビデオ」をタップします。99 ページの第 22 章iTunes Storeを参照してください。iTunes アカウントを使って購入するビデオは、購入時にどの iOS デバイスやコンピュータを使用するかに 関係なく、iPhone の「ビデオ」で使用できます。iTunes Store は、一部の地域ではご利用いただけません。コンピュータからビデオを転送する: iPhone を接続してから、コンピュータ上の「iTunes」からビデオを同期します。18 ページの「iTunes」と同期するを参照してください。コンピュータからビデオをストリーム再生する: コンピュータ上の「iTunes」でホームシェアリングをオンにします。次に iPhone で、「設定」>「ビデオ」と選択して、コンピュータでホームシェアリングの設定に使用した Apple ID とパスワードを入力します。次に iPhon...
公共交通機関の経路を表示する:、 の順にタップし、出発地と目的地を入力してから「経路」をタップします。または、使用可能な場合は、リストから場所または経路を選択します。使用したい公共交通機関の経路App をダウンロードして開きます。交通情報を表示する 画面の右下隅をタ:ップしてから、「交通情報を表示」をタップします。オレンジ色の点は低速、赤い点は渋滞発生を示します。インシデントレポートを表示するには、マーカーをタップします。3D と FlyoveriPhone 4S 以降では、3D(標準表示)または Flyover(航空写真または地図+写真表示)を使用して世界中の多くの都市を三次元表示できます。地図の中は通常の方法で移動できます。拡大すると建物を表示できます。また、カメラアングルを調整することもできます。Transamerica Pyramid Building は、Transamerica Corporation の登録サービスマークです。3D または Flyover を使用する: または がアクティブになるまで拡大し、ボタンをタップします。または、2 本指で上にドラッグします。画面の右下隅をタップすると 3...
- 1
- 2