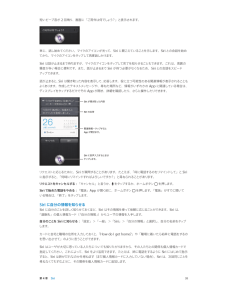Q&A
取扱説明書・マニュアル (文書検索対応分のみ)
"ディスプレイ"14 件の検索結果
"ディスプレイ"10 - 20 件目を表示
全般
質問者が納得バッテリーが劣化が原因ではないでしょうか?
それ以外では、ドックコネクタというパーツの故障の場合もあります。
apple以外のiPhone修理屋さんで相談するのがいいと思います。
バッテリーや、ドックコネクターの交換ではデータは消えません。
バッテリー交換なら4千円前後、ドックコネクタの交換なら5千円程度。
4178日前view21
全般
質問者が納得複雑に比較しすぎです。PCサイトを見たいならアイフォン アイフォンは小型PCに電話が付いていると思えばよい携帯サイトで十分ならwifi携帯でいいのでは?月額費用はどちらもほとんどかわりませんよ。機種代差額でアイフォンが安く済む場合もありますよ。
5512日前view58
全般
質問者が納得まずiTunesをアンインストールします。続いてコントロールパネルのアプリケーションの追加と削除からApple Mobile Device Supportを削除。PCを再起動後、iTunesをインストール。これで私の時は同期出来ました。
5379日前view636
全般
質問者が納得iphoneユーザーです。iphoneの悪口を言うのは自由だと思います。悪いところは改良すべきだと、思います。iphoneを使っている人を馬鹿呼ばわりするのは間違っていると思います。仮にもあなたの使いこなせなかったiphoneを快く使っているのですから…あなたにiphoneを勧めた人に文句を言うべきであって、ここで言うべき事ではないと、思います。ここは困った時に質問をする場所です。春も近いです。もっと、前向きに生きてください。
5685日前view55
全般
質問者が納得iPnoeがだんだん悪くなってるというのは完全に個人の感想なのでsoll4543さんがどう思うかが大事だと思います
私はいいと思いますし(事前のリークが多くなってるので発表会のときの目新しさはないですが…)
Androidの不満のいくつかは的を外れています
iPhoneのほうがサクサク動くということはないです。最新のモデルならiPhoneと同等以上のレスポンスで動きます
セキュリティは最近はiPhoneも問題が出ていますし、アンドロイダーなどのレビューサイトからダウンロードすればかなり問題ないです
電池の...
4475日前view89
全般
質問者が納得多分、発売は例年通り7月ではなく、9月頃になると思います。プロセッサ、メモリ、センサー、Retinaディスプレイはおそらくそのままtouchにも移行になると思います。ただラインナップは4つも出ないのではないかと…16,32,64のパターンか、32,64,128になるとおもいます。個人的には今年のモデルは前者だと予想します。2011年モデルで128は出ると思います。おそらくマイナーアップデートになると思うので。あと余談ですが、Apple A4プロセッサのクロック数は噂だと1GHzに至っていないようです。iPa...
5572日前view44
全般
質問者が納得いまの最新版iOS7.0.4は不具合が多く、電池激減りもその一つと言われています。
他の皆さんも困っているか、何だかヘンと感じているはずですよ。
こちらをご参考に
→http://blog.livedoor.jp/yoblo/archives/36053412.html
→http://blog.livedoor.jp/yoblo/archives/36094567.html
根本的な解決策はないんですけど、長く触らない時間帯がある時は機内モードをオンにするといいですね。
4260日前view7
全般
質問者が納得iPhone 5を使いだすとiPhone 4は遅いと感じるかと。
併用は厳しいかなぁと思います。特にiOS 7にアップデートすると余計ハッキリと出ると思います。
さてさて、容量ですが現状のiPhone 4が16GBで不満が無ければ、iPhone 5も16GBで大丈夫と思います。
64GBのメリットは動画撮影で長時間録画できる所でしょうか。
メリットを見いだせなければ無理して買う必要も無いと思います。
ただ少ない場合だと増量は出来ませんで予算に余裕があるのであれば、大は小を兼ねるという事で64GBを選択するの...
4405日前view4
全般
質問者が納得私のお勧めは docomo のガラケー + iPad mini SIMフリーの組み合わせです。
この組み合わせが使い勝手、コストパフォーマンスともに最高です。私は通話はガラケーで、インターネットは
SIMフリー iPhone4 --> SIM フリーiPhone4s --> iPad mini --> iPad mini retina と乗り換えてきましたが、ガラケー + iPad mini(またはretina)の組み合わせに非常に満足しています。
ガラケーを iPhone5 に機種変し...
4171日前view4
1 8iPhone の概要このガイドでは、iOS 7 と、iPhone 4、iPhone 4S、iPhone 5、iPhone 5c、および iPhone 5s の機能について説明します。iPhone 5sレシーバー/前面側マイクヘッドセットコネクタ着信/サイレントスイッチFaceTime カメラ音量ボタンマルチタッチディスプレイホームボタン/Touch ID センサー底面のマイクスリープ/スリープ解除ボタンiSight カメラSIM カードトレイLED フラッシュ背面側マイクApp アイコンステータスバースピーカーLightning コネクタiPhone 各部の説明
第 1 章 iPhone 各部の説明 9iPhone 5cSIM カードトレイレシーバー/前面側マイクヘッドセットコネクタ着信/サイレントスイッチFaceTime カメラ音量ボタンマルチタッチディスプレイホームボタン底面のマイクiSight カメラ背面側マイクApp アイコンステータスバースピーカーLightning コネクタスリープ/スリープ解除ボタンLED フラッシュiPhone の機能や App は、iPhone のモデルと、ご利用の場所、言語、および通信事業者によって異なる場合があります。お住まいの地域で利用可能な機能を確認するには、www.apple.com/jp/ios/feature-availability を参照してください。参考:モバイルデータ通信を使用してデータを送受信する App の場合は、追加料金がかかることがあります。iPhone のサービスプランと料金については、ご利用の通信事業者にお問い合わせください。アクセサリiPhone には次のアクセサリが付属しています:Apple ヘッドセット: Apple EarPods with Remote and Mic(iPhone...
第 1 章 iPhone 各部の説明 10SIM 取り出しツール: これを使用して SIM カードトレイを取り出します。(地域によっては付いていないことがあります。)マルチタッチ画面マルチタッチ画面には、さまざまな情報、エンターテイメント、クリエイティブ作品が指先 1 つで表示されます。タップ、 ドラッグ、スワイプ、ピンチなどの簡単なジェスチャを数回実行するだけで、iPhone の App の操作を試したり、 実際に App を使ったりできます。ボタンiPhone で使用するボタンのほとんどは、タッチスクリーン上の仮想ボタンです。いくつかの物理ボタンでは、iPhone の電源を入れたり音量を調整したりなどの基本機能を操作できます。スリープ/スリープ解除ボタンiPhone を使わないときは、スリープ/スリープ解除ボタンを押して iPhone をロックします。iPhone をロックするとディスプレイがスリープ状態になり、バッテリーが節約され、画面に触れても何も起こらなくなります。この場合でも、電話や FaceTime の着信、テキストメッセージ、アラーム、および通知を受信することはできます。音楽を聴いて...
1iPhone 各部の説明iPhone 5 の概要FaceTimeカメラスリープ/スリープ解除ボタンレシーバー/前面側マイクステータスバー着信/サイレントスイッチ音量ボタンiSight カメラ背面側マイクLED フラッシュApp アイコンSIM カードトレイマルチタッチディスプレイホームボタン底面のマイクLightning コネクタヘッドセットコネクタスピーカーiPhone のモデルによって、iPhone の App や機能が異なる場合があります。モバイルデータ通信を使用してデータを送受信する App の場合は、追加料金がかかることがあります。iPhone のサービスプランと料金については、ご利用の通信事業者にお問い合わせください。参考:場所、言語、通信事業者、およびアクセサリiPhone には次のアクセサリが付属しています:Apple ヘッドセット: Apple EarPods with Remote and Mic(上記 iPhone 5)または Apple Earphoneswith Remote and Mic(iPhone 4S 以前)を使用して音楽やビデオを聴いたり、電話をかけたりできます。32 ...
接続ケーブル:Lightning - USB ケーブル(上記 iPhone 5)または Dock コネクタ USB ケーブル(iPhone 4SDock以前)を使用して iPhone をコンピュータに接続し、同期と充電を行います。このケーブルは、iPhone(別売)で使用することもできます。Apple USB 電源アダプタ: iPhone のバッテリーを充電する場合に、Lightning - USB ケーブルまたは Dockコネクタ USB ケーブルとともに使用します。(地域によっては付いていないことがありSIM 取り出しツール: これを使用して SIM カードトレイを取り出します。ます。)ボタンスリープ/スリープ解除ボタンiPhone を使用していないときは、ロックしてディスプレイをオフにすることでバッテリーを節約できます。iPhone をロックする: スリープ/スリープ解除ボタンを押します。iPhone がロックされているときは、画面に触れても操作できません。その場合でも、電話を受けたり、テキストメッセージやアップデートを受信したりできます。また、次の操作も可能です:• 音楽を聴く• 音量を調節する• ヘ...
第 3 章 基本 33iPhone の Wi-Fi パスワードを変更する: 「設定」>「インターネット共有」>「Wi-Fi パスワード」と選択してから、8 文字以上のパスワードを入力します。 モバイルデータ通信ネットワークの使用状況を監視する: 「設定」>「モバイルデータ通信」と選択します。149 ページ のモバイルデータ通信の設定を参照してください。AirPlayAirPlay を使用すれば、iPhone と同じ Wi-Fi ネットワークに接続されている Apple TV や AirPlay 対応デバイスに音楽、写真、およびビデオをワイヤレスでストリーム再生できます。 AirPlay コントロールを表示する: 画面の下端から上にスワイプしてコントロールセンターを開き、 をタップします。コンテンツをストリーム再生する: をタップしてから、ストリーム再生したいデバイスを選択します。iPhone に戻す: をタップして、「iPhone」を選択します。iPhone 画面をテレビにミラーリングする: をタップして Apple TV を選択してから、「ミラーリング」をタップします。AirPlay ...
リスト内の項目を選択する: タップします。リストの中には端にインデックスが表示されるものがあります。これによってリスト中をすばやくナビゲートできます。すばやくスクロールするには、指でインデックスをドラッグしプするとセクます。文字をタッションにジャンプします。前のリストに戻る: 左上の「戻る」ボタンをタップします。拡大する/元に戻すApp によっては、画面上のイメージを拡大したり元に戻したりできます。たとえば、写真、Web ページ、メール、またはマップを表示しているときに、2 本の指を閉じると元に戻り、押し開くと拡大します。写真や Web ページの場合は、ダブルタップ(すばやく 2 回軽く叩く)すると拡大し、もう一度ダブルタップすると元に戻ります。マップの場合は、ダブルタップすると拡大し、2 本の指で 1 回タップすると元に戻ります。また、アクセシビリティ機能である「ズーム機能」を使えば、使用中のApp の表示画面を拡大表示でき、表示中の内容が確認しやすくなります。125 ページの「ズーム機能」を参照してください。縦向き/横向き多くの iPhone App は、縦向きと横向きのどちらでも使用できます。iPhon...
連絡先に Twitter ユーザ名と写真を追加する:「設定」>「Twitter」と選択してから「連絡先をアップデート」をタップします。「Twitter」 App をインストールする:「設定」>「Twitter」と選択してから「インストール」をタップします。「Twitter」 App の使いかたについては、App を開き、「アカウント」>「ヘルプ」の順にタップします。iPhone をテレビなどのデバイスに接続するAirPlay と Apple TV を使ってコンテンツを HDTV にストリーム再生したり、ケーブルを使って iPhone をテレビに接続したりできます。AirPlayAirPlay を使用すれば、音楽、写真、およびビデオを Apple TV や AirPlay 対応デバイスにワイヤレスでストリーム再生できます。iPhone が接続されている Wi-Fi ネットワークで AirPlay 対応デバイスが利用可能になっていると、AirPlay コントロールが表示されます。iPhone 画面のコンテンツをテレビにミラーリングすることもできます。AirPlay 対応デバイスにコンテンツをストリーム再生する:を...
短いビープ音が2 回鳴り、画面に「ご用件は何でしょう?」と表示されます。単に、話し始めてください。マイクのアイコンが光って、Siri に聞こえていることを示します。Siri との会話を始めてから、マイクのアイコンをタップして再度話しかけます。Siri は話が止まるまで待ちますが、マイクのアイコンをタップして完了を知らせることもできます。これは、周囲の騒音が多い場合に便利です。また、話が止まるまで Siri が待つ必要がなくなるため、Siri との会話をスピードアップできます。話が止まると、 は聞き取った内容を表示して、応答します。役に立つ可能性のある関連情報が表示されることもSiriよくあります。作成したテキストメッセージや、尋ねた場所など、情報がいずれかのディスプレイをタップするだけでそのApp に関連している場合は、App が開き、詳細を確認したり、さらに操作したりできます。Siri が聞き取った内容Siri の応答プすると関連情報−タッApp が開きます。Siri に音声入力するときはプします。タッリクエストに応じるために、Siri が質問することがあります。たとえば、「母に電話するのをリマインドして」...
A 119アクセシビリティ機能iPhone には、これらのアクセシビリティ機能が用意されています: •VoiceOver •Siri 音声アシスタント •拡大表示 •色を反転 •選択項目の読み上げ •自動テキスト読み上げ •文字を大きくする/太くする •画面の視差効果を減らす •スイッチのオン/オフラベル •補聴器と補聴器モード •字幕とクローズドキャプション •LED フラッシュ通知 •モノラルオーディオおよびバランス •通話オーディオに応答するデバイスの設定 •割り当て可能な着信音およびバイブレーション •アクセスガイド •スイッチコントロール •AssistiveTouch •点字ディスプレイのサポート •ワイド画面キーボードアクセシビリティ機能をオンにする: 「設定」>「一般」>「アクセシビリティ」と選択するか、ショートカットを 使用します。下の ショートカットを参照してください。「iTunes」を使ってアクセシビリティを操作する: iPhone をコンピュータに接続し、「iTunes」で iPhone を選択してから、「概要」パネルの「オプション」の下にある「“アクセシビリティ”を設定」をク...
- 1
- 2