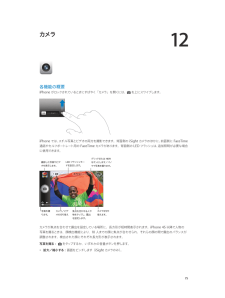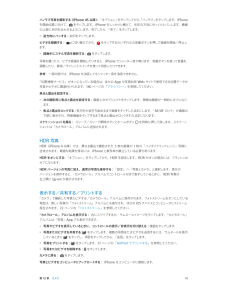Q&A
取扱説明書・マニュアル (文書検索対応分のみ)
"フラッシュ"5 件の検索結果
"フラッシュ"10 - 20 件目を表示
全般
質問者が納得複雑に比較しすぎです。PCサイトを見たいならアイフォン アイフォンは小型PCに電話が付いていると思えばよい携帯サイトで十分ならwifi携帯でいいのでは?月額費用はどちらもほとんどかわりませんよ。機種代差額でアイフォンが安く済む場合もありますよ。
5542日前view58
全般
質問者が納得Late2008ですね。
http://support.apple.com/kb/HT4889?viewlocale=ja_JP
Time Machineのバックアップがあれば。
ネットワークでできれば。(あ、これは無理かな)
内蔵ディスクを取り出して、USBなどの購入する機種のポート対応のSATA2.5インチ対応の外付けハードディスクケースや変換ケーブルを使用して。
http://www.ifixit.com/Device/MacBook_Unibody_Model_A1278
http://www.ak...
4597日前view11
全般
質問者が納得http://www.apple.com/jp/iphone/features.htmlhttp://www.apple.com/jp/iphone/iphone-3gs/何もご存知でない人に,数行の文章で伝えるのは不可能です.自分でじっくり読んでください.それでも実際に使わないと魅力は分からないでしょう.フラッシュは意図的見られないようにしているので,今後も対応することはありません.
5611日前view42
全般
質問者が納得スマートフォンの性能をフルに発揮した使い方をするのであれば、ドコモの回線スピードじゃないと無理だと思います。auはわかりませんが、ソフトバンクの設備を使ってスマートフォンは、宝の持ち腐れじゃないでしょうか。youtubeもまともに見られないって聞きましたけど。大容量の通信を頻繁にする機会のあるスマフォを、ソフトバンクの最貧弱な回線で使うのは微妙だと思います。あと、androidのアプリは無料で優秀なアプリが多いです。iphoneの方がアプリの総数は多いですが、無料で『使えるアプリ』がたくさんあるのはandr...
5344日前view37
全般
質問者が納得【私が望むインターネット機】という物や予算を考えれば、PSPをお勧めします。私は、PSPを主に利用していますが、公共LANという物を利用すれば、外出先でも利用できますしね^^;。(Yahooなどを利用すれば、月額数百円で、マックの無線LANなどを利用できます。場所により、無料になっている場所もありますけど。)ipod等でもいいと思いますけど、PSPは、ゲーム等にも使えるので(個人的には)此方をお勧めします。PSPは、インターネットなどに接続するのも早いですからね。ちょっとした検索や閲覧程度なら、PCを起動し...
6390日前view74
1 8iPhone の概要このガイドでは、iOS 7 と、iPhone 4、iPhone 4S、iPhone 5、iPhone 5c、および iPhone 5s の機能について説明します。iPhone 5sレシーバー/前面側マイクヘッドセットコネクタ着信/サイレントスイッチFaceTime カメラ音量ボタンマルチタッチディスプレイホームボタン/Touch ID センサー底面のマイクスリープ/スリープ解除ボタンiSight カメラSIM カードトレイLED フラッシュ背面側マイクApp アイコンステータスバースピーカーLightning コネクタiPhone 各部の説明
第 1 章 iPhone 各部の説明 9iPhone 5cSIM カードトレイレシーバー/前面側マイクヘッドセットコネクタ着信/サイレントスイッチFaceTime カメラ音量ボタンマルチタッチディスプレイホームボタン底面のマイクiSight カメラ背面側マイクApp アイコンステータスバースピーカーLightning コネクタスリープ/スリープ解除ボタンLED フラッシュiPhone の機能や App は、iPhone のモデルと、ご利用の場所、言語、および通信事業者によって異なる場合があります。お住まいの地域で利用可能な機能を確認するには、www.apple.com/jp/ios/feature-availability を参照してください。参考:モバイルデータ通信を使用してデータを送受信する App の場合は、追加料金がかかることがあります。iPhone のサービスプランと料金については、ご利用の通信事業者にお問い合わせください。アクセサリiPhone には次のアクセサリが付属しています:Apple ヘッドセット: Apple EarPods with Remote and Mic(iPhone...
1iPhone 各部の説明iPhone 5 の概要FaceTimeカメラスリープ/スリープ解除ボタンレシーバー/前面側マイクステータスバー着信/サイレントスイッチ音量ボタンiSight カメラ背面側マイクLED フラッシュApp アイコンSIM カードトレイマルチタッチディスプレイホームボタン底面のマイクLightning コネクタヘッドセットコネクタスピーカーiPhone のモデルによって、iPhone の App や機能が異なる場合があります。モバイルデータ通信を使用してデータを送受信する App の場合は、追加料金がかかることがあります。iPhone のサービスプランと料金については、ご利用の通信事業者にお問い合わせください。参考:場所、言語、通信事業者、およびアクセサリiPhone には次のアクセサリが付属しています:Apple ヘッドセット: Apple EarPods with Remote and Mic(上記 iPhone 5)または Apple Earphoneswith Remote and Mic(iPhone 4S 以前)を使用して音楽やビデオを聴いたり、電話をかけたりできます。32 ...
108 第 29 章: Nike + iPod110 第 30 章: iBooks110 各機能の概要111 ブックを読む112 本棚を整理する112 ブックや PDF を同期する112 PDF をプリントする/メールで送信する113 「iBooks」設定114 第 31 章: Podcast116 116 116 125 125 125 125 126 126 126 126 126 126 127 128 128 128 129 129 129 129 130 130 130 130 130 131 131 131 132 132 132 133 134 134 139 140 140 第 32 章: アクセシビリティアクセシビリティ機能VoiceOver着信した通話のオーディオに応答するデバイスを設定するSiriホームをトリプルクリックズーム機能テキストを大きな文字で表示色を反転選択項目の読み上げ自動テキスト読み上げモノラルオーディオ補聴器割り当て可能な着信音およびバイブレーションLED フラッシュ通知アクセスガイドAssistiveTouchOS X のアクセシビリティ機能TTY の...
112 通話を管理する113 第 28 章: 連絡先113 「連絡先」の概要114 「電話」から「連絡先」を使用する114 連絡先を追加する115 「連絡先」の設定116 第 29 章: 計算機117 第 30 章: Nike + iPod117 各機能の概要117 センサーをリンクする/調整する118 ワークアウトする118 「Nike + iPod」の設定119 付録 A: アクセシビリティ119 アクセシビリティ機能119 ショートカット120 VoiceOver130 Siri130 ズーム機能130 色を反転131 選択項目の読み上げ131 自動テキスト読み上げ131 文字を大きくする/太くする131 画面の視差効果を減らす131 スイッチのオン/オフラベルを表示する131 補聴器133 字幕とクローズドキャプション133 LED フラッシュ通知133 モノラルオーディオ133 着信した通話のオーディオに応答するデバイスを設定する134 割り当て可能な着信音およびバイブレーション134 ノイズキャンセリング134 アクセスガイド13...
第 3 章 基本 29Spotlight 検索を使用して App を検索し、開くこともできます。どの App やコンテンツを検索するかを選択する: 「設定」>「一般」>「Spotlight 検索」と選択します。検索の順序を変更することもできます。コントロールセンターコントロールセンターを使用すると、カメラ、フラッシュライト、AirDrop(iPhone 5 以降)、AirPlay、タイマー、オーディオ再生コントロールなど、多くの便利な機能に瞬時にアクセスできます。 コントロールセンターを開く: いずれかの画面(ロック画面でもかまいません)の下端から上にスワイプします。画面の明るさを調整したり、画面を縦向きでロックしたり、ワイヤレスサービスのオン/オフを切り替えたり、AirDrop をオンにして AirPlay に対応している付近の iOS 7 デバイスと写真などの項目を交換したりできます。31 ページのAirDrop、iCloud やその他の共有方法を参照してください。現在再生中のオーディオ App を開く: 曲のタイトルをタップします。コントロールセンターを閉じる: 下にスワイプし、上部または画面...
第 12 章 カメラ 77参考:ロック画面から「カメラ」を開いたときは、画面の左下隅に表示されるサムネールをタップすると、撮影した写真やビデオを表示(および編集)できます。写真やビデオを共有するには、最初に iPhone のロックを解除してください。iPhone では、スチル写真と HD ビデオの両方を撮影できます。また、カメラは 2 つ搭載されています。背面側の iSight カメラのほかに、前面側に FaceTime 通話やセルフポートレート用の FaceTime カメラがあります。LED フラッシュは、必要なときに追加の照明になります。コントロールセンターでスワイプするだけで、フラッシュライトとして使用することもできます。29 ページのコントロールセンターを参照してください。HDR をオンにします。撮影した写真やビデオを表示します。カメラを切り替えます。フィルタ写真を撮ります。LED フラッシュモードを設定します。写真やビデオを撮影する「カメラ」にはいくつかの写真モードとビデオモードが用意されていて、スチル写真、スクエアフォーマット写真、 パノラマ(iPhone 4S 以降)、ビデオ、および...
第 12 章 カメラ 79iPhone 上で写真の編集やビデオのトリミングができます。74 ページの写真を編集する/ビデオをトリミングするを参照してください。HDRHDR(「ハイダイナミックレンジ」)では、明暗の差が大きい被写体を美しく撮影できます。異なる露出(長時間、標準、短時間)で撮影された 3 つのショットの良い部分が、1 枚の写真に合成されます。HDR を使用する: (iSight カメラ)「HDR」をタップします。フラッシュが一時的にオフになります。最適な結果を得るために、カメラと被写体の両方を静止させてください。HDR バージョンの写真に加え、通常の写真も保存する: 「設定」>「写真とカメラ」と選択します。「カメラロール」では、HDR バージョンの写真には隅に「HDR」というマークが付きます。表示する/共有する/プリントする撮影した写真とビデオは、「カメラロール」に保存されます。フォトストリームをオンにしている場合 は、新しい写真が iPhone だけでなくお使いのほかの iOS デバイスやコンピュータのフォトストリームにも表示されます。73 ページ の自分のフォトストリームを参照してく...
12カメラ各機能の概要iPhone がロックされているときにすばやく「カメラ」を開くには、を上にスワイプします。スチル写真とビデオの両方を撮影できます。背面側の iSight カメラのほかに、前面側に FaceTimeiPhone では、通話やセルフポートレート用の FaceTime カメラがあります。背面側の LED フラッシュは、追加照明が必要な場合に使用できます。撮影した写真やビデオを表示します。写真を撮ります。LED フラッシュモードを設定します。カメラ/ビデオの切り替えグリッドまたは HDRをオンにします/パノラマ写真を撮ります。焦点を合わせる人やプし、露出物をタッを設定します。カメラを切り替えます。カメラが焦点を合わせて露出を設定している場所に、長方形が短時間表示されます。iPhone4S 以降で人物の写真を撮るときは、顔検出機能により、10 人までの顔に焦点が合わせられ、それらの顔の間で露出のバランスが調整されます。検出された顔にそれぞれ長方形が表示されます。写真を撮る:をタップするか、いずれかの音量ボタンを押します。• 拡大/縮小する:画面をピンチします(iSight カメラのみ)。75
パノラマ写真を撮影する iPhone 4S 以降) 「オプション」 ップしてから、 パノラマ」 ップします。iPhone(:をタ「をタをタップします。iPhone をしっかりと構えて、矢印の方向にゆっくりとパンします。横線を開始位置に向けて、の上部に矢印を沿わせるようにします。完了したら、「完了」をタップします。• 逆方向にパンする:矢印をタップします。ビデオを録画する:に切り替えてから、をタップするかいずれかの音量ボタンを押して録画を開始/停止します。• 録画中にスチル写真を撮影する:をタップします。写真を撮ったり、ビデオ録画を開始したりすると、iPhone でシャッター音が鳴ります。音量ボタンを使って音量を調整したり、着信/サイレントスイッチを使って消音したりできます。参考:一部の国では、iPhone を消音してもシャッター音を消音できません。「位置情報サービス」がオンになっている場合は、ほかのApp や写真共有 Web サイトで使用できる位置データが写真やビデオに関連付けられます。140 ページの「プライバシー」を参照してください。焦点と露出を設定する:• 次の撮影用に焦点と露出を設定する:画面上のオブ...
- 1