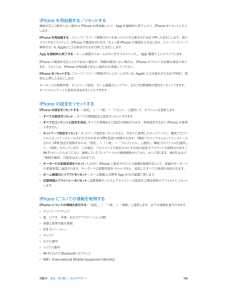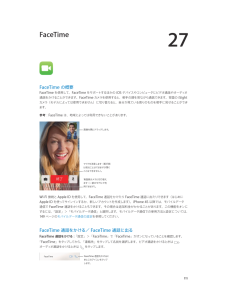Q&A
取扱説明書・マニュアル (文書検索対応分のみ)
"モデル"48 件の検索結果
"モデル"10 - 20 件目を表示
全般
質問者が納得プラスXi割でいいと思いますよ。
簡単に言うと、Androidを普通の携帯として使う。
そして、iPhoneを電話は出来ないけども、ネット専用として使う。
これです。
それから、iPhoneに乗り換える、と言われていますが、機種変更であって乗り換えではないですよ。
乗り換えというのは、他社に番号そのままで新規契約することです。
docomoが一番ですね!
4342日前view18
全般
質問者が納得ソフト的な対応は為さいましたか?充電もソフトが絡んでいます。未だでしたらクリーンインストールの方法です。パソコンにUSBケーブルを繋ぎホームボタンとスリープボタンを同時に押して電源が切れたらホームボタンだけを押し続けます。iTunesが立ち上がりリカバーモードのiPhoneを見つけましたと出ますからiTunesの指示に従います。最後にバックアップが戻ります。
5495日前view99
全般
質問者が納得今のスマフォを比べるとiPhone4は充分な機能だし使って満足すると思いますが…ですが新iPhoneに搭載されるだろうA5チップデュアルコア(スマフォに入っているCPの頭脳数シングルコア→頭脳は1つデュアルコア→頭脳が2つ頭脳が2つあると処理速度が早くなりネットなどがより快適になり処理速度が早くバッテリーが長時間持つので快適にネットなどが出来る)の搭載は比べると差はやはりあると思いますよ。カメラ性能アップと他にもベースアップしてるのは確実ですしもしいろんなタイミングが合いそうならば待つのもありだと思いますよ...
5248日前view9
全般
質問者が納得Andoroidは放置されたマーケットでセキュリティー問題があるようなソフトが簡単に配布可能 しかも被害が出るまで対策不可能 OSのアップデートもハードメーカーに丸投げのためアップデートもままならない さんざまたされてるのに旧世代OSにアップデートならまだ良いが最悪放置 さらにフラッシュなんて積んでるから穴だらけ 機種数ばかり増えるから周辺機器なんて期待できない 同じOSを搭載した機種が多数のメーカーから出るために差別化のために独自ハード載せるからさらにアップデートが困難に常に目先を変えなきゃならないから続...
5465日前view51
全般
質問者が納得脱獄したiPhoneの回線契約でネットで調べて分からなくて知恵袋で質問しないと困るという感じの方は、回線契約で利用しないほうが良いと思います。そもそもiPhone3Gは最初のアクティベーションだけすればSIMがなくても動作するはずです。なぜそのためだけに脱獄してるのかがわかりません。動作速度については、3GのCPUスペックは何世代も前なので、遅いのは仕様です。3Gの場合は4.2系のiOSまでアップデートは可能ですが、3から4に上げるとiOSの処理が増えるのでかえって重くなる可能性があります。今まで通り家の中...
5133日前view65
全般
質問者が納得そのままiOS5にアップグレードすれば?そうすれば、ショップに持ち込んで普通に契約できるし。
5133日前view21
全般
質問者が納得3Gを3万円とは随分ボッタくられましたね。3Gは今の時代ではただのゴミです。3Gは元々非常に遅いもので、それが3Gです。だから3GSが出たとき、3Gユーザーは全員歓喜したんです。「やっとこのイライラ地獄から解放される!」と。3Gは本当にその程度の低スペックなので、高速化することも、IOS5を入れる事も出来ません。ちなみに携帯のSIMではiphoneは動かないはずですし、脱獄してSIMロック解除してれば再び回線を開通させる事も出来ません。普通に今のソフトバンク携帯を解約して、iphone4sを0円で新規契約す...
5134日前view18
全般
質問者が納得脱獄iPhoneの話題は掲示板ルールで違反。つか電波法抵触の可能性すら有り。違法行為の可能性大ってこと。基本脱獄iPhoneの使用は完全自己責任。わからんなら使っちゃ駄目。
5134日前view15
全般
質問者が納得【wi-fi接続方法】
"設定'をタップ→"Wi-Fi"をタップ→Wi-Fiをオンにする→ネットワークを選択する→ロックが掛かっている場合はパスワードを入力→接続完了
繋がらなかったというのはWi-Fiにロックが掛かっていたからではないでしょうか?
古いモデルだから繋がらないということはないと思われます。
ロックを解除するにはパスワードをiPod touchに入力する必要があります。
パスワードは無線LANのルーターなどに書かれています。
よくわからない所があれば、お手...
4746日前view15
全般
質問者が納得Wi-Fiがxperiaで使えますよ~というのはiPodtouchと同じような感じです。
xperiaをWi-Fiにつなぎ、インターネットを早くみることができます。
iPodtouchにWi-Fiを繋ぎたい場合はテザリングという機能でxperiaからWi-Fiの電波を出し、iPodtouchでインターネットが使えるようになります!
ただし、個人的にはこの方法でiPodtouchをWi-Fiにつなぐことをおすすめしません。
なぜならテザリングによって、xperia本体のバッテリー消費が激しいこと、7G...
4767日前view5
第 1 章 iPhone 各部の説明 9iPhone 5cSIM カードトレイレシーバー/前面側マイクヘッドセットコネクタ着信/サイレントスイッチFaceTime カメラ音量ボタンマルチタッチディスプレイホームボタン底面のマイクiSight カメラ背面側マイクApp アイコンステータスバースピーカーLightning コネクタスリープ/スリープ解除ボタンLED フラッシュiPhone の機能や App は、iPhone のモデルと、ご利用の場所、言語、および通信事業者によって異なる場合があります。お住まいの地域で利用可能な機能を確認するには、www.apple.com/jp/ios/feature-availability を参照してください。参考:モバイルデータ通信を使用してデータを送受信する App の場合は、追加料金がかかることがあります。iPhone のサービスプランと料金については、ご利用の通信事業者にお問い合わせください。アクセサリiPhone には次のアクセサリが付属しています:Apple ヘッドセット: Apple EarPods with Remote and Mic(iPhone...
第 1 章 iPhone 各部の説明 11セキュリティを高めるために、iPhone のロックを解除するときにパスコードを要求することができます。「設定」>「一般」>「パスコードと指紋認証」と選択します(iPhone 5s)。または、「設定」>「一般」>「パスコードロック」と選択します(その他のモデル)。36 ページのパスコードとデータ保護を使用するを参照してください。 ホームボタンホームボタンには、ホーム画面を表示する機能のほかに、いくつかの便利な機能があります。開いている App を表示する: ホームボタンをダブルクリックします。21 ページのホーム画面から起動するを参照してください。Siri(iPhone 4S 以降)または音声コントロールを使用する: ホームボタンを押したままにします。27 ページ の音声コントロールおよび39 ページの第 4 章Siriを参照してください。iPhone 5s では、ホームボタンのセンサーを使って、パスコードや Apple ID を使う代わりに指紋を読み取ることができます。36 ページのTouch ID センサーを参照してください。ホームボタンを使ってアクセシビ...
1iPhone 各部の説明iPhone 5 の概要FaceTimeカメラスリープ/スリープ解除ボタンレシーバー/前面側マイクステータスバー着信/サイレントスイッチ音量ボタンiSight カメラ背面側マイクLED フラッシュApp アイコンSIM カードトレイマルチタッチディスプレイホームボタン底面のマイクLightning コネクタヘッドセットコネクタスピーカーiPhone のモデルによって、iPhone の App や機能が異なる場合があります。モバイルデータ通信を使用してデータを送受信する App の場合は、追加料金がかかることがあります。iPhone のサービスプランと料金については、ご利用の通信事業者にお問い合わせください。参考:場所、言語、通信事業者、およびアクセサリiPhone には次のアクセサリが付属しています:Apple ヘッドセット: Apple EarPods with Remote and Mic(上記 iPhone 5)または Apple Earphoneswith Remote and Mic(iPhone 4S 以前)を使用して音楽やビデオを聴いたり、電話をかけたりできます。32 ...
第 3 章 基本 30App によっては、ホーム画面のアイコン上にバッジが表示されるものがあります。新しいメールメッセージの数など、何個の新しい項目が待機中かを知ることができます。メッセージを送信できなかったなどの問題が発生したときには、バッジの上に感嘆符 が表示されます。フォルダ上の数字付きバッジは、中に入っているすべての App の総通知数を示します。ロック画面にも通知を表示できます。 iPhone がロックされているときに通知に応答する: 通知を左から右にスワイプします。通知を消音にする: 「設定」>「おやすみモード」と選択します。 サウンドとバイブレーションを設定する: 「設定」>「サウンド」と選択します。通知センター通知を 1 つの場所に集めておいて、都合のよいときに確認できます。すべての通知を確認したり、未確認の通知のみを確認したりできます。「今日」タブをタップすると、その日のイベントの概要が表示されます。たとえば、天気予報、通勤用の交通情報(iPhone 4S 以降)、予定、誕生日、株価のほか、明日の予定の概要を見ることができます。 通知センターを開く: 画面の上端から下にスワイプ...
第 3 章 基本 28参考:音声コントロールおよび「音声コントロール」設定は、Siri がオンになっているときには使用できません。音声コントロールを使用する: 「設定」>「一般」>「Siri」で Siri をオフにしてから、ホームボタンまたはヘッドセットのセンターボタンを押したままにします。音声コントロール画面が表示され、ビープ音が聞こえます。33 ページ のApple ヘッドセットを使用するを参照してください。最適な結果を得るには: •はっきりと自然に話します。 •音声コントロールのコマンド、名前、および数字のみを読み上げます。コマンドの合間に一息つきます。 •フルネームを使用します。音声コントロールの言語(または方言、国)を変更する: 音声コントロールはデフォルトで、(「設定」>「一般」>「言語環境」>「言語」で)iPhone 用に設定された言語で音声コマンドを話すことを想定しています。別の言語で音声コントロールを使用するには、「設定」>「一般」>「言語環境」>「音声コントロール」と選択します。「ミュージック」App の音声コントロールは常にオンになっていますが、iPhone がロックされている...
第 4 章 Siri 41 •声の性別(地域によっては利用できないことがあります) •音声フィードバック •「自分の情報」カード •耳にあてて話すiPhone がロックされているときに Siri にアクセスできないようにする: 「設定」>「一般」>「パスコードと指紋認証」と選択するか(iPhone 5s)、「設定」>「一般」>「パスコードロック」と選択します(その他のモデル)。機能制限をオンにして Siri を無効にすることもできます。35 ページの機能制限を参照してください。
SIM カードを装着する: SIM カードトレイにある穴に小さいクリップまたは SIM 取り出しツールの先を差し込みSIM カードを入れます。トレイの位置を合わせて SIMます。図のように、SIM カードトレイを引き出し、トレイにカードを上に乗せた状態で、トレイを慎重に戻します。iPhone を設定してアクティベートする「設定アシスタント」の指示に従います。iPhone を設定してアクティベートするには、iPhone の電源を入れ、「設定アシスタント」では、Wi-Fi ネットワークに接続する、無料の Apple ID でサインインする、無料の Apple IDを作成する、iCloud を設定する、位置情報サービスや「iPhone を探す」などの推奨されている機能をオンにする、ご利用の通信事業者で iPhone をアクティベートするなどの設定手順が案内されます。設定中に iCloudまたは「iTunes」のバックアップから復元することもできます。アクティベーションは、トワークまたはご利用の通信事業者のモバイルデータ通信ネットワーク(iPhone 4SWi-Fi ネッ以降の場合。地域によっては利用できません)経由...
第 3 章 基本 36パスコードとデータ保護を使用する初期状態では、iPhone のロックを解除するためにパスコードを入力しなくてもいいようになっています。iPhone の電源を入れたり、スリープ解除したりするたびにパスコードの入力を要求するように設定できます。パスコードを設定する: 「設定」>「一般」>「パスコードと指紋認証」と選択するか(iPhone 5s)、「設定」>「一般」>「パスコードロック」と選択してから(その他のモデル)、4 桁のパスコードを設定します。 パスコードを設定すると、データ保護機能が有効になります。データ保護には、iPhone に保存されたメール メッセージや添付ファイルを 256 ビット AES 暗号化を使用して暗号化するための鍵として、パスコードが使用されます。(ほかの App でもデータ保護が使用される場合があります。)セキュリティを強化する: 「簡単なパスコード」をオフにして長いパスコードを使用 します。数字と文字を組み合わせたパスコードを入力するときは、キーボードを使用します。数字キーパッドを使って iPhone をロック解除したい 場合は、数字だけを使ったパスコ...
付録 D 安全、取り扱い、およびサポート 146iPhone を再起動する/リセットする機能が正しく動作しない場合は iPhone を再起動したり、App を強制的に終了したり、iPhone をリセットしたりします。iPhone を再起動する: スリープ/スリープ解除ボタンを赤いスライダが表示されるまで押したままにします。指でスライダをスライドして、iPhone の電源を切ります。もう一度 iPhone の電源を入れるときは、スリープ/スリープ 解除ボタンを Apple ロゴが表示されるまで押したままにします。App を強制的に終了する: ホーム画面からホームボタンをダブルクリックし、App 画面で上にスワイプします。iPhone の電源を切ることができない場合や、問題が解決しない場合は、iPhone のリセットが必要な場合があります。リセットは、iPhone を再起動できない場合のみ実施してください。iPhone をリセットする: スリープ/スリープ解除ボタンとホームボタンを、Apple ロゴが表示されるまで同時に 10 秒以上押したままにします。キーボードの変換学習、ネットワーク設定、ホーム画面...
27 111FaceTime の概要FaceTime を使用して、FaceTime をサポートするほかの iOS デバイスやコンピュータにビデオ通話やオーディオ通話をかけることができます。FaceTime カメラを使用すると、相手の顔を見ながら通話できます。背面の iSight カメラ(モデルによっては使用できません)に切り替えると、自分が見ている周りのものを相手に見せることができます。参考:FaceTime は、地域によっては利用できないことがあります。マイクを消音します (相手側は見ることはできますが聞くことはできません)。背面側カメラに切り替えます (一部のモデルで利用 で き ま す )。画像を隅にドラッグします。Wi-Fi 接続と Apple ID を使用して、FaceTime 通話をかけたり FaceTime 通話に出たりできます(はじめに Apple ID を使ってサインインするか、新しいアカウントを作成します)。iPhone 4S 以降では、モバイルデータ 通信で FaceTime 通話をかけることもできます。その場合は追加料金がかかることがあります。この機能をオンにするには、「設定」>...