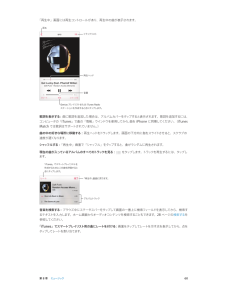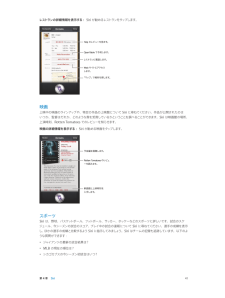Q&A
取扱説明書・マニュアル (文書検索対応分のみ)
"ラン"100 件以上の検索結果
"ラン"10 - 20 件目を表示
全般
質問者が納得プラスXi割でいいと思いますよ。
簡単に言うと、Androidを普通の携帯として使う。
そして、iPhoneを電話は出来ないけども、ネット専用として使う。
これです。
それから、iPhoneに乗り換える、と言われていますが、機種変更であって乗り換えではないですよ。
乗り換えというのは、他社に番号そのままで新規契約することです。
docomoが一番ですね!
4349日前view18
全般
質問者が納得個人ランキングにいる人はみんな課金してるので効率とかは関係ないと思います。
僕も合戦で500勝とかしてましたが、300位ぐらいにしかならなかったですので・・・。でも、茶Pは基本的に体力に使って、がん後で対戦を回復するのが一番です。
4662日前view163
全般
質問者が納得①端末代金の支払いは、2年分割払いと一括払いがあるのか?Yes(昔は12回払いもありましたが今はどうでしょう?)②パケット定額の種類は?いくつかありますが、パケホーダイダブル(下限390円の従量制)、パケホーダイダブル2(下限2100円の従量制)、パケホーダイフラット(定額制)が主です。月々サポートというソフトバンクでいう月月割を適用するのであれば後半2つのどちらかです。③パケット定額の種類によって、毎月の割引額が変わったりするのか?パケット定額による違いはありません。④パケット定額に加入しないという選択肢...
5074日前view22
全般
質問者が納得メール使いホーダイのパケホーダイシンプルがいいと思います。デコメールや写メールなどはパケット料金がけっこうかかります。1通50~200円くらいかな。パケット料金を節約するためにデコメや写メを自分では使わないようにしても、相手から送られてくる可能性がありますからね。送信も受信にもパケット料金はかかりますから。月に1度しか長電話をしないなら裏技があります。メール使いホーダイのタイプシンプルなら通話料は30秒21円ですが、タイプLLなら30秒7.8円くらいです。長電話する直前にLLに変更し、次の日にシンプルに戻せ...
5381日前view90
全般
質問者が納得21時~1時までは、家族にならない限り(ホワイト家族適用)、無料にはなりません・・・。
他の時間帯は、基本のホワイトプランで無料になります。
5029日前view14
全般
質問者が納得条件だとdocomoギャラクシーS2がどうかと思います。
xiトーク24ってプランにすると定額でdocomoに電話をかけるのが無料となります。
ギャラクシーS2はバッテリー容量が大きくて、動きのいい機種です。色も黒と白です。カメラも810万画素で画面も綺麗です。
5032日前view16
全般
質問者が納得1.23区内で不便に感じたことはありません。2.以下の通りです。【本体分割払い】16GBモデル:月5,713円 + 通話料32GBモデル:月6,193円 + 通話料【本体一括払い】16GBモデル:月3,793円 + 通話料、本体代46,080円32GBモデル:月3,793円 + 通話料、本体代57,600円3.ガッツリ使い込んで半日程度、待受に徹して1週間程度です。電池の交換はソフトバンクかApple Storeで行ないます。(Apple Storeの方が一般的)4.docomoは使っていないので答えられま...
5533日前view47
全般
質問者が納得複雑に比較しすぎです。PCサイトを見たいならアイフォン アイフォンは小型PCに電話が付いていると思えばよい携帯サイトで十分ならwifi携帯でいいのでは?月額費用はどちらもほとんどかわりませんよ。機種代差額でアイフォンが安く済む場合もありますよ。
5549日前view58
全般
質問者が納得iPhone4ではなく、3GSならそういうところもあるかもしれませんが今3GSを買う理由はないでしょう。7~8000円どころか通話料抜きなら6000円ですよ。わたしは電波はいいです。早くありません。ただ、iPhoneのはじょじょに減っていくのでケータイに比べると早いように見えるかもしれません。でも、見えるだけです。私はいいと思います。要は慣れですよ。投票はわかりませんが、ケータイサイトは一部なら見れます。
5588日前view53
全般
質問者が納得普通だと思います。
iPhone4から5になる事で変わる料金は、パケット定額料金がUPと月月割の値引き額が下がった事。
iPhone4の分割が残っている場合に機種変すると、iPhone4の月月割は終了となり、残っている機器代を満額まで支払う事になります。
http://www.softbank.jp/mobile/iphone/price_plan/simulate/
こちらのシミュレーションでやってもらえばわかりますが、前機種の分割がない状態でもiPhone5-32GBであんしん保証パック付ければ、8,
4588日前view45
目次7 7 7 8 10 13 13 13 14 14 14 14 15 15 15 16 17 18 18 21 22 25 26 28 29 30 31 31 32 33 33 34 35 37 37 37 40 41 41 第 1 章: iPhone 各部の説明iPhone 5 の概要アクセサリボタンステータスアイコン第 2 章: お使いになる前に必要なものSIM カードを装着するiPhone を設定してアクティベートするiPhone をコンピュータに接続するインターネットに接続するメールおよびその他のアカウントを設定するApple IDiOS デバイス上のコンテンツを管理するiCloudiTunes と同期するiPhone 上でユーザガイドを見る第 3 章: 基本App を使用するiPhone をカスタマイズする入力する音声入力音声コントロール検索する通知共有iPhone をテレビなどのデバイスに接続するAirPrint でプリントするApple ヘッドセットBluetooth デバイスファイル共有セキュリティ機能バッテリー第 4 章: SiriSiri とは?Siri を使用するレストラン映画スポー...
第 1 章 iPhone 各部の説明 9iPhone 5cSIM カードトレイレシーバー/前面側マイクヘッドセットコネクタ着信/サイレントスイッチFaceTime カメラ音量ボタンマルチタッチディスプレイホームボタン底面のマイクiSight カメラ背面側マイクApp アイコンステータスバースピーカーLightning コネクタスリープ/スリープ解除ボタンLED フラッシュiPhone の機能や App は、iPhone のモデルと、ご利用の場所、言語、および通信事業者によって異なる場合があります。お住まいの地域で利用可能な機能を確認するには、www.apple.com/jp/ios/feature-availability を参照してください。参考:モバイルデータ通信を使用してデータを送受信する App の場合は、追加料金がかかることがあります。iPhone のサービスプランと料金については、ご利用の通信事業者にお問い合わせください。アクセサリiPhone には次のアクセサリが付属しています:Apple ヘッドセット: Apple EarPods with Remote and Mic(iPhone...
1iPhone 各部の説明iPhone 5 の概要FaceTimeカメラスリープ/スリープ解除ボタンレシーバー/前面側マイクステータスバー着信/サイレントスイッチ音量ボタンiSight カメラ背面側マイクLED フラッシュApp アイコンSIM カードトレイマルチタッチディスプレイホームボタン底面のマイクLightning コネクタヘッドセットコネクタスピーカーiPhone のモデルによって、iPhone の App や機能が異なる場合があります。モバイルデータ通信を使用してデータを送受信する App の場合は、追加料金がかかることがあります。iPhone のサービスプランと料金については、ご利用の通信事業者にお問い合わせください。参考:場所、言語、通信事業者、およびアクセサリiPhone には次のアクセサリが付属しています:Apple ヘッドセット: Apple EarPods with Remote and Mic(上記 iPhone 5)または Apple Earphoneswith Remote and Mic(iPhone 4S 以前)を使用して音楽やビデオを聴いたり、電話をかけたりできます。32 ...
第 2 章 お使いになる前に 16 •非公開の Wi-Fi ネットワークに接続する:「その他」をタップしてから、非公開ネットワークの名前を入力します。あらかじめネットワーク名、セキュリティの種類、およびパスワード(必要な場合)を知っている必要があります。 •Wi-Fi ネットワークの設定を調整する:ネットワークの横にある をタップします。HTTP プロキシを設定したり、静的ネットワーク設定を定義したり、BootP をオンにしたり、DHCP サーバから提供される設定を更新したりできます。独自の Wi-Fi ネットワークを設定する: 未設定の AirMac ベースステーションがオンになっていて通信圏内にある場合は、iPhone を使ってベースステーションを設定できます。「設定」>「Wi-Fi」と選択し、「AirMac ベースステーションを設定」を探します。ベースステーションをタップすると、「設定アシスタント」によって自動的に設定されます。AirMac ネットワークを管理する: iPhone が AirMac ベースステーションに接続されている場合は、「設定」>「Wi-Fi」と選択し、ネットワーク名の...
第 2 章 お使いになる前に 18 •App およびブック — App Store および iBookstore で以前に購入した商品を、いつでも無料で iPhone に ダウンロードできます。 •写真 — 「自分のフォトストリーム」を使って、iPhone で撮った写真をほかのデバイスに自動的に送信できます。「iCloud で共有」を使って、相手を選んで写真やビデオを共有し、写真、ビデオやコメントを追加してもらう ことができます。72 ページのiCloud で共有および73 ページの自分のフォトストリームを参照してください。 •Documents in the Cloud — iCloud に対応する App の書類やデータを、お使いのすべてのデバイスで 最新の状態に保つことができます。 •メール/連絡先/カレンダー — メールの連絡先、カレンダー、メモ、およびリマインダーを、お使いのすべてのデバ イスで最新の状態に保つことができます。 •バックアップ — 電源と Wi-Fi に接続したとき、iPhone のバックアップが iCloud に自動的に作成されます。 インターネット経由で送信されるすべて...
2お使いになる前に·警告:負傷を避けるため、iPhone をお使いになる前に、146 ページの「安全性に関する重要な情報」をよくお読みください。必要なものiPhone を使うには、次のものが必要です:• お住まいの地域でiPhone サービスを提供する通信事業者の携帯電話サービスプラン• コンピュータのインターネット接続(ブロードバンドを推奨)•iCloud、App Store および iTunes Store、オンラインでの購入などの一部の機能に使用する Apple ID。Apple ID は設定時に作成できます。コンピュータとともに•iPhone を使うには、次のものが必要です:USB 2.0 または 3.0 ポート搭載の Mac、または USB 2.0 ポート搭載の Windows PC。以下の OS のいずれかを搭載している必要があります:••Mac OS X バージョン 10.6.8 以降Windows 7、Windows Vista、あるいは Service Pack 3 以降が適用された Windows XP HomeProfessionalまたは•iTunes 10.7 以降(一部の機能に必要...
SIM カードを装着する: SIM カードトレイにある穴に小さいクリップまたは SIM 取り出しツールの先を差し込みSIM カードを入れます。トレイの位置を合わせて SIMます。図のように、SIM カードトレイを引き出し、トレイにカードを上に乗せた状態で、トレイを慎重に戻します。iPhone を設定してアクティベートする「設定アシスタント」の指示に従います。iPhone を設定してアクティベートするには、iPhone の電源を入れ、「設定アシスタント」では、Wi-Fi ネットワークに接続する、無料の Apple ID でサインインする、無料の Apple IDを作成する、iCloud を設定する、位置情報サービスや「iPhone を探す」などの推奨されている機能をオンにする、ご利用の通信事業者で iPhone をアクティベートするなどの設定手順が案内されます。設定中に iCloudまたは「iTunes」のバックアップから復元することもできます。アクティベーションは、トワークまたはご利用の通信事業者のモバイルデータ通信ネットワーク(iPhone 4SWi-Fi ネッ以降の場合。地域によっては利用できません)経由...
第 12 章 カメラ 78 •フィルタを適用する:(iPhone 4S 以降) をタップすると、白黒などのさまざまなカラーエフェクトが適用されます。フィルタをオフにするには、 をタップしてから、「なし」をタップします。後で写真を編集するときに フィルタを適用することもできます。74 ページの写真を編集する/ビデオをトリミングするを参照してください。 露出が設定された場所に、長方形が短時間表示されます。人物の写真を撮るときは、顔検出機能(iPhone 4S 以降)により、10 人までの顔の間で露出のバランスが調整されます。検出された顔にそれぞれ長方形が表示されます。露出は自動的に設定されますが、画面上のオブジェクトまたは領域をタップして、次の撮影用に露出を手動で設定することもできます。iSight カメラでは、画面をタップすると焦点と露出が設定されます。顔検出機能が一時的に オフになります。再度画面をタップするまで露出と焦点をロックするには、長方形が波打ち始めるまで画面をタッチしたままにします。パノラマ写真を撮る: (iPhone 4S 以降の iSight カメラ)「パノラマ」を選択し、シャッター...
第 8 章 ミュージック 60「再生中」画面には再生コントロールがあり、再生中の曲が表示されます。トラックリスト再生ヘッド戻る音量Genius プレイリストまたは iTunes Radio ステーションを作成するときにタップします。歌詞を表示する: 曲に歌詞を追加した場合は、アルバムカバーをタップすると表示されます。歌詞を追加するには、コンピュータの「iTunes」で曲の「情報」ウインドウを使用してから、曲を iPhone に同期してください。(iTunes Match では歌詞はサポートされていません。) 曲の中の好きな場所に移動する: 再生ヘッドをドラッグします。画面の下方向に指をスライドさせると、スクラブの速度が遅くなります。シャッフルする: 「再生中」画面で「シャッフル」をタップすると、曲がランダムに再生されます。現在の曲が入っているアルバムのすべてのトラックを見る: をタップします。トラックを再生するには、タップします。「iTunes 」 で ス マ ー ト プ レ イ リ ス ト を作成するためにこの曲を評価するときにタップします。「再生中」画面に戻ります。アルバムトラック音楽を検...
レストランの詳細情報を表示する:Siri が勧めるレストランをタップします。Yelp のレビューを見ます。OpenTable で予約します。レストランに電話します。Web サイトにアクセスします。プ」で場所を探します。「マッ映画上映中の映画のラインアップや、特定の作品の上映館について Siri に尋ねてください。作品が公開されたのはいつか、監督はだれか、どのような賞を受賞しているかということを調べることができます。Siri は映画館の場所、上演時刻、Rotten Tomatoes でのレビューを知らせます。映画の詳細情報を表示する:Siri が勧める映画をタップします。予告編を視聴します。Rotten Tomatoes のレビューを読みます。映画館と上映時刻を入手します。スポーツSiri は、野球、バスケットボール、フットボール、サッカー、ホッケーなどのスポーツに詳しいです。試合のスケジュール、今シーズンの試合のスコア、プレイ中の試合の速報について Siri に尋ねてください。選手の成績を表示し、ほかの選手の成績と比較するよう Siri に指示してみましょう。Siri はチームの記録も追跡しています。以下のよ...