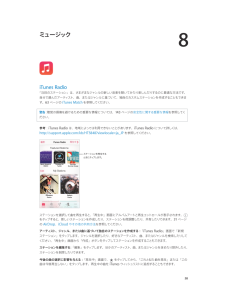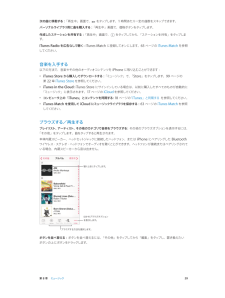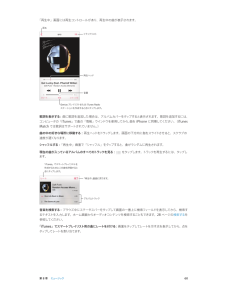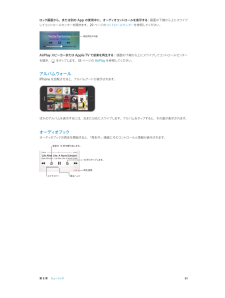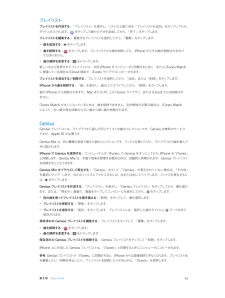Q&A
取扱説明書・マニュアル (文書検索対応分のみ)
"再生中"1 件の検索結果
"再生中"10 - 20 件目を表示
全般
質問者が納得itunes開く→ミュージック→右上にある4つの曲表示のうちジャケットだけ表示されるものにする(右から二番目だったかな?)→表示されない曲があるアルバムジャケットにカーソルを合わせ右クリック→アルバムアートワーク入手駄目だったらごめんなさい
5332日前view55
第 1 章 iPhone 各部の説明 11セキュリティを高めるために、iPhone のロックを解除するときにパスコードを要求することができます。「設定」>「一般」>「パスコードと指紋認証」と選択します(iPhone 5s)。または、「設定」>「一般」>「パスコードロック」と選択します(その他のモデル)。36 ページのパスコードとデータ保護を使用するを参照してください。 ホームボタンホームボタンには、ホーム画面を表示する機能のほかに、いくつかの便利な機能があります。開いている App を表示する: ホームボタンをダブルクリックします。21 ページのホーム画面から起動するを参照してください。Siri(iPhone 4S 以降)または音声コントロールを使用する: ホームボタンを押したままにします。27 ページ の音声コントロールおよび39 ページの第 4 章Siriを参照してください。iPhone 5s では、ホームボタンのセンサーを使って、パスコードや Apple ID を使う代わりに指紋を読み取ることができます。36 ページのTouch ID センサーを参照してください。ホームボタンを使ってアクセシビ...
ホームボタンどんな操作を行っているときでも、ホームボタンを押せばホーム画面に移動します。また、そのほかにも便利なショートカット機能を備えています。ホーム画面を表示する: ホームボタンを押します。ホーム画面で App をタップすると、そのApp が開きます。18 ページの「App を開く/切り替える」を参照してください。最近使用した App を表示する:iPhone がロックされていないとき、ホームボタン をダブルクリックします。画面の下部にマルチタスクバーが表示されて、最近使用した App が表示されます。バーを左にスワイプすると、ほかの App が表示されます。オーディオ再生コントロールを表示する:•iPhone がロックされているとき:ホームボタンをダブルクリックします。59 ページの「音楽を再生する」を参照してください。• 別のApp を使用しているとき:ホームボタンをダブルクリックしてから、マルチタスクバーを左から右にスワイプします。:Siri(iPhone 4S 以降)または音声コントロールを使用する ホームボタン を押したままにします。37 ページの第 4 章「Siri」および 26 ページの「音...
ステータスアイ意味コンEDGEご加入の通信事業者の EDGE(GSM)ネットワークを利用でき、iPhone からそのネットワークを経由してインターネットに接続できることを示します。135 ページの「モバイルデータ通信」を参照してください。GPRS / 1xRTTご加入の通信事業者のGPRS(GSM)または 1xRTT(CDMA)ネットワークを利用でき、iPhone からそのネットワークを経由してインターネットに接続できることを示します。135 ページの「モバイルデータ通信」を参照してください。Wi-Fi*トに接続されていることを示iPhone が Wi-Fi ネットワーク経由でインターネッします。バーの本数が多いほど、信号が強いことを示します。131 ページの「Wi-Fi」を参照してください。おやすみモード「おやすみモード」がオンになっていることを示します。139 ページの「サウンド」を参照してください。インターネット共有iPhone がインターネット共有を提供する別の iPhone に接続されていることを示します。132 ページの「インターネット共有」を参照してください。同期中iPhone が「iTunes...
第 3 章 基本 29Spotlight 検索を使用して App を検索し、開くこともできます。どの App やコンテンツを検索するかを選択する: 「設定」>「一般」>「Spotlight 検索」と選択します。検索の順序を変更することもできます。コントロールセンターコントロールセンターを使用すると、カメラ、フラッシュライト、AirDrop(iPhone 5 以降)、AirPlay、タイマー、オーディオ再生コントロールなど、多くの便利な機能に瞬時にアクセスできます。 コントロールセンターを開く: いずれかの画面(ロック画面でもかまいません)の下端から上にスワイプします。画面の明るさを調整したり、画面を縦向きでロックしたり、ワイヤレスサービスのオン/オフを切り替えたり、AirDrop をオンにして AirPlay に対応している付近の iOS 7 デバイスと写真などの項目を交換したりできます。31 ページのAirDrop、iCloud やその他の共有方法を参照してください。現在再生中のオーディオ App を開く: 曲のタイトルをタップします。コントロールセンターを閉じる: 下にスワイプし、上部または画面...
8 58iTunes Radio「注目のステーション」は、さまざまなジャンルの新しい音楽を聴いてみたり楽しんだりするのに最適な方法です。 自分で選んだアーティスト、曲、またはジャンルに基づいて、独自のカスタムステーションを作成することもできます。63 ページのiTunes Matchを参照してください。 警告:聴覚の損傷を避けるための重要な情報については、143 ページの安全性に関する重要な情報を参照してください。参考:iTunes Radio は、地域によっては利用できないことがあります。iTunes Radio について詳しくは、http://support.apple.com/kb/HT5848?viewlocale=ja_JP を参照してください。ステーションを再生するときにタップします。ステーションを選択して曲を再生すると、「再生中」画面にアルバムアートと再生コントロールが表示されます。 をタップすると、新しいステーションを作成したり、ステーションを微調整したり、共有したりできます。31 ページのAirDrop、iCloud やその他の共有方法を参照してください。アーティスト、ジャンル、または...
第 8 章 ミュージック 59次の曲に移動する: 「再生中」画面で、 をタップします。1 時間あたり一定の曲数をスキップできます。パーソナルライブラリ用に曲を購入する: 「再生中」画面で、価格ボタンをタップします。作成したステーションを共有する: 「再生中」画面で、 をタップしてから、「ステーションを共有」をタップします。iTunes Radio を広告なしで聴く: iTunes Match に登録してオンにします。63 ページのiTunes Matchを参照してください。音楽を入手する以下の方法で、音楽やその他のオーディオコンテンツを iPhone に取り込むことができます: •iTunes Store から購入してダウンロードする:「ミュージック」で、「Store」をタップします。99 ページの第 22 章iTunes Storeを参照してください。 •iTunes in the Cloud:iTunes Store にサインインしている場合は、以前に購入したすべてのものが自動的に「ミュージック」に表示されます。17 ページのiCloudを参照してください。 •コンピュータ上の「iTunes」...
第 8 章 ミュージック 60「再生中」画面には再生コントロールがあり、再生中の曲が表示されます。トラックリスト再生ヘッド戻る音量Genius プレイリストまたは iTunes Radio ステーションを作成するときにタップします。歌詞を表示する: 曲に歌詞を追加した場合は、アルバムカバーをタップすると表示されます。歌詞を追加するには、コンピュータの「iTunes」で曲の「情報」ウインドウを使用してから、曲を iPhone に同期してください。(iTunes Match では歌詞はサポートされていません。) 曲の中の好きな場所に移動する: 再生ヘッドをドラッグします。画面の下方向に指をスライドさせると、スクラブの速度が遅くなります。シャッフルする: 「再生中」画面で「シャッフル」をタップすると、曲がランダムに再生されます。現在の曲が入っているアルバムのすべてのトラックを見る: をタップします。トラックを再生するには、タップします。「iTunes 」 で ス マ ー ト プ レ イ リ ス ト を作成するためにこの曲を評価するときにタップします。「再生中」画面に戻ります。アルバムトラック音楽を検...
第 8 章 ミュージック 61ロック画面から、または別の App の使用中に、オーディオコントロールを表示する: 画面の下端から上にスワイプしてコントロールセンターを開きます。29 ページのコントロールセンターを参照してください。現在再生中の曲AirPlay スピーカーまたは Apple TV で音楽を再生する: 画面の下端から上にスワイプしてコントロールセンターを開き、 をタップします。33 ページのAirPlayを参照してください。アルバムウォールiPhone を回転させると、アルバムアートが表示されます。ほかのアルバムを表示するには、左または右にスワイプします。アルバムをタップすると、その曲が表示されます。オーディオブックオーディオブックの再生を開始すると、「再生中」画面にそのコントロールと情報が表示されます。 スクラブバー再生ヘッド再生速度15 秒スキップします。直前の 15 秒を繰り返します。
第 8 章 ミュージック 62プレイリストプレイリストを作成して音楽を整理する: 「プレイリスト」を表示し、リストの上部にある「新規プレイリスト」をタップ してから、タイトルを入力します。 をタップして曲やビデオを追加します。プレイリストを編集する: プレイリストを選択して、「編集」をタップします。 •曲を追加する: をタップします。 •曲を削除する: をタップしてから、「削除」をタップします。プレイリストから曲を削除しても、iPhone からその曲が削除されるわけではありません。 •曲の順序を変更する: をドラッグします。新しいおよび変更されたプレイリストは、次回 iPhone をコンピュータと同期するときに、または iTunes Match に登録している場合は iCloud 経由で、iTunes ライブラリにコピーされます。iPhone で作成したプレイリストを消去する/削除する: プレイリストを選択してから、「消去」または「削除」をタップします。 iPhone から曲を削除する: 「曲」をタップし、曲をスワイプしてから、「削除」をタップします。曲が iPhone から削除されますが、Mac ...
プレイリストプレイリストを作成する:「プレイリスト」を表示し、リストの上部にある「プレイリストを追加」をタップしてから、タイトルを入力します。をタップして曲やビデオを追加してから、「完了」をタップします。「編集」をタップします。プレイリストを編集する: 編集するプレイリストを選択してから、• 曲を追加する:• 曲を削除する:をタップします。をタップします。プレイリストから曲を削除しても、iPhone からその曲が削除されるわけではありません。• 曲の順序を変更する:をドラッグします。iPhone をコンピュータと同期するときに、または iTunes MatchiCloud 経由で、iTunes ライブラリにコピーされます。新しいおよび変更されたプレイリストは、次回に登録している場合はプレイリストを消去する/削除する: プレイリストを選択してから、「消去」または「削除」をタップします。「削除」をタップします。iPhone から曲を削除する:「曲」を表示し、曲の上でスワイプしてから、曲がiPhone から削除されますが、Mac または PC 上の iTunes ライブラリ、または iCloud からは削除されませ...
- 1