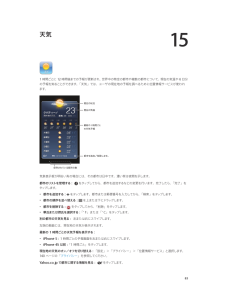Q&A
取扱説明書・マニュアル (文書検索対応分のみ)
"1 iPhone5"64 件の検索結果
"1 iPhone5"10 - 20 件目を表示
全般
質問者が納得①事前にiTunesかiCloudにバックアップをとりましょう
手順はこちら
http://support.apple.com/kb/HT1766?viewlocale=ja_JP
②AppleStoreに持ち込めば即日交換してもらえます(ジーニアスバーの予約必須)
1時間もあれば終わるでしょう
③ジーニアスバー予約はこちらから
http://concierge.apple.com/reservation/jp/ja/techsupport/
④もらえません
再生品として蘇らせるためにAppleに回収...
4451日前view181
全般
質問者が納得Twitter公式アプリから画像投稿した場合、画像データの投稿先はTwitter社の運営管理するpic.twitter.com配下となり、Twitterのつぶやきを消せば一緒に消えます。
4470日前view24
全般
質問者が納得現在iOS7で不具合が出てるようです。
下記ご参照ください。
http://news.livedoor.com/article/detail/8127628/
4413日前view14
全般
質問者が納得iPhoneのバッテリーが1年で交換するまで消耗することは普通の利用者ならありません。(毎日2回以上充電するとか、利用方法が悪い場合は別ですけど。)消耗して性能が50%以下にならないと交換対象にはなりません。おそらく1000回以上充電しないと50%以下にはならないと自分は解釈しています。
自分の持っているiPhoneは4年以上たちますが、バッテリーを交換しないといけないほどへばっているとはおもえません。自分も最初は、『バッテリー交換が適用になるなら2年以内にどうにかしないといけない』と考えていましたが、今...
4225日前view27
全般
質問者が納得______________________
まず最初にやる事は、パソコンでの同期をするのなら、パソコンのユーザーというのがあります。そのユーザーを貴方と旦那様、二人分つくって、同期する時にログインとログアウトで切り替えます。
そうすることで、連絡先や写真などが混ざるのは回避できます。
回答
① iCloudはiPhoneの設定アプリ(灰色の歯車のマーク)のiCloudという所で設定します。
メールや連絡先などのチェックはそこでしてください。
②アプリのダウンロードなどのデータを旦那様と共通にするの...
4656日前view575
全般
質問者が納得普通だと思います。
iPhone4から5になる事で変わる料金は、パケット定額料金がUPと月月割の値引き額が下がった事。
iPhone4の分割が残っている場合に機種変すると、iPhone4の月月割は終了となり、残っている機器代を満額まで支払う事になります。
http://www.softbank.jp/mobile/iphone/price_plan/simulate/
こちらのシミュレーションでやってもらえばわかりますが、前機種の分割がない状態でもiPhone5-32GBであんしん保証パック付ければ、8,
4583日前view45
全般
質問者が納得iPhoneはパソコンがないとおすすめ出来ません。パソコン(wihi)がないと出来ないことがあります。au二台でも完全に無駄ってことはないですよ。スマートフォンはバッテリー消費が激しいので電話用とネット用にわけるのもいいと思います。一度にショップに行って実機に触れて店員にいろいろ聞いてみるといいですよ。
5259日前view14
全般
質問者が納得質問の量が多いので、こちらに相談することをお勧めします。
すべてのiPhoneには、iPhoneとiOSに関するすべてを知っているスタッフによるサポートがもれなくついてきます。
ご質問やご不明な点についてはいつでも、0120-993-993まで電話でお問い合わせいただくか、お近くのApple Storeで直接スタッフにご相談ください。
ほかのスマートフォンでは、どこでサポートを受けられるのか、よくわからないことがあります。メーカーに電話するとサービスプロバイダーに電話してくださいと言われ、サービスプロバ...
4532日前view127
全般
質問者が納得iOSのアップデートにWi-Fiは必須ではありません。
PCとiPhoneを繋ぎiTunesの概要画面から「アップデート」をクリックすればiOSがアップデートされます。
どうしても「Wi-Fiでなければ嫌だ」と言われるなら無線LANルータ親機を購入してWi-Fi環境を整えて下さい。
価格.comで調べたところ最安値は999円からありました。
配線は光の終端機器からLANケーブルを外しその間に数珠繋ぎ状態に無線LANルータ親機を繋ぐだけです、別途ハブを用意する必要はありません。
追記
無線LANルータ親...
4502日前view52
1 8iPhone の概要このガイドでは、iOS 7 と、iPhone 4、iPhone 4S、iPhone 5、iPhone 5c、および iPhone 5s の機能について説明します。iPhone 5sレシーバー/前面側マイクヘッドセットコネクタ着信/サイレントスイッチFaceTime カメラ音量ボタンマルチタッチディスプレイホームボタン/Touch ID センサー底面のマイクスリープ/スリープ解除ボタンiSight カメラSIM カードトレイLED フラッシュ背面側マイクApp アイコンステータスバースピーカーLightning コネクタiPhone 各部の説明
目次7 7 7 8 10 13 13 13 14 14 14 14 15 15 15 16 17 18 18 21 22 25 26 28 29 30 31 31 32 33 33 34 35 37 37 37 40 41 41 第 1 章: iPhone 各部の説明iPhone 5 の概要アクセサリボタンステータスアイコン第 2 章: お使いになる前に必要なものSIM カードを装着するiPhone を設定してアクティベートするiPhone をコンピュータに接続するインターネットに接続するメールおよびその他のアカウントを設定するApple IDiOS デバイス上のコンテンツを管理するiCloudiTunes と同期するiPhone 上でユーザガイドを見る第 3 章: 基本App を使用するiPhone をカスタマイズする入力する音声入力音声コントロール検索する通知共有iPhone をテレビなどのデバイスに接続するAirPrint でプリントするApple ヘッドセットBluetooth デバイスファイル共有セキュリティ機能バッテリー第 4 章: SiriSiri とは?Siri を使用するレストラン映画スポー...
第 1 章 iPhone 各部の説明 9iPhone 5cSIM カードトレイレシーバー/前面側マイクヘッドセットコネクタ着信/サイレントスイッチFaceTime カメラ音量ボタンマルチタッチディスプレイホームボタン底面のマイクiSight カメラ背面側マイクApp アイコンステータスバースピーカーLightning コネクタスリープ/スリープ解除ボタンLED フラッシュiPhone の機能や App は、iPhone のモデルと、ご利用の場所、言語、および通信事業者によって異なる場合があります。お住まいの地域で利用可能な機能を確認するには、www.apple.com/jp/ios/feature-availability を参照してください。参考:モバイルデータ通信を使用してデータを送受信する App の場合は、追加料金がかかることがあります。iPhone のサービスプランと料金については、ご利用の通信事業者にお問い合わせください。アクセサリiPhone には次のアクセサリが付属しています:Apple ヘッドセット: Apple EarPods with Remote and Mic(iPhone...
第 1 章 iPhone 各部の説明 11セキュリティを高めるために、iPhone のロックを解除するときにパスコードを要求することができます。「設定」>「一般」>「パスコードと指紋認証」と選択します(iPhone 5s)。または、「設定」>「一般」>「パスコードロック」と選択します(その他のモデル)。36 ページのパスコードとデータ保護を使用するを参照してください。 ホームボタンホームボタンには、ホーム画面を表示する機能のほかに、いくつかの便利な機能があります。開いている App を表示する: ホームボタンをダブルクリックします。21 ページのホーム画面から起動するを参照してください。Siri(iPhone 4S 以降)または音声コントロールを使用する: ホームボタンを押したままにします。27 ページ の音声コントロールおよび39 ページの第 4 章Siriを参照してください。iPhone 5s では、ホームボタンのセンサーを使って、パスコードや Apple ID を使う代わりに指紋を読み取ることができます。36 ページのTouch ID センサーを参照してください。ホームボタンを使ってアクセシビ...
1iPhone 各部の説明iPhone 5 の概要FaceTimeカメラスリープ/スリープ解除ボタンレシーバー/前面側マイクステータスバー着信/サイレントスイッチ音量ボタンiSight カメラ背面側マイクLED フラッシュApp アイコンSIM カードトレイマルチタッチディスプレイホームボタン底面のマイクLightning コネクタヘッドセットコネクタスピーカーiPhone のモデルによって、iPhone の App や機能が異なる場合があります。モバイルデータ通信を使用してデータを送受信する App の場合は、追加料金がかかることがあります。iPhone のサービスプランと料金については、ご利用の通信事業者にお問い合わせください。参考:場所、言語、通信事業者、およびアクセサリiPhone には次のアクセサリが付属しています:Apple ヘッドセット: Apple EarPods with Remote and Mic(上記 iPhone 5)または Apple Earphoneswith Remote and Mic(iPhone 4S 以前)を使用して音楽やビデオを聴いたり、電話をかけたりできます。32 ...
第 1 章 iPhone 各部の説明 12着信/サイレントスイッチ着信/サイレントスイッチを切り替えることで、iPhone の着信モード とサイレントモード を切り替えることができます。着信サイレント着信モードでは、iPhone のすべての音が鳴ります。サイレントモードでは、iPhone の着信音、通知音、その他のサウンド効果が鳴らなくなります。重要:時計アラーム、「ミュージック」などのオーディオ App、および多くのゲームでは、内蔵スピーカーから音が鳴ります(iPhone がサイレントモードのときを含みます)。一部の地域では、着信/サイレントスイッチがサイレント に設定されていても、「カメラ」と「ボイスメモ」の効果音が再生されます。サウンドおよびバイブレーションの設定を変更する方法については、31 ページのサウンドと消音を参照してください。おやすみモードを使用する: おやすみモードを使用して、着信や通知を消音することもできます。画面の下端から上にスワイプしてコントロールセンターを開き、 をタップします。31 ページのおやすみモードを参照してください。ステータスアイコンiPhone について...
接続ケーブル:Lightning - USB ケーブル(上記 iPhone 5)または Dock コネクタ USB ケーブル(iPhone 4SDock以前)を使用して iPhone をコンピュータに接続し、同期と充電を行います。このケーブルは、iPhone(別売)で使用することもできます。Apple USB 電源アダプタ: iPhone のバッテリーを充電する場合に、Lightning - USB ケーブルまたは Dockコネクタ USB ケーブルとともに使用します。(地域によっては付いていないことがありSIM 取り出しツール: これを使用して SIM カードトレイを取り出します。ます。)ボタンスリープ/スリープ解除ボタンiPhone を使用していないときは、ロックしてディスプレイをオフにすることでバッテリーを節約できます。iPhone をロックする: スリープ/スリープ解除ボタンを押します。iPhone がロックされているときは、画面に触れても操作できません。その場合でも、電話を受けたり、テキストメッセージやアップデートを受信したりできます。また、次の操作も可能です:• 音楽を聴く• 音量を調節する• ヘ...
着信/サイレントスイッチ着信/サイレントスイッチを切り替えることで、iPhone の着信モードとサイレントモードを切り替えることができます。着信サイレント着信モードでは、iPhone のすべての音が鳴ります。サイレントモードでは、iPhone の着信音、通知音、その他のサウンド効果が鳴らなくなります。重要:iPhone がサイレントモードのときでも、時計アラーム、 ュージック」などのオーディオ App、および多く「ミのゲームでは、内蔵スピーカーから音が鳴ります。一部の地域では、着信/サイレントスイッチがサイレントに設定されていても、「カメラ」と「ボイスメモ」の効果音が再生されます。サウンドおよびバイブレーションの設定を変更する方法については、139 ページの「サウンド」を参照してください。また、「おやすみモード」設定を使うと、着信電話や通知の音を消すことができます。iPhone をおやすみモード()に設定する: 「設定」を選択して、「おやすみモード」をオンにします。おやすみモードにすると、画面がロックされている間は、電話の着信音や通知音が鳴ったり画面が光ったりしません。ただし、アラーム音は鳴ります。画面のロッ...
第 11 章 写真 75 •トリミングするときは、グリッドの隅をドラッグします。写真をドラッグして位置を変更してから、「トリミング」をタップします。元の写真に戻す: 再度ツールをタップすると、元の写真に戻ります。 ビデオをトリミングする: 画面をタップしてコントロールを表示し、フレームビューアの片側をドラッグして、 「トリミング」をタップします。重要:「オリジナルを変更」を選択すると、トリミングしたフレームがオリジナルのビデオから完全に削除されます。「新規クリップとして保存」を選択すると、トリミングした新しいビデオクリップが「カメラロール」アルバムに保存され、オリジナルのビデオは影響を受けません。ビデオの「スローモーション」セクションを設定する: (iPhone 5s)フレームビューアの下にある縦棒を使って、 スローモーションで再生したいビデオのセクションを設定します。 写真をプリントするAirPrint 対応プリンタにプリントする: •1 枚の写真をプリントする: をタップしてから、「プリント」をタップします。 •複数の写真をプリントする:フォトアルバムを表示しているときに、「選択」をタップし、...
15天気1 時間ごとに 12 時間後までの予報が更新され、世界中の特定の都市や複数の都市について、現在の気温や 6 日分の予報を知ることができます。「天気」では、ユーザの現在地の予報を調べるために位置情報サービスが使われます。現在の状況現在の気温最新の 1時間ごとの天気予報都市を追加/削除します。保存されている都市の数気象表示板が明るい青の場合には、その都市は日中です。濃い紫は夜間を示します。都市のリストを管理する:をタップしてから、都市を追加するなどの変更を行います。完了したら、「完了」をタップします。• 都市を追加する:をタップします。都市または郵便番号を入力してから、「検索」をタップします。• 都市の順序を並べ替える:• 都市を削除する:を上または下にドラッグします。をタップしてから、「削除」をタップします。• 華氏または摂氏を選択する: F」または「° 」をタ「°ップします。C別の都市の天気を見る: 左または右にスワイプします。左端の画面には、現在地の天気が表示されます。最新の 1 時間ごとの天気予報を表示する:•iPhone 5:1 時間ごとの予報画面を左または右にスワイプします。•「iPhone ...