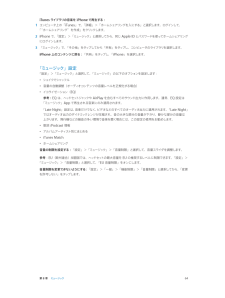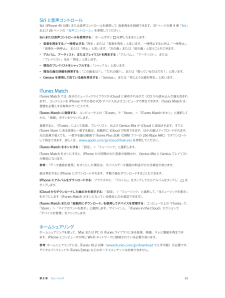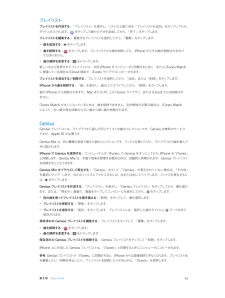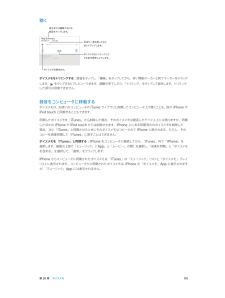Q&A
取扱説明書・マニュアル (文書検索対応分のみ)
"iTunesライブラリ"1 件の検索結果
"iTunesライブラリ"10 - 20 件目を表示
全般
質問者が納得アカウントが同じならiPhoneやiTunes側から完全に削除してしまっても、無料でDL可能です。(値段は表示されていますが課金されません)※ただし音楽は買い直しになるので注意。何度でもDL出来るのはアプリだけ!
5048日前view120
第 2 章 お使いになる前に 17Apple で提供されるすべてのサービスは、1 つの Apple ID だけで利用できます。Apple ID をお持ちの場合は、iPhone をはじめて設定するとき、または Apple のサービスを利用するためにサインインするときに、その Apple ID を使用してください。Apple ID をまだ持っていない場合でも、サインインを求められるときに作成できます。 Apple ID を作成する: 「設定」>「iTunes Store/App Store」と選択してから、「サインイン」をタップします。(すでにサインインしていて、別の Apple ID を作成したい場合は、最初に Apple ID をタップしてから、「サインアウト」をタップしてください。)詳しくは、appleid.apple.com/ja_JP を参照してください。iOS デバイス上のコンテンツを管理 するiCloud または「iTunes」を使用して、iOS デバイスとコンピュータとの間で情報やファイルを転送できます。 •iCloud では、音楽、写真、カレンダー、連絡先、書類などのコンテンツが保存さ...
「iTunes」とのワイヤレス同期を設定する: iPhone をコンピュータに接続します。コンピュータ上の「iTunes」で「iPhone」 「デバイス」の下)を選択してから「概要」をクリ(ックし、 Wi-Fi 経由でこの「iPhone と同期」をオンにします。Wi-Fi 同期をオンにすると、iPhone は毎日同期されます。iPhone を電源に接続し、iPhone とコンピュータの両方が同じワイヤレスネットワーク上にあり、コンピュータ上で「iTunes」が開いている必要があります。詳しくは、136 ページの「iTunes Wi-Fi 同期」を参照してください。「iTunes」との同期についてのヒント•「iCloud を使って連絡先、カレンダー、ブックマーク、およびメモを保存している場合、 iTunes」でもそれらをデバイスに同期することは避けてください。•iPhone で iTunes Store または App Store から購入した商品は、iTunes ライブラリに同期されます。コンピュータで iTunes Store から購入、ダウンロードしてから iPhone へ同期することも可能です。• デバ...
第 8 章 ミュージック 64曲またはアルバムを削除する: 左にスワイプして、「削除」をタップします。iCloud からダウンロードした曲のみを表示する: 「設定」>「ミュージック」と選択してから、「全ミュージックを 表示」をオフにします。「iTunes in the Cloud」デバイスのリストから iPhone を削除する: コンピュータ上の「iTunes」で、「Store」>「アカウントを表示」と選択します。サインインし、「iTunes in the Cloud」セクションで「デバイスを管理」を クリックします。ホームシェアリングホームシェアリングを使って、Mac または PC の iTunes ライブラリにある音楽、映画、テレビ番組を再生できます。iPhone とコンピュータが同じ Wi-Fi ネットワークに接続されている必要があります。参考:ホームシェアリングには、iTunes 10.2 以降(www.itunes.com/jp/download で入手可能)が必要です。デジタルブックレットや iTunes Extras などのボーナスコンテンツは共有できません。iTunes ライブラリの...
第 8 章 ミュージック 62プレイリストプレイリストを作成して音楽を整理する: 「プレイリスト」を表示し、リストの上部にある「新規プレイリスト」をタップ してから、タイトルを入力します。 をタップして曲やビデオを追加します。プレイリストを編集する: プレイリストを選択して、「編集」をタップします。 •曲を追加する: をタップします。 •曲を削除する: をタップしてから、「削除」をタップします。プレイリストから曲を削除しても、iPhone からその曲が削除されるわけではありません。 •曲の順序を変更する: をドラッグします。新しいおよび変更されたプレイリストは、次回 iPhone をコンピュータと同期するときに、または iTunes Match に登録している場合は iCloud 経由で、iTunes ライブラリにコピーされます。iPhone で作成したプレイリストを消去する/削除する: プレイリストを選択してから、「消去」または「削除」をタップします。 iPhone から曲を削除する: 「曲」をタップし、曲をスワイプしてから、「削除」をタップします。曲が iPhone から削除されますが、Mac ...
iTunes ライブラリの音楽を iPhone で再生する:「詳細」>「ホームシェアリングを入にする」と選択します。ログインして、1 コンピュータ上の「iTunes」で、「“ホームシェアリング”を作成」をクリックします。「設定」>「ミュージック」と選択してから、同じ Apple ID とパスワードを使ってホームシェアリング2 iPhone で、にログインします。3「ミュージック」で、「その他」をタップしてから「共有」をタップし、コンピュータのライブラリを選択します。「iPhone 上のコンテンツに戻る:「共有」をタップし、 iPhone」を選択します。「ミュージック」設定「設定」>「ミュージック」と選択して、 ュージック」の以下のオプションを設定します:「ミ• シェイクでシャッフル• 音量の自動調整(オーディオコンテンツの音量レベルを正規化する場合)• イコライゼーション(EQ)参考:EQ は、ヘッドセットジャックやAirPlay を含むすべてのサウンド出力に作用します。通常、EQ 設定は「ミュージック」 App で再生される音楽にのみ適用されます。「Late音楽だけでなく、ビデオなどのすべてのオーディオ出力...
Siri と音声コントロールまたは音声コントロールを使用して、音楽再生を制御できます。37 ページの第 4 章「Siri」Siri(iPhone 4S 以降)および 26 ページの「音声コントロール」を参照してください。Siri または音声コントロールを使用する: ホームボタンを押したままにします。• 音楽を再生する/一時停止する「再生」または「音楽を再生」と言います。一時停止するときは、:「一時停止」、「音楽を一時停止」、または「停止」と言います。「次の曲」または「前の曲」と言うこともできます。• アルバム、アーティスト、またはプレイリストを再生する:「アルバム」 「アーティスト」、、または「プレイリスト」名を「再生」と言います。• 現在のプレイリストをシャッフルする:「シャッフル」と言います。• 現在の曲の詳細を検索する:「この曲名は?」 「だれの曲?」、、または「歌っているのはだれ?」と言います。•「、または「同じような曲を再生」と言います。Genius を使用して似ている曲を再生する: Genius」iTunes Match自分のミュージックライブラリが iCloud に保存されるので(CD から読み...
プレイリストプレイリストを作成する:「プレイリスト」を表示し、リストの上部にある「プレイリストを追加」をタップしてから、タイトルを入力します。をタップして曲やビデオを追加してから、「完了」をタップします。「編集」をタップします。プレイリストを編集する: 編集するプレイリストを選択してから、• 曲を追加する:• 曲を削除する:をタップします。をタップします。プレイリストから曲を削除しても、iPhone からその曲が削除されるわけではありません。• 曲の順序を変更する:をドラッグします。iPhone をコンピュータと同期するときに、または iTunes MatchiCloud 経由で、iTunes ライブラリにコピーされます。新しいおよび変更されたプレイリストは、次回に登録している場合はプレイリストを消去する/削除する: プレイリストを選択してから、「消去」または「削除」をタップします。「削除」をタップします。iPhone から曲を削除する:「曲」を表示し、曲の上でスワイプしてから、曲がiPhone から削除されますが、Mac または PC 上の iTunes ライブラリ、または iCloud からは削除されませ...
:iPhone で再生できるようにビデオを変換する 「iTunes」から iPhone にビデオを追加しようとして、iPhone にビデオを再生できないというメッセージが表示される場合は、ビデオの形式を変換することができます。iTunesライブラリで変換したいビデオを選択し、 詳細」>「iPod / Phone バージョンを作成」と選択します。変換した「ビデオを iPhone に追加します。早送り/巻き戻しするときにドラッグします。チャプタを選択します。コントロールの表示/非表示を切り替えるには、ビデオをタップします。音量を調節するときにドラッグします。Apple TV を使用してテレビのビデオを見ます。ビデオを視聴する: ビデオのリストでビデオをタップします。• ビデオのサイズを調整して、画面全体にビデオを表示する、または画面にビデオ全体を表示する:またはをタップします。または、ビデオをダブルタップして、コントロールを表示せずにサイズを調整します。• 最初から再生し直す:ビデオが複数のチャプタで構成される場合は、スクラブバーの再生ヘッドを左端までドラッグします。チャプタがない場合は、をタップします。• 次ま...
第 16 章 ビデオ 88ビデオをライブラリに追加するiTunes Store でビデオを購入またはレンタルする: 「ビデオ」App で「Store」をタップするか、iPhone 上の「iTunes Store」App を開いて「ビデオ」をタップします。99 ページの第 22 章iTunes Storeを参照してください。iTunes アカウントを使って購入するビデオは、購入時にどの iOS デバイスやコンピュータを使用するかに 関係なく、iPhone の「ビデオ」で使用できます。iTunes Store は、一部の地域ではご利用いただけません。コンピュータからビデオを転送する: iPhone を接続してから、コンピュータ上の「iTunes」からビデオを同期します。18 ページの「iTunes」と同期するを参照してください。コンピュータからビデオをストリーム再生する: コンピュータ上の「iTunes」でホームシェアリングをオンにします。次に iPhone で、「設定」>「ビデオ」と選択して、コンピュータでホームシェアリングの設定に使用した Apple ID とパスワードを入力します。次に iPhon...
第 26 章 ボイスメモ 110聴くボイスメモをトリミングしたり名前を変更したりします。ボイスメモを聴きます。再生または編集するには、録音をタップします。早送り/巻き戻しするときにドラッグします。ボイスメモをトリミングする: 録音をタップし、「編集」をタップしてから、赤い開始マーカーと終了マーカーをドラッグ します。 をタップするとプレビューできます。調整が完了したら、「トリミング」をタップして保存します。トリミング した部分は回復できません。録音をコンピュータに移動するボイスメモは、お使いのコンピュータの iTunes ライブラリと同期してコンピュータ上で聴くことも、別の iPhone や iPod touch と同期することもできます。同期したボイスメモを「iTunes」から削除した場合、そのボイスメモは録音したデバイス上には残りますが、同期したほかの iPhone や iPod touch からは削除されます。iPhone 上にある同期済みのボイスメモを削除した 場合、次に「iTunes」と同期させたときにそのボイスメモはコピーされて iPhone に戻されます。ただし、その コピーを再度同期...
- 1