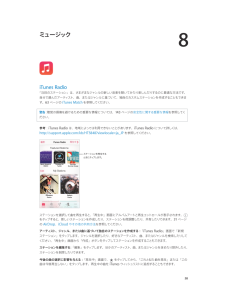Q&A
取扱説明書・マニュアル (文書検索対応分のみ)
"アルバム"10 件の検索結果
"アルバム"120 - 130 件目を表示
全般
質問者が納得itunes開く→ミュージック→右上にある4つの曲表示のうちジャケットだけ表示されるものにする(右から二番目だったかな?)→表示されない曲があるアルバムジャケットにカーソルを合わせ右クリック→アルバムアートワーク入手駄目だったらごめんなさい
5374日前view55
全般
質問者が納得今回のバージョンアップは音楽の配列、アプリが起動しないバグが報告されてます。音楽の配列は直らない様ですが、アプリは何でもよいので無料アプリを一個インストールしてみてください。
5260日前view77
全般
質問者が納得①、②でも不明な画像が表示されているのですね。
添付された画像を見ましたが、私は聴かないアーティストなので分かりませんでした。
アーティスト一覧ではアーティスト画像、アルバム一覧ではアルバム画像を表示させたいと言うのが最終的なご希望なんですね。
やっと分かりました(笑)
しかし、理屈で言うとiTunesのデータは自分で管理し、アーティスト画像と言うモノを手動で設定する方法がない以上、そのアルバムの画像の中から選択されると言うのが普通なような気がします。
時間の経過により勝手に変わると言うのも不思議ですね...
4153日前view10
全般
質問者が納得iTunesで出来ますが、自動では無理です。ムービーのカテゴリで、映画ファイルの情報にあるアートワークに追加で登録出来ます。ジャケットは、オンラインレンタルで探します。目的のジャケットをデスクトップにコピペして、それを追加で登録。登録したら、コピペした画像は消しても問題ないです。
5777日前view16
全般
質問者が納得他は合ってますがここだけちょっと違いますね。
⑺これで、どのユーザーが曲を追加しても全アカウントのライブラリに反映されライブラリは常に同じ内容になる?
>>フォルダ監視機能が無いのでなりません、アカウント ライブラリそれぞれ追加が必要です、定期的に同じようにフォルダ追加を再度行えば他の人が追加した差分ファイルだけ後から登録出来ます。
4534日前view14
全般
質問者が納得iTunesまず、iTunesを立ち上げる。設定から編集に入る。デバイスで自動同期しないようにする。設定を閉じてiPhoneを繋ぐ。Storeのタブでサインインとコンピュータの認証。iTunesの左側のデバイスに表示されたiPhoneに名前をつける。で、右クリックして購入したものを転送。これで、iPhoneで購入したアプリや音楽がパソコンに転送されます。バックアップも同じく右クリック。iPhoneがトラブルを起した時に交換などした時はこの右クリックでバックアップからの復元。次に同じ所をクリックしてiPhon...
5184日前view12
全般
質問者が納得たしかにiPhoneに音楽をたくさん入れたいなら32G買っても損はないでしょうね自分も音楽好きなんですが、iPhoneは16Gですもともと携帯電話で音楽を聴くのがあまり好きじゃなかったので、iPhoneには音楽はまったく入れていません。動画をiPhoneに、音楽はiPod touch、iPod nano電子書籍はiPadに、と分散させてます4000曲でもまだまだ足りないというなら他のmp3プレイヤーを考えてみてもいいと思いますお金が許すのなら、そんなにiPhoneに固執する必要はないと思いますが、どうでしょ...
5220日前view9
全般
質問者が納得パソコン側の音楽データが入っているフォルダを別な場所に移動していませんか?iTunesのライブラリで見えているデータは移動する前の残像とかではないですか?iTunesでその音楽を再生することは出来ますか?
追記
AIFF形式の音楽データをiPhoneで聞いた事はないですが、そのファイルのbitレートを少し低くして同期してみて下さい。 ( ex. 44.1kHz 24bit -> 16bit )
4220日前view3
35 プライバシー35 セキュリティ37 バッテリーを充電する/監視する38 iPhone と旅行する39 第 4 章: Siri39 頼みごとをする40 Siri に自分の情報を知らせる40 訂正する40 Siri の設定42 第 5 章: 電話42 電話をかける/電話に出る45 Visual Voicemail46 連絡先46 自動電話転送、割込通話、および発信者番号46 着信音およびバイブレーション46 国際電話47 「電話」の設定48 第 6 章: メール48 メッセージを作成する49 プレビューする49 後でメッセージを完成させる49 重要なメッセージを表示する50 添付ファイル51 複数のメッセージを操作する51 アドレスを表示する/保存する52 メッセージをプリントする52 「メール」の設定53 第 7 章: Safari53 Safari の概要53 検索する54 ブラウズする54 ブックマーク55 共有する55 自動入力55 リーダー56 リーディングリスト56 プライバシーとセキュリティ56 Safari の設定...
第 2 章 お使いになる前に 17Apple で提供されるすべてのサービスは、1 つの Apple ID だけで利用できます。Apple ID をお持ちの場合は、iPhone をはじめて設定するとき、または Apple のサービスを利用するためにサインインするときに、その Apple ID を使用してください。Apple ID をまだ持っていない場合でも、サインインを求められるときに作成できます。 Apple ID を作成する: 「設定」>「iTunes Store/App Store」と選択してから、「サインイン」をタップします。(すでにサインインしていて、別の Apple ID を作成したい場合は、最初に Apple ID をタップしてから、「サインアウト」をタップしてください。)詳しくは、appleid.apple.com/ja_JP を参照してください。iOS デバイス上のコンテンツを管理 するiCloud または「iTunes」を使用して、iOS デバイスとコンピュータとの間で情報やファイルを転送できます。 •iCloud では、音楽、写真、カレンダー、連絡先、書類などのコンテンツが保存さ...
第 3 章 基本 22App を終了する: App が正しく機能しない場合は、マルチタスク表示でその App を上にスワイプすることで強制終了できます。その後、もう一度開いてみてください。App の数が多い場合には、Spotlight で App を探して開くこともできます。ホーム画面の中央を下に引くと、 検索フィールドが表示されます。28 ページの検索するを参照してください。画面の各部分を表示するリストを上下にドラッグすると、リストのほかの部分を表示できます。スワイプするとすばやくスクロールします。 画面をタッチすると停止します。一部のリストには索引があります。文字をタップすると、リスト内のその位置に ジャンプできます。写真、地図、または Web ページを任意の方向にドラッグすると、ほかの部分を表示できます。ページの一番上まですばやくジャンプするには、画面上部のステータスバーをタップします。細部を見る写真、Web ページ、または地図をストレッチすると拡大されます。ピンチすると縮小します。「写真」では、ピンチし続けるとその写真が含まれているコレクションやアルバムが表示されます。また、写真や Web ...
その他のアカウントを設定する:「設定」>「メール / 連絡先 / カレンダー」と選択します。会社や組織で LDAP またはCardDAV アカウントがサポートされている場合は、そのアカウントを使って連絡先を追加できます。102 ページの「連絡先を追加する」を参照してください。CalDAV カレンダーアカウントを使ってカレンダーを追加することで、iCalendar(.ics)カレンダーを登録したり「メール」から読み込んだりできます。69 ページの「複数のカレンダーを使用する」を参照してください。Apple ID「Apple ID は、iTunes Store、App Store、 iCloud」などの Apple サービスにアクセス可能な無料アカウントApple ID だけで利用できます。サービスやのユーザ名です。Apple で提供されるすべてのサービスは、1 つの製品の使用、購入、またはレンタルには料金がかかることがあります。Apple ID をお持ちの場合は、iPhone をはじめて設定するとき、または Apple のサービスを利用するためにApple ID を使用してください。Apple ID をまだ持っ...
フォルダを作成する: ホーム画面上にある App をタッチしたまま押さえて波打ち始めたら、別のApp の上までドラッグします。2 つの App を含む新しいフォルダが作成され、App の種類に基づいてフォルダに名前が付けられます。別の名前を入力するには、名前フィールドをタップします。フォルダを開く フォルダをタ:ップします。フォルダを閉じるには、フォルダの外側をタップするか、ホームボタンを押します。フォルダを使用して整理する:App を並べ替えている(アイコンが波打っている)とき:•App をフォルダに追加する:App をフォルダにドラッグします。•App をフォルダから削除する:必要に応じてフォルダを開いてから、App を外にドラッグします。• フォルダを削除する:すべてのApp をフォルダの外に移動します。フォルダが自動的に削除されます。• フォルダ名を変更する:フォルダをタップして開いてから、名前をタップして新しい名前を入力します。完了したら、ホームボタンを押します。壁紙を変更するロック画面とホーム画面は、壁紙として使用するイメージや写真を選択することでカスタマイズできます。付属のイメージのいずれか、ま...
検索するiPhone 上の多数の App を検索したり、Wikipedia や Web を検索したりできます。個々の App 内を検索するApp を一度に検索することも可能です。Spotlight では、iPhone 内の App の名前も検索されます。App の数が多い場合は、Spotlight を使用して App を見つけて開くこともできます。ことも、Spotlight を使って全個々の App を検索する: 検索フィールドにテキストを入力します。Spotlight を使って iPhone を検索する: 最初のホーム画面から右にスワイプするか、いずれかのホーム画面からホームボタンを押します。検索フィールドにテキストを入力します。入力すると、検索結果が表示されます。キーボードを消して結果をより多く表示するには、「検索」をタップします。リストの項目をタップすると、その項目が開きます。どの App からの結果が表示されているかは、アイコンで分かります。以前の検索に基づいて、「トップヒット」が表示される場合があります。Spotlight では、次のものが検索されます:• 連絡先 ̶ すべてのコンテンツ•App ̶...
8 58iTunes Radio「注目のステーション」は、さまざまなジャンルの新しい音楽を聴いてみたり楽しんだりするのに最適な方法です。 自分で選んだアーティスト、曲、またはジャンルに基づいて、独自のカスタムステーションを作成することもできます。63 ページのiTunes Matchを参照してください。 警告:聴覚の損傷を避けるための重要な情報については、143 ページの安全性に関する重要な情報を参照してください。参考:iTunes Radio は、地域によっては利用できないことがあります。iTunes Radio について詳しくは、http://support.apple.com/kb/HT5848?viewlocale=ja_JP を参照してください。ステーションを再生するときにタップします。ステーションを選択して曲を再生すると、「再生中」画面にアルバムアートと再生コントロールが表示されます。 をタップすると、新しいステーションを作成したり、ステーションを微調整したり、共有したりできます。31 ページのAirDrop、iCloud やその他の共有方法を参照してください。アーティスト、ジャンル、または...
第 8 章 ミュージック 64曲またはアルバムを削除する: 左にスワイプして、「削除」をタップします。iCloud からダウンロードした曲のみを表示する: 「設定」>「ミュージック」と選択してから、「全ミュージックを 表示」をオフにします。「iTunes in the Cloud」デバイスのリストから iPhone を削除する: コンピュータ上の「iTunes」で、「Store」>「アカウントを表示」と選択します。サインインし、「iTunes in the Cloud」セクションで「デバイスを管理」を クリックします。ホームシェアリングホームシェアリングを使って、Mac または PC の iTunes ライブラリにある音楽、映画、テレビ番組を再生できます。iPhone とコンピュータが同じ Wi-Fi ネットワークに接続されている必要があります。参考:ホームシェアリングには、iTunes 10.2 以降(www.itunes.com/jp/download で入手可能)が必要です。デジタルブックレットや iTunes Extras などのボーナスコンテンツは共有できません。iTunes ライブラリの...
第 11 章 写真 73共有ストリームからコメントを削除する: コメントのある写真またはビデオを選択します。コメントをタッチして押したまま、「削除」をタップします。ストリームのオーナーまたはコメントのオーナーである必要があります。フォトストリームの名前を変更する: 共有ストリームを表示しているときに、「編集」をタップしてから、名前をタップして新しい名前を入力します。参加者を追加する/削除する/通知のオン/オフを切り替える: フォトストリームをタップしてから、「メンバー」をタップします。共有ストリームに登録する: 参加依頼を受信したときに、「共有」タブ( )をタップしてから、「参加」をタップします。登録した共有フォトストリームに項目を追加する: 共有ストリームを表示して をタップし、項目をタップしてから、「完了」をタップします。コメントを追加してから、「投稿」をタップできます。 自分のフォトストリームiPhone で撮影する写真をほかのデバイス上に自動的に表示する: 「設定」>「写真とカメラ」で「自分のフォトストリーム」をオンにします。「設定」>「iCloud」>「写真」でも、「自分のフォトストリ...
第 11 章 写真 75 •トリミングするときは、グリッドの隅をドラッグします。写真をドラッグして位置を変更してから、「トリミング」をタップします。元の写真に戻す: 再度ツールをタップすると、元の写真に戻ります。 ビデオをトリミングする: 画面をタップしてコントロールを表示し、フレームビューアの片側をドラッグして、 「トリミング」をタップします。重要:「オリジナルを変更」を選択すると、トリミングしたフレームがオリジナルのビデオから完全に削除されます。「新規クリップとして保存」を選択すると、トリミングした新しいビデオクリップが「カメラロール」アルバムに保存され、オリジナルのビデオは影響を受けません。ビデオの「スローモーション」セクションを設定する: (iPhone 5s)フレームビューアの下にある縦棒を使って、 スローモーションで再生したいビデオのセクションを設定します。 写真をプリントするAirPrint 対応プリンタにプリントする: •1 枚の写真をプリントする: をタップしてから、「プリント」をタップします。 •複数の写真をプリントする:フォトアルバムを表示しているときに、「選択」をタップし、...
- 1