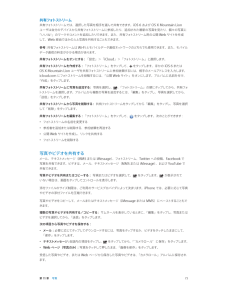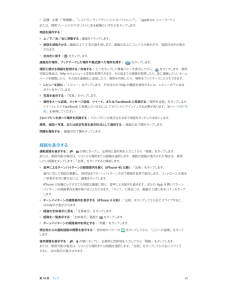Q&A
取扱説明書・マニュアル (文書検索対応分のみ)
"投稿"27 件の検索結果
"投稿"140 - 150 件目を表示
全般
質問者が納得Twitter公式アプリから画像投稿した場合、画像データの投稿先はTwitter社の運営管理するpic.twitter.com配下となり、Twitterのつぶやきを消せば一緒に消えます。
4136日前view24
全般
質問者が納得①、②でも不明な画像が表示されているのですね。
添付された画像を見ましたが、私は聴かないアーティストなので分かりませんでした。
アーティスト一覧ではアーティスト画像、アルバム一覧ではアルバム画像を表示させたいと言うのが最終的なご希望なんですね。
やっと分かりました(笑)
しかし、理屈で言うとiTunesのデータは自分で管理し、アーティスト画像と言うモノを手動で設定する方法がない以上、そのアルバムの画像の中から選択されると言うのが普通なような気がします。
時間の経過により勝手に変わると言うのも不思議ですね...
3871日前view10
全般
質問者が納得iPhoneは起動を速くするためにパソコンで云う再起動を電源オフにしても行いません。再起動をするとメモリーがクリアーされて改善される事が良くあります。リセットホームボタンとスリープボタンを同時に長押しして電源が切れて林檎マークが出たら指を放します。
5156日前view157
全般
質問者が納得補足読みました。
データローミングは、設定(Settings)→一般(General?)→ネットワーク(Network)にあります。またモバイルデータ通信をオフにしておけば、データ通信をWiFiだけに制限でき、3Gでの利用をできなくすることができるので、こちらもオフにしておいたほうが良いでしょう。
ちなみに、飛行機モードをオンにすると、その時点で3GとWiFiがオフになります。その上でWiFiをオンにすれば、WiFiのみでの通信が可能になります。(上記ネットワークの設定の中に「3Gをオンにする」という項...
4577日前view12
全般
質問者が納得何とも微妙なところですね。②のmixiアプリですがフラッシュ系のアプリはできないので恐らく殆どのアプリはiPadもiPhoneも利用できないと思います。④はもちろんパソコンから端末に入れて見せるということですよね?でしたら画面の大きいiPadの方が良いでしょうね。もちろんDVDなんて入りませんからね?笑⑤に関してはiPadの方にはPagesとNumbersというApple版のワードとエクセルがあります。ただ使い勝手は慣れないとすごく不便だと思います。⑥はアプリケーションによっては独自のネット対戦もあります。...
5025日前view47
全般
質問者が納得iPhoneやiPodは電源装置ではありませんので許容電流値はありません
何Aのポートに接続しようがiPhoneなどの機器が要求しただけの電流しか流れません
ACアダプターやモバイルバッテリーに設定されている2Aや1Aがそのポートの許容電流値であり、例えば1Aポートに2Aを確実に要求するタブレットなどを接続すると、1Aポートの許容電流値をはるかに越えますので電圧低下での充電不良やリミッターでの充電停止になります
また充電される側にも制御がありますので、出力ポートが1Aぐらいなら2A充電のタブレットであろ...
3974日前view13
全般
質問者が納得すいません。
回答は持ち合わせておりませんが、私も全く同じ条件(iPod touch第4世代で、最近iOS6にアップデートした)で、全く同じ現象(Facebook上での写真サイズが巨大化)に困惑しております。
iOS6へのアップデート時にも、途中でiPod touchがフリーズして復元するのに丸一日かかり(バックアップしてないデータはもちろん吹っ飛んだ)、回復後でもYouTubeがデフォルトから消えるわ、Wi-Fi使用時の速度が遅くなるわ、まあロクなことありません。
下記URLの記事によると、Apple...
4424日前view10
全般
質問者が納得私もネットワークエラーになりました。
今あるFacebookのアプリを削除し、もう一度、Facebookのアプリをインストールしてみてください。
削除するとき、『データが全て消えてしまいます』みたいなのが表示されますが、大丈夫です。
気にしないでやってみてくださいね。
4431日前view18
全般
質問者が納得何か要領の掴めない質問ですが・・・。
だいたいオーバーレイトラックに映像を入れるって・・・マスタートラックは使わないのですか?それとも、マスタートラックとオーバーレイトラックの両方を使っていると言う事でしょうか?状況が良く分かりません。
> 押しつぶされたような映像になってしまいます
何にしても、出力する時のアスペクト値(画面の縦横比)が元のアスペクト値と合っていないと言う事なのでは・・・?
Reflectorとか言うソフトの詳しい操作方法が下記ページに紹介されています。一度自分でやった操作方法が間...
3874日前view12
全般
質問者が納得Final cut proのバージョンは?
Final cut pro Xなら
ファイル→プロジェクトの情報
プロジェクトの情報の右下に「スパナアイコン」(工具のアイコン)をクリック
そこで解像度など変更できますが・・・
そのまえにプロジェクトの複製をオススメします。
4458日前view15
第 3 章 基本 31サウンドと消音電話、テキスト、留守番電話、メール、ツイート、Facebook の投稿、リマインダー、またはその他のイベントを受信したときに iPhone で再生されるサウンドを変更したりオフにしたりできます。 サウンドのオプションを設定する: 「設定」>「サウンド」と選択します。ここには、着信音と通知音、バイブレーションの設定とパターン、着信音と通知音の音量などのオプションがあります。バイブレーションのパターンを設定する: 「設定」>「サウンド」と選択し、「サウンドとバイブレーションのパターン」 リストの項目を選択します。「バイブレーション」をタップしてパターンを選択するか、独自のパターンを作成します。 電話の着信、通知、およびサウンドエフェクトを一時的に消音にしたい場合は、以下のセクションおよび12 ページの着信/サイレントスイッチセクションを参照してください。おやすみモードおやすみモードは、夕食に出かけているときや就寝時に iPhone を簡単に消音にできる方法です。このモードに すると、電話の着信や通知があっても、音が鳴ったり画面が光ったりしません。 おやすみモードをオン...
第 3 章 基本 32ほかの人から AirDrop 項目を受信する: 画面の下端から上にスワイプしてコントロールセンターを開きます。「AirDrop」をタップしてから、項目を「連絡先のみ」または「すべての人」のどちらから受信するかを選択します。受け入れるか拒否するかを選択できます。共有ストリームに写真やビデオを追加する: 「iCloud」(「写真」App の共有オプション)をタップし、必要に応じてコメントを追加し、ストリームを選択して(または新しいストリームを作成して)、「投稿」をタップします。Twitter、Facebook、Flickr、または Vimeo を使用する: 「設定」で自分のアカウントにサインインします。Twitter、Facebook、Flickr、または Vimeo の共有ボタンをタップしたとき、まだサインインしていない場合は、該当する設定が表示されます。参考:ツイートの作成中には、残り文字数が画面の右下に表示されます。添付ファイルによってツイートの 140 文字の一部が使用されます。ファイルを転送するiPhone とコンピュータやほかの iOS デバイスとの間で、いくつかの方...
共有iPhone ではさまざまな方法でほかの人と共有できます。App 内で共有する多くのApp では、をタップすると、プリントやコピーなどの操作のオプションに加えて、共有オプションが表示されます。オプションの種類はお使いのApp によって異なります。Facebook「設定」で Facebook アカウントにサインインする(または新しいアカウントを作成する)と、iPhone 上の多くのApp から直接投稿できるようになります。:Facebook アカウントにサインインする/ Facebook アカウントを作成する 「設定」>「Facebook」と選択します。通知センターから投稿する:「タップで投稿」をタップします。Siri を使用して投稿する:「Facebook に投稿する …」と言います。:「マップ」では、App から項目を投稿する 多くの App では、 をタップします。をタップしてから、 Facebook」をタ「ップします。をタップし、「場所を送信」Facebook のオプションを設定する:「設定」>「Facebook」と選択して、次の操作を行います:•Facebook の名前と写真を使用して iPhon...
通知大事なイベントを忘れないようにするために、多くのiPhone App では通知を送ることができます。通知は画面の上部にバナーとしてしばらく表示された後、ユーザからの応答がなければ消えるように設定できます。または、ユーザが確認するまで画面の中央に表示し続けることもできます。一部のApp では、ホーム画面のアイコンの上にバッジとして表示することもできます。この場合は、新しいメールメッセージの数など、確認を待機している新しい項目の数が分かります。メッセージを送信できなかったなどの問題が発生したときには、バッジの上に感嘆符れます。フォルダ上の数字付きバッジは、フォルダ内のすべての App の総通知数を示します。が表示さロック画面にも通知を表示できます。iPhone がロックされているときに通知に応答する: 通知を左から右にスワイプします。通知センターには、すべての通知が最初に通知を受け取ったときに応答が1 つの場所に表示されます。このため、できなくても、手が空いたときに通知センターから応答できます。通知には以下のものを含めることができます:• 不在着信と音声メッセージ• 新着メール• 新着テキストメッセージ• リ...
第 11 章 写真 73共有ストリームからコメントを削除する: コメントのある写真またはビデオを選択します。コメントをタッチして押したまま、「削除」をタップします。ストリームのオーナーまたはコメントのオーナーである必要があります。フォトストリームの名前を変更する: 共有ストリームを表示しているときに、「編集」をタップしてから、名前をタップして新しい名前を入力します。参加者を追加する/削除する/通知のオン/オフを切り替える: フォトストリームをタップしてから、「メンバー」をタップします。共有ストリームに登録する: 参加依頼を受信したときに、「共有」タブ( )をタップしてから、「参加」をタップします。登録した共有フォトストリームに項目を追加する: 共有ストリームを表示して をタップし、項目をタップしてから、「完了」をタップします。コメントを追加してから、「投稿」をタップできます。 自分のフォトストリームiPhone で撮影する写真をほかのデバイス上に自動的に表示する: 「設定」>「写真とカメラ」で「自分のフォトストリーム」をオンにします。「設定」>「iCloud」>「写真」でも、「自分のフォトストリ...
4SiriSiri とは?Siri は、話しかけるだけで用事を手伝ってくれるインテリジェントなパーソナルアシスタントです。Siri は自然な言葉を理解するため、特定のコマンドを学んだり、キーワードを覚えたりする必要はありません。同じことをさまざまな言いかたで依頼できます。たとえば、「午前「朝6 時半にアラームをセット」と言ったり、 6 時半に起こして」と言ったりできます。どちらの言いかたでも、Siri は理解します。警告:運転中の注意散漫を避けるための重要な情報については、146 ページの「安全性に関する重要な情報」を参照してください。参考:Siri はiPhone 4S 以降で利用でき、インターネットアクセスが必要です。また、モバイルデータ通信の料金がかかる場合があります。Siri に自然に話しかけるだけで、メッセージを作成して送信したり、会議のスケジュールを設定したり、電話をかけたり、道順を調べたり、リマインダーを設定したり、Web を検索したりするなど、多くのことができます。Siri は説明や詳細情報が必要であれば質問します。また、連絡先、ミュージックライブラリ、カレンダー、リマインダーなどからの情報も...
第 11 章 写真 72拡大/縮小する: ダブルタップするか、写真をピンチまたはストレッチします。拡大しているときは、ドラッグすると写真のほかの部分を表示できます。ビデオを再生する: をタップします。フルスクリーンと画面の大きさに合わせる表示を切り替えるには、画面を ダブルタップします。スライドショーを再生する: 写真が表示されているときに、 をタップしてから、「スライドショー」をタップします。オプションを選択してから、「スライドショーを開始」をタップします。スライドショーを停止するには、画面をタップします。ほかのスライドショーオプションを設定するには、「設定」>「写真とカメラ」と選択します。テレビにスライドショーまたはビデオをストリーム再生する方法については、33 ページのAirPlayを参照してください。写真やビデオを整理する新しいアルバムを作成する: 「アルバム」、 の順にタップし、名前を入力して「保存」をタップします。アルバムに追加する写真やビデオを選択して、「完了」をタップします。参考:iPhone 上で作成したアルバムは、コンピュータには同期されません。既存のアルバムに項目を追加する...
共有フォトストリーム共有フォトストリームでは、選択した写真を相手を選んで共有できます。iOS6 および OS X Mountain Lionユーザは自分のデバイスから共有フォトストリームに参加したり、追加された最新の写真を見たり、個々の写真に「いいね 」のマークやコメントを追加したりできます。また、共有フォ!トストリーム用の公開 Web サイトを作成して、Web 経由でほかの人と写真を共有することもできます。参考 共有フォ:トストリームは Wi-Fi とモバイルデータ通信ネットワークのどちらでも使用できます。また、モバイルデータ通信の料金がかかる場合があります。共有フォトストリームをオンにする:「設定」>「iCloud」>「フォトストリーム」と選択します。をタップします。ほかの iOS 6 またはOS X Mountain Lion ユーザを共有フォトストリームに参加依頼するには、相手のメールアドレスを入力します。「公開 Web サイト」をオンにします。アルバムに名前を付け、icloud.com にフォトストリームを投稿するには、共有フォトストリームを作成する:「フォトストリーム」をタップして、「作成」をタッ...
第 30 章 Nike + iPod 118調整する: 「Nike + iPod」を調整するには、距離が分かっている 400 メートル(1/4 マイル)以上の経路で、 ワークアウトを記録します。次に、「終了」をタップしてから、ワークアウトの概要画面の「調整」をタップし、移動した実際の距離を入力します。やり直す: デフォルトの調整にリセットするには、「設定」>「Nike + iPod」と選択します。ワークアウトするワークアウトを始める: 「ワークアウト」をタップして、ワークアウトを選びます。休憩する: 一時的に停止するには、iPhone のロック画面の をタップします。続ける準備ができたら、 を タップします。終了する: ワークアウトを終了するには、iPhone のスリープを解除し、 をタップしてから、「終了」をタップします。投稿する: nikeplus.com にワークアウトデータを送信できます。「Nike + iPod」を開き、「履歴」をタップして、「Nike+ に送信」をタップします。(インターネットに接続している必要があります。)進歩を確認する: nikeplus.com で進歩を確認でき...
• 店舗・企業(「映画館」 「レストラン サンフランシスコ カリフォルニア」 「apple、、)inc ニューヨーク」または、検索フィールドの下のリストにある候補のいずれかをタップします。地図を操作する:• 上/下/左/右に移動する:画面をドラッグします。• 地図を回転させる:画面の上で2 本の指を回します。画面の右上にコンパスが表示され、地図の向きが表示されます。• 北向きに戻す:をタップします。連絡先の場所、ブックマークした場所や最近調べた場所を探す:をタップします。場所に関する情報を取得する/共有する: ピンをタップして情報バナーを表示してから、をタップします。使用可能な場合は、Yelp からレビューと写真を取得できます。その店までの経路を取得したり、店に連絡したり、ホームページを閲覧したり、その店を連絡先に追加したり、場所を共有したり、場所をブックマークしたりもできます。• レビューを読む:「レビュー」をタップします。そのほかの Yelp の機能を使用するには、レビューの下にあるボタンをタップします。• 写真を表示する:「写真」をタップします。• 場所をメール送信、メッセージ送信、ツイート、または「場...