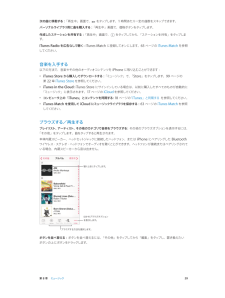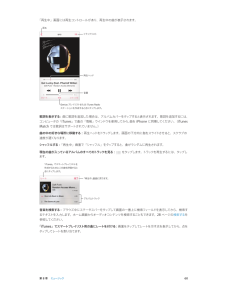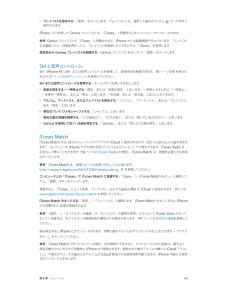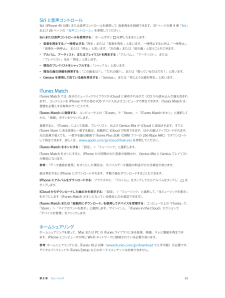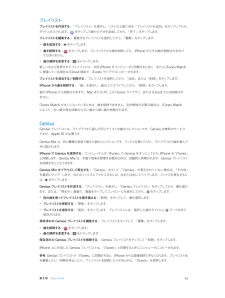Q&A
取扱説明書・マニュアル (文書検索対応分のみ)
"プレイリスト"6 件の検索結果
"プレイリスト"20 - 30 件目を表示
全般
質問者が納得「このiPhone上」ってことは、まだPC本体には転送できて無いですね。
MP3にしたり、CDに焼くのはPC本体に移してからじゃないとできないので…
一度同期してみると、ほかの音楽とかと一緒にPC本体のライブラリに、「ボイスメモ」って名前のアルバムで登録されるはずなので、PC本体に移してからやって見てください。
4082日前view8
全般
質問者が納得3GSのバックアップファイルを取ります。iPhone4を購入したらそのバックアップから復元すれば全く同じになります。
5513日前view51
全般
質問者が納得youtubeアプリを開く
一番上のyoutubeというマークを押す
左側にいろいろ出てくる
左一番上のアカウント名を押す
そこにプレイリストがあるはずです
4488日前view33
全般
質問者が納得他は合ってますがここだけちょっと違いますね。
⑺これで、どのユーザーが曲を追加しても全アカウントのライブラリに反映されライブラリは常に同じ内容になる?
>>フォルダ監視機能が無いのでなりません、アカウント ライブラリそれぞれ追加が必要です、定期的に同じようにフォルダ追加を再度行えば他の人が追加した差分ファイルだけ後から登録出来ます。
4584日前view14
全般
質問者が納得おそらくパソコンの認証解除をしていないのではないでしょうか?音楽とムービーだけ同期するとiPhoneに入るのに、アプリだけ入らない、という症状の場合この可能性が高いです。ちなみに認証解除にはアップルのIDが必要ですttp://support.apple.com/kb/HT1420?viewlocale=ja_JP
5962日前view46
全般
質問者が納得nano→携行30GB→オーディオが理想的ですね。普通、充電池が寿命でも認識は出来ますし、同期も出来ます。充電池を取っ払ったnanoを持っていますが、これでも同期は出来ますし、曲も消えて無くなるようなこともありませんので、iPodスピーカやドックステーションで演奏出来ています。疑わしいのはケーブルとUSBの口でしょうか。nanoを買って、そちらのケーブルで試してみたいですね。その前に、iPodをPCに接続した状態で、センターボタンとプレイボタンの長押しで、ディスクモードで認識できるか試したいでしょう。<補足...
5194日前view35
35 プライバシー35 セキュリティ37 バッテリーを充電する/監視する38 iPhone と旅行する39 第 4 章: Siri39 頼みごとをする40 Siri に自分の情報を知らせる40 訂正する40 Siri の設定42 第 5 章: 電話42 電話をかける/電話に出る45 Visual Voicemail46 連絡先46 自動電話転送、割込通話、および発信者番号46 着信音およびバイブレーション46 国際電話47 「電話」の設定48 第 6 章: メール48 メッセージを作成する49 プレビューする49 後でメッセージを完成させる49 重要なメッセージを表示する50 添付ファイル51 複数のメッセージを操作する51 アドレスを表示する/保存する52 メッセージをプリントする52 「メール」の設定53 第 7 章: Safari53 Safari の概要53 検索する54 ブラウズする54 ブックマーク55 共有する55 自動入力55 リーダー56 リーディングリスト56 プライバシーとセキュリティ56 Safari の設定...
42 42 音声入力44 44 47 48 49 49 50 50 51 第 5 章: 電話52 52 53 54 54 54 Siri の修正電話をかける/電話に出るFaceTimeVisual Voicemail連絡先自動電話転送、割込通話、および発信者番号着信音、着信/サイレントスイッチ、およびバイブレーション国際電話「電話」のオプションを設定する第 6 章: メールメールを読むメールを送信するメールを整理するメッセージや添付ファイルをプリントするメールアカウントと設定56 第 7 章: Safari59 59 59 61 61 62 62 63 63 63 64 第 8 章: ミュージック65 65 66 66 67 68 68 69 70 70 71 71 72 72 73 74 音楽を取り込む音楽を再生するCover FlowPodcast とオーディオブックプレイリストGeniusSiri と音声コントロールiTunes Matchホームシェアリング「ミュージック」設定第 9 章: メッセージメッセージを送受信する会話を管理する写真やビデオ、その他の情報を共有する「メッセージ」設定第 10 章:...
第 2 章 お使いになる前に 17Apple で提供されるすべてのサービスは、1 つの Apple ID だけで利用できます。Apple ID をお持ちの場合は、iPhone をはじめて設定するとき、または Apple のサービスを利用するためにサインインするときに、その Apple ID を使用してください。Apple ID をまだ持っていない場合でも、サインインを求められるときに作成できます。 Apple ID を作成する: 「設定」>「iTunes Store/App Store」と選択してから、「サインイン」をタップします。(すでにサインインしていて、別の Apple ID を作成したい場合は、最初に Apple ID をタップしてから、「サインアウト」をタップしてください。)詳しくは、appleid.apple.com/ja_JP を参照してください。iOS デバイス上のコンテンツを管理 するiCloud または「iTunes」を使用して、iOS デバイスとコンピュータとの間で情報やファイルを転送できます。 •iCloud では、音楽、写真、カレンダー、連絡先、書類などのコンテンツが保存さ...
第 3 章 基本 35機能制限一部の App および購入したコンテンツに制限を設定できます。たとえば親の場合は、不適切な音楽がプレイリストに出現することを制限したり、特定の設定への変更を禁止したりできます。機能制限を使用して、特定の App が使用されたり、新しい App がインストールされたり、アカウントまたは音量制限が変更されたりすることを禁止できます。機能制限をオンにする: 「設定」>「一般」>「機能制限」と選択し、「機能制限を設定」をタップします。機能制限用 のパスコードの指定を求められます。このパスコードは、設定を変更するときに必要になります。このパスコードには、iPhone のロック解除用パスコードと異なるものを設定できます。重要:機能制限用のパスコードを忘れてしまった場合は、iPhone ソフトウェアを復元する必要があります。149 ページ のiPhone を復元するを参照してください。プライバシー「プライバシー」設定では、位置情報サービス、連絡先、カレンダー、リマインダー、写真にアクセスする App やシステムサービスを表示および制御できます。位置情報サービスを利用することで、「リマ...
第 8 章 ミュージック 59次の曲に移動する: 「再生中」画面で、 をタップします。1 時間あたり一定の曲数をスキップできます。パーソナルライブラリ用に曲を購入する: 「再生中」画面で、価格ボタンをタップします。作成したステーションを共有する: 「再生中」画面で、 をタップしてから、「ステーションを共有」をタップします。iTunes Radio を広告なしで聴く: iTunes Match に登録してオンにします。63 ページのiTunes Matchを参照してください。音楽を入手する以下の方法で、音楽やその他のオーディオコンテンツを iPhone に取り込むことができます: •iTunes Store から購入してダウンロードする:「ミュージック」で、「Store」をタップします。99 ページの第 22 章iTunes Storeを参照してください。 •iTunes in the Cloud:iTunes Store にサインインしている場合は、以前に購入したすべてのものが自動的に「ミュージック」に表示されます。17 ページのiCloudを参照してください。 •コンピュータ上の「iTunes」...
第 8 章 ミュージック 60「再生中」画面には再生コントロールがあり、再生中の曲が表示されます。トラックリスト再生ヘッド戻る音量Genius プレイリストまたは iTunes Radio ステーションを作成するときにタップします。歌詞を表示する: 曲に歌詞を追加した場合は、アルバムカバーをタップすると表示されます。歌詞を追加するには、コンピュータの「iTunes」で曲の「情報」ウインドウを使用してから、曲を iPhone に同期してください。(iTunes Match では歌詞はサポートされていません。) 曲の中の好きな場所に移動する: 再生ヘッドをドラッグします。画面の下方向に指をスライドさせると、スクラブの速度が遅くなります。シャッフルする: 「再生中」画面で「シャッフル」をタップすると、曲がランダムに再生されます。現在の曲が入っているアルバムのすべてのトラックを見る: をタップします。トラックを再生するには、タップします。「iTunes 」 で ス マ ー ト プ レ イ リ ス ト を作成するためにこの曲を評価するときにタップします。「再生中」画面に戻ります。アルバムトラック音楽を検...
第 8 章 ミュージック 63 •プレイリストを保存する:「保存」をタップします。プレイリストには、選択した曲のタイトルと マーク付きで保存されます。iPhone 上に作成した Genius プレイリストは、「iTunes」と同期するときにコンピュータにコピーされます。参考:Genius プレイリストが「iTunes」に同期されると、iPhone からは直接削除できなくなります。プレイリスト 名を編集したり、同期を停止したり、プレイリストを削除したりするときは、「iTunes」を使用します。保存済みの Genius プレイリストを削除する: Genius プレイリストをタップして「削除」をタップします。Siri と音声コントロールSiri(iPhone 4S 以降)または音声コントロールを使用して、音楽再生を制御できます。39 ページの第 4 章Siriおよび27 ページの音声コントロールを参照してください。Siri または音声コントロールを使用する: ホームボタンを押したままにします。 •音楽を再生する/一時停止する:「再生」 または「音楽を再生」と言います。一時停止するときは、「一時停止」、...
第 8 章 ミュージック 62プレイリストプレイリストを作成して音楽を整理する: 「プレイリスト」を表示し、リストの上部にある「新規プレイリスト」をタップ してから、タイトルを入力します。 をタップして曲やビデオを追加します。プレイリストを編集する: プレイリストを選択して、「編集」をタップします。 •曲を追加する: をタップします。 •曲を削除する: をタップしてから、「削除」をタップします。プレイリストから曲を削除しても、iPhone からその曲が削除されるわけではありません。 •曲の順序を変更する: をドラッグします。新しいおよび変更されたプレイリストは、次回 iPhone をコンピュータと同期するときに、または iTunes Match に登録している場合は iCloud 経由で、iTunes ライブラリにコピーされます。iPhone で作成したプレイリストを消去する/削除する: プレイリストを選択してから、「消去」または「削除」をタップします。 iPhone から曲を削除する: 「曲」をタップし、曲をスワイプしてから、「削除」をタップします。曲が iPhone から削除されますが、Mac ...
Siri と音声コントロールまたは音声コントロールを使用して、音楽再生を制御できます。37 ページの第 4 章「Siri」Siri(iPhone 4S 以降)および 26 ページの「音声コントロール」を参照してください。Siri または音声コントロールを使用する: ホームボタンを押したままにします。• 音楽を再生する/一時停止する「再生」または「音楽を再生」と言います。一時停止するときは、:「一時停止」、「音楽を一時停止」、または「停止」と言います。「次の曲」または「前の曲」と言うこともできます。• アルバム、アーティスト、またはプレイリストを再生する:「アルバム」 「アーティスト」、、または「プレイリスト」名を「再生」と言います。• 現在のプレイリストをシャッフルする:「シャッフル」と言います。• 現在の曲の詳細を検索する:「この曲名は?」 「だれの曲?」、、または「歌っているのはだれ?」と言います。•「、または「同じような曲を再生」と言います。Genius を使用して似ている曲を再生する: Genius」iTunes Match自分のミュージックライブラリが iCloud に保存されるので(CD から読み...
プレイリストプレイリストを作成する:「プレイリスト」を表示し、リストの上部にある「プレイリストを追加」をタップしてから、タイトルを入力します。をタップして曲やビデオを追加してから、「完了」をタップします。「編集」をタップします。プレイリストを編集する: 編集するプレイリストを選択してから、• 曲を追加する:• 曲を削除する:をタップします。をタップします。プレイリストから曲を削除しても、iPhone からその曲が削除されるわけではありません。• 曲の順序を変更する:をドラッグします。iPhone をコンピュータと同期するときに、または iTunes MatchiCloud 経由で、iTunes ライブラリにコピーされます。新しいおよび変更されたプレイリストは、次回に登録している場合はプレイリストを消去する/削除する: プレイリストを選択してから、「消去」または「削除」をタップします。「削除」をタップします。iPhone から曲を削除する:「曲」を表示し、曲の上でスワイプしてから、曲がiPhone から削除されますが、Mac または PC 上の iTunes ライブラリ、または iCloud からは削除されませ...
- 1