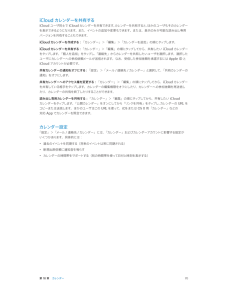Q&A
取扱説明書・マニュアル (文書検索対応分のみ)
"いくつか"42 件の検索結果
"いくつか"240 - 250 件目を表示
全般
質問者が納得1 あなたがLINEで登録している電話番号を奥様が持っている場合は表示されます
2 電話番号は表示されないです
3 他人の友達はLINEで連絡先を送らなければわかりません
4
5 あなたがLINEに登録している電話番号を持っているからです
6 ニックネームとプロフィール画像です
たしかfacebookで登録すれば電話番号はいらないとか聞いたことがあります
ですがその場合最初からやり直さなければいけないかと
私はこの程度ぐらいしか知らないので詳しくは調べるなりここをみるなり
http://matome.na...
4422日前view144
全般
質問者が納得まず、最安機種のiPhone5c16GB(60480円)を24回分割払いでドコモのおすすめプランに入ると、
機種代2520円+基本使用料(電話)0円(学割適用時)+インターネット接続(メール含む)315円+パケット定額5460円ー月々サポート2520円ー月々サポート増額1050円=4725円
になります。
次に希望条件の2を満たすためにパケット定額を外しましょう。すると月々サポート(パケット定額が適用条件)も外れるので、
機種代2520円+基本使用料(電話)0円(学割適用時)+インターネット接続(メール含む...
4271日前view15
全般
質問者が納得①端末代金の支払いは、2年分割払いと一括払いがあるのか?Yes(昔は12回払いもありましたが今はどうでしょう?)②パケット定額の種類は?いくつかありますが、パケホーダイダブル(下限390円の従量制)、パケホーダイダブル2(下限2100円の従量制)、パケホーダイフラット(定額制)が主です。月々サポートというソフトバンクでいう月月割を適用するのであれば後半2つのどちらかです。③パケット定額の種類によって、毎月の割引額が変わったりするのか?パケット定額による違いはありません。④パケット定額に加入しないという選択肢...
5046日前view22
全般
質問者が納得もうやってしまっているかもですが。①iphoneをつなぐとき、shift&CTRL押しながらつなぐ。⇒自動で同期されません。 ⇒itunesのiphoneのところから、自動同期しないように設定してください。 であれば大丈夫です。基本的にPC⇒iphoneなので、PCが空だと全部消えます。メールは大丈夫です。②できると思います。が、買ったものは使えないかもしれません。やってみたことないので不明です。③できます。アカウント作らなくても大丈夫です。 つなぐと別のiphoneだと認識するので。 音楽とかもプレイリス...
5454日前view55
全般
質問者が納得①分かりません
②多分、無理です
③本人じゃなきゃ駄目です。確認事項(住所、生年月日)ですが、性別が違えばばれるかも…
④確か、105円/月 程度だったと思います。
いずれにせよ、SoftBank『157』に問い合わせれば、確実な事を教えてもらえます。
4967日前view43
全般
質問者が納得かいつまんで・・・
①は一気にスマートフォンの需要が出た為、ドコモ・auの通信障害がニュースで見受けられます。
こればかりは、会社が通信網の強化をしてくれないと何ともいえませんね。
前にauのコマーシャルで洞窟内でも通話できる・・・と謳ったのを見た事があります。
wi-fiスポットはソフトバンクが多いように感じます。
セキュリティーはアプリを入れたり、怪しいいアプリをダウンロードしない・と自己管理が必要です。
②はドコモの高速通信の事ですが、今は主に首都圏がエリアなので首都圏にいなければあまり恩恵...
4983日前view26
全般
質問者が納得1.特にありません。2.多分大丈夫です。3.PC上の音楽や動画を見るには、PCの電源が付いている必要があります。YouTubeを見たり、iTunes Storeの映画をAppleTVから直接レンタルするのなら、PCの電源は関係ありません。4.その映画の版権を持っている会社が、OKを出すかどうかで決まります。
5448日前view37
全般
質問者が納得http://www.izone.jp/iphone4-goods-2881.html
バッテリーケースの使い方は詳しく説明しました。
お役に立てば幸いです。
4912日前view14
全般
質問者が納得1)現在のiPhone4をitunesと同期すると、最初にバックアップされます(これまでに同期はしていると思いますが)2)修理の終わったiPhone4を(1)のitunesと同期します3)いろいろあって、最後にバックアップを戻すを選択してますと、修理前のiPhone4と同じになります。何処にバックアップされているのか?分かりません。多分Cドライブのどこかです音楽、写真、メール、その他、全てです。
5338日前view60
第 1 章 iPhone 各部の説明 10SIM 取り出しツール: これを使用して SIM カードトレイを取り出します。(地域によっては付いていないことがあります。)マルチタッチ画面マルチタッチ画面には、さまざまな情報、エンターテイメント、クリエイティブ作品が指先 1 つで表示されます。タップ、 ドラッグ、スワイプ、ピンチなどの簡単なジェスチャを数回実行するだけで、iPhone の App の操作を試したり、 実際に App を使ったりできます。ボタンiPhone で使用するボタンのほとんどは、タッチスクリーン上の仮想ボタンです。いくつかの物理ボタンでは、iPhone の電源を入れたり音量を調整したりなどの基本機能を操作できます。スリープ/スリープ解除ボタンiPhone を使わないときは、スリープ/スリープ解除ボタンを押して iPhone をロックします。iPhone をロックするとディスプレイがスリープ状態になり、バッテリーが節約され、画面に触れても何も起こらなくなります。この場合でも、電話や FaceTime の着信、テキストメッセージ、アラーム、および通知を受信することはできます。音楽を聴いて...
第 1 章 iPhone 各部の説明 11セキュリティを高めるために、iPhone のロックを解除するときにパスコードを要求することができます。「設定」>「一般」>「パスコードと指紋認証」と選択します(iPhone 5s)。または、「設定」>「一般」>「パスコードロック」と選択します(その他のモデル)。36 ページのパスコードとデータ保護を使用するを参照してください。 ホームボタンホームボタンには、ホーム画面を表示する機能のほかに、いくつかの便利な機能があります。開いている App を表示する: ホームボタンをダブルクリックします。21 ページのホーム画面から起動するを参照してください。Siri(iPhone 4S 以降)または音声コントロールを使用する: ホームボタンを押したままにします。27 ページ の音声コントロールおよび39 ページの第 4 章Siriを参照してください。iPhone 5s では、ホームボタンのセンサーを使って、パスコードや Apple ID を使う代わりに指紋を読み取ることができます。36 ページのTouch ID センサーを参照してください。ホームボタンを使ってアクセシビ...
第 2 章 お使いになる前に 19ワイヤレスで同期する: iPhone を接続します。それからコンピュータ上の「iTunes」で、「iPhone」を選択し、「概要」をクリックしてから、「Wi-Fi 経由でこの iPhone と同期」を選択します。Wi-Fi 同期をオンにした iPhone は、電源に接続され、iPhone とコンピュータが同じワイヤレスネットワーク上に接続され、コンピュータ上で「iTunes」が開いているときに同期されます。コンピュータ上の「iTunes」との同期についてのヒントiPhone をコンピュータに接続し、「iTunes」で iPhone を選択し、いくつかのパネルでオプションを設定してください。 •「概要」パネルで、iPhone がコンピュータに接続されているときに自動的に同期するように「iTunes」を設定できます。この設定を一時的に無効にするには、Command+Option キー(Mac の場合)または Shift+Ctrl キー(PC の場合)を押したままでいると、「iTunes」ウインドウに iPhone が表示されます。 •「iTunes」がバックアップを作成...
第 6 章 メール 51複数のメッセージを操作する複数のメッセージを削除する/移動する/マークを付ける: メッセージのリストを表示しているときに、「編集」をタップします。一部のメッセージを選択するか、「すべてマーク」をタップしてから、操作を選択します。誤って操作した場合は、すぐに iPhone をシェイクすると取り消されます。メールを整理する: メールを整理するためのメールボックスを作成します。(必要に応じて)メールボックスリストに移動して「編集」をタップしてから、新規作成したり、名前を変更したり、削除したりします。(一部の標準メールボックスは変更できません。)「未開封」など、すべてのアカウントのメッセージが表示されるスマートメールボックス もいくつかあります。使用したいメールボックスをタップします。削除したメッセージを回復する: アカウントの「ゴミ箱」メールボックスを選択し、メッセージを開いてから をタップして、メッセージを「ゴミ箱」から出します。削除した直後であれば、iPhone をシェイクすると取り消されます。削除したすべてのアカウントのメッセージを表示するには、「ゴミ箱」メールボックスを...
第 3 章 基本 32ほかの人から AirDrop 項目を受信する: 画面の下端から上にスワイプしてコントロールセンターを開きます。「AirDrop」をタップしてから、項目を「連絡先のみ」または「すべての人」のどちらから受信するかを選択します。受け入れるか拒否するかを選択できます。共有ストリームに写真やビデオを追加する: 「iCloud」(「写真」App の共有オプション)をタップし、必要に応じてコメントを追加し、ストリームを選択して(または新しいストリームを作成して)、「投稿」をタップします。Twitter、Facebook、Flickr、または Vimeo を使用する: 「設定」で自分のアカウントにサインインします。Twitter、Facebook、Flickr、または Vimeo の共有ボタンをタップしたとき、まだサインインしていない場合は、該当する設定が表示されます。参考:ツイートの作成中には、残り文字数が画面の右下に表示されます。添付ファイルによってツイートの 140 文字の一部が使用されます。ファイルを転送するiPhone とコンピュータやほかの iOS デバイスとの間で、いくつかの方...
第 5 章 電話 44電話に出ているとき電話に出ているときは、画面にいくつかの通話オプションが表示されます。 通話を消音にします。または、保留にするときはタッチしたままにします。電話をかけたり番号を入力したりします。スピーカーフォンまたは Bluetoothデバイスを使用します。連絡先情報を取得します。FaceTime で電話をかけます。別の電話をかけます。通話中に別の App を使用する: ホームボタンを押して、App を開きます。通話に戻るときは、画面の一番上にある緑色のバーをタップします。2 番目にかかってきた電話に出る: 次のことができます: •電話を無視して留守番電話に送る:「無視」をタップします。 •最初の電話を保留にして、新しい電話に出る: 「通話を保留にして応答」をタップします。 •最初の電話を切って新しい電話に出る:GSM ネットワークを使用している場合は、「通話を終了して応答」をタップ します。CDMA ネットワークでは、「通話を終了」をタップして、2 番目の電話がまたかかってきたら「応答」をタップします。電話機がロックされている場合は、スライダをドラッグします。通話を保留にして...
第 10 章 カレンダー 70iCloud カレンダーを共有するiCloud ユーザ同士で iCloud カレンダーを共有できます。カレンダーを共有すると、ほかのユーザもそのカレンダーを表示できるようになります。イベントの追加や変更を許可することもできます。読み出し専用版(全員が照会できます)を共有することもできます。iCloud カレンダーを作成する: 「iCloud」セクションで、「カレンダー」>「編集」>「カレンダーを追加」の順にタップします。iCloud カレンダーを共有する: 「カレンダー」>「編集」の順にタップしてから、共有したい iCloud カレンダーをタップします。「個人を追加」をタップして名前を入力するか、 をタップして連絡先をブラウズします。参加を依頼する相手にカレンダーへの参加依頼メールが送信されます。なお、承諾するには iCloud アカウントが必要です。共有カレンダーへのアクセス権を変更する: 「カレンダー」>「編集」の順にタップし、共有カレンダーをタップしてから、人をタップします。カレンダーの編集権限をオフにしたり、カレンダーへの参加依頼を再送信したり、 カレンダーの共...
4SiriSiri とは?Siri は、話しかけるだけで用事を手伝ってくれるインテリジェントなパーソナルアシスタントです。Siri は自然な言葉を理解するため、特定のコマンドを学んだり、キーワードを覚えたりする必要はありません。同じことをさまざまな言いかたで依頼できます。たとえば、「午前「朝6 時半にアラームをセット」と言ったり、 6 時半に起こして」と言ったりできます。どちらの言いかたでも、Siri は理解します。警告:運転中の注意散漫を避けるための重要な情報については、146 ページの「安全性に関する重要な情報」を参照してください。参考:Siri はiPhone 4S 以降で利用でき、インターネットアクセスが必要です。また、モバイルデータ通信の料金がかかる場合があります。Siri に自然に話しかけるだけで、メッセージを作成して送信したり、会議のスケジュールを設定したり、電話をかけたり、道順を調べたり、リマインダーを設定したり、Web を検索したりするなど、多くのことができます。Siri は説明や詳細情報が必要であれば質問します。また、連絡先、ミュージックライブラリ、カレンダー、リマインダーなどからの情報も...
第 12 章 カメラ 77参考:ロック画面から「カメラ」を開いたときは、画面の左下隅に表示されるサムネールをタップすると、撮影した写真やビデオを表示(および編集)できます。写真やビデオを共有するには、最初に iPhone のロックを解除してください。iPhone では、スチル写真と HD ビデオの両方を撮影できます。また、カメラは 2 つ搭載されています。背面側の iSight カメラのほかに、前面側に FaceTime 通話やセルフポートレート用の FaceTime カメラがあります。LED フラッシュは、必要なときに追加の照明になります。コントロールセンターでスワイプするだけで、フラッシュライトとして使用することもできます。29 ページのコントロールセンターを参照してください。HDR をオンにします。撮影した写真やビデオを表示します。カメラを切り替えます。フィルタ写真を撮ります。LED フラッシュモードを設定します。写真やビデオを撮影する「カメラ」にはいくつかの写真モードとビデオモードが用意されていて、スチル写真、スクエアフォーマット写真、 パノラマ(iPhone 4S 以降)、ビデオ、および...
iCloud カレンダーを共有するカレンダーを共有すると、ほかのユーザもそのカレンダーiCloud ユーザ同士で iCloud カレンダーを共有できます。を表示できるようになります。また、イベントの追加や変更もできます。または、表示のみが可能な読み出し専用バージョンを共有することもできます。iCloud カレンダーを作成する:「カレンダー」>「編集」>「カレンダーを追加」の順にタップします。iCloud カレンダーを共有する:「カレンダー」>「編集」の順にタップしてから、共有したい iCloud カレンダーをタップします。「個人を追加」をタップし、「連絡先」からカレンダーを共有したいユーザを選択します。選択したユーザにカレンダーへの参加依頼メールが送信されます。なお、受信した参加依頼を承諾するにはApple ID とiCloud アカウントが必要です。共有カレンダーの通知をオフにする:「設定」>「メール / 連絡先 / カレンダー」と選択して、「共有カレンダーの通知」をオフにします。共有カレンダーへのアクセス権を変更する:「カレンダー」>「編集」の順にタップしてから、iCloud カレンダーを共有している相手...