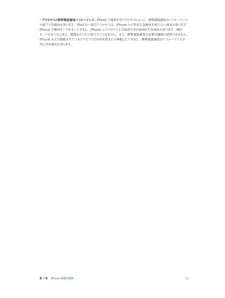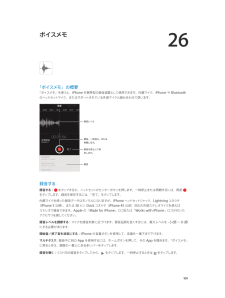Q&A
取扱説明書・マニュアル (文書検索対応分のみ)
"アクセサリ"10 件の検索結果
"アクセサリ"30 - 40 件目を表示
全般
質問者が納得いや、なんとも言えませんがただ拭くだけで無く電源を落とし、密封したビニール袋などに乾燥剤と一緒に入れて数日置くというのが基本ですけどね。
どちらにしても電源を入れてしまっているなら、バックアップは取っておかれた方が良いでしょうね。ある時サクッと使えなくなる可能性もありますからね。バックアップがないと全てのデータを失うことになりますよ。
水没は内部の基盤に水が入り込みショートさせるのが一番怖いのですよ。そうなった場合か以前のしようはないですから。あとは経年で錆などが出るということでしょうか。
よく水没させ...
4295日前view7
全般
質問者が納得>byubyuputittcircuittonさん
「Lightning - Digital AVアダプタ」あるいは「Apple TV」を購入する。それらと TVを HDMIケーブルで接続すれば iPod touchで再生できる動画を TVに映すことができるようになる
「Lightning - Digital AVアダプタ」と同様の機能を持つアダプタは、サードのメーカーからも出ている。それらサードの類似製品の方が安価。Amazonで検索してみるとイイ
個人的には Apple TVをお薦めする。価...
4470日前view35
全般
質問者が納得スキンシールなんてどうでしょうか? 格好良いですよ^^
http://www.amazon.co.jp/s/ref=nb_sb_noss_1?__mk_ja_JP=%83J%83%5E%83J%83i&url=search-alias%3Daps&field-keywords=iphone5+%83X%83L%83%93%83V%81%5B%83%8B
4582日前view13
全般
質問者が納得その検証から行くと問題はiPhone側の本体故障だね。
アップルストアで修理に出すしか無いかな。
4715日前view106
全般
質問者が納得名古屋のApple社の直営店に先日行ってきたものです。・新品状態のiPadではタッチパネルの反応が驚くほど良いので物理キーボードはなくても良いかと思われます。もっとも、指紋がたくさんついてからがどうかまでは判断が出来ませんが。・電子書籍はiPod touchでも読めるようにすると発表がありました。・最後に一点、物は見様です。アメリカで下記ような実験がありました。ある中学校の1年生が進級するときの新しい担任の教師に、昨年度の生徒の成績を良い生徒は悪く、悪い生徒は良くというように、全て逆に伝えました。すると、実...
5614日前view43
全般
質問者が納得A1、A2:Appleは秘密主義が徹底しているため事前にここに正解が載ることは絶対にありません。アメリカの売れ行きによっては日本の発売を遅らせて、アメリカに回すような気もします。アメリカで予想以上に売れているようですので、ちょっと遅れるかもしれません。価格は為替を考慮して妥当な範囲(米で499ドル~)に収まるでしょう。A3:未発表につき予想ですが、iPhone、iPodと同じになるのでは?A4:予約はまだ開始してません。事前に予約開始日がアナウンスされるかと思います。A5:わかんないですが、サードパーティー...
5669日前view35
全般
質問者が納得修理店に出すとAppleの保証対象外になります。
ただ、第三者が修理すればメーカー保証対象外というのは普通の対応です。
違法ということではありませんので、修理店はAppleの許可は必要ありません。
Appleの保証を保つ方がいいか?安く修理する方がいいか?
あなたの所有物ですから、あなたの自由にして大丈夫です。
4535日前view165
全般
質問者が納得答え1
キャリアから機種のみ購入することは出来ません。
白ロム屋やオークションで中古を購入することはできるかも。
あとはSIMフリーモデルなら新品をアマゾンなどで買えますが、キャリアから買うより高いです。
答え2
そういう感じですね。でも別にパケホとネット接続料解除すりゃいいだけで、
解約しなくてもよさそうですが。解約しなけりゃ月額780円で電話の発着信とSMSが使えます。
答え3
SBやAUで買ったiPhoneはそれぞれの会社でしか使えません。
もちろんWi-fi利用だったら可能ですが、それぞれの...
4405日前view7
全般
質問者が納得PC Support Kenzo というパソコンサポート屋さんを営んでおります!
ipadminiで映像をみるとなると、ipadminiからTVへつなぐ出力ケーブルが必要になります。
Lightning - Digital AVアダプタ
http://store.apple.com/jp/product/MD826ZM/A/lightning-digital-av%E3%82%A2%E3%83%80%E3%83%97%E3%82%BF?fnode=3a
これは、ipadminiのLightningコネ...
4470日前view67
全般
質問者が納得どういう理由があるにせよ、数字が全てであり、市場の支持が結果として出たまで、この結果を単なる商品の更新時期に合致したためのものとアップルが判断したのなら、ソニーの二の舞…この結果から、更なるシェア奪回の為に努力するアップルか、更なるシェアアップを目論むソニーか、結果的にシェアが拮抗することで、新たな商品開発への弾みとなり、ユーザーにとって良いことだと思うが…一社一人勝ちは、市場を腐らせるからねそれに…日本企業が頑張っているのが喜ばしい♪日本人だからさ、日本企業を応援したいね!
5883日前view38
目次8 第 1 章: iPhone 各部の説明8 iPhone の概要9 アクセサリ10 マルチタッチ画面10 ボタン12 ステータスアイコン14 第 2 章: お使いになる前に14 SIM カードを装着する14 iPhone を設定してアクティベートする15 iPhone をコンピュータに接続する15 Wi-Fi に接続する16 インターネットに接続する16 メールやその他のアカウントを設定する16 Apple ID17 iOS デバイス上のコンテンツを管理する17 iCloud18 「iTunes」と同期する19 日付と時刻19 言語環境設定20 iPhone の名前20 iPhone 上でユーザガイドを見る21 第 3 章: 基本21 App を使用する23 iPhone をカスタマイズする24 テキストを入力する26 音声入力する27 音声コントロール28 検索する29 コントロールセンター29 通知と通知センター31 サウンドと消音31 おやすみモード31 AirDrop、iCloud やその他の共有方法32 ファイルを転送する32 インターネット共有33 AirPla...
目次7 7 7 8 10 13 13 13 14 14 14 14 15 15 15 16 17 18 18 21 22 25 26 28 29 30 31 31 32 33 33 34 35 37 37 37 40 41 41 第 1 章: iPhone 各部の説明iPhone 5 の概要アクセサリボタンステータスアイコン第 2 章: お使いになる前に必要なものSIM カードを装着するiPhone を設定してアクティベートするiPhone をコンピュータに接続するインターネットに接続するメールおよびその他のアカウントを設定するApple IDiOS デバイス上のコンテンツを管理するiCloudiTunes と同期するiPhone 上でユーザガイドを見る第 3 章: 基本App を使用するiPhone をカスタマイズする入力する音声入力音声コントロール検索する通知共有iPhone をテレビなどのデバイスに接続するAirPrint でプリントするApple ヘッドセットBluetooth デバイスファイル共有セキュリティ機能バッテリー第 4 章: SiriSiri とは?Siri を使用するレストラン映画スポー...
第 1 章 iPhone 各部の説明 9iPhone 5cSIM カードトレイレシーバー/前面側マイクヘッドセットコネクタ着信/サイレントスイッチFaceTime カメラ音量ボタンマルチタッチディスプレイホームボタン底面のマイクiSight カメラ背面側マイクApp アイコンステータスバースピーカーLightning コネクタスリープ/スリープ解除ボタンLED フラッシュiPhone の機能や App は、iPhone のモデルと、ご利用の場所、言語、および通信事業者によって異なる場合があります。お住まいの地域で利用可能な機能を確認するには、www.apple.com/jp/ios/feature-availability を参照してください。参考:モバイルデータ通信を使用してデータを送受信する App の場合は、追加料金がかかることがあります。iPhone のサービスプランと料金については、ご利用の通信事業者にお問い合わせください。アクセサリiPhone には次のアクセサリが付属しています:Apple ヘッドセット: Apple EarPods with Remote and Mic(iPhone...
142 142 142 142 143 付録 A: iPhone をビジネスに使用する構成プロファイルを使用するMicrosoft Exchange アカウントを設定するVPN アクセスLDAP および CardDAV アカウント144 付録 B: 各国のキーボード144 各国のキーボードを使用する145 特殊な入力方式146 付録 C: 安全、取り扱い、およびサポート146 安全性に関する重要な情報148 取り扱いに関する重要な情報148 iPhone サポートサイト149 iPhone を再起動する/リセットする149 「パスコードが違います」または「iPhone は使用できません」というメッセージが表示される149 「このアクセサリは iPhone では使用できません」というメッセージが表示される149 メールの添付ファイルを表示できない150 iPhone のバックアップを作成する151 iPhone ソフトウェアをアップデートする/復元する152 ソフトウェアおよびサービスに関する情報153 iPhone をエンタープライズ環境で使用する153 iPhone をほかの...
1iPhone 各部の説明iPhone 5 の概要FaceTimeカメラスリープ/スリープ解除ボタンレシーバー/前面側マイクステータスバー着信/サイレントスイッチ音量ボタンiSight カメラ背面側マイクLED フラッシュApp アイコンSIM カードトレイマルチタッチディスプレイホームボタン底面のマイクLightning コネクタヘッドセットコネクタスピーカーiPhone のモデルによって、iPhone の App や機能が異なる場合があります。モバイルデータ通信を使用してデータを送受信する App の場合は、追加料金がかかることがあります。iPhone のサービスプランと料金については、ご利用の通信事業者にお問い合わせください。参考:場所、言語、通信事業者、およびアクセサリiPhone には次のアクセサリが付属しています:Apple ヘッドセット: Apple EarPods with Remote and Mic(上記 iPhone 5)または Apple Earphoneswith Remote and Mic(iPhone 4S 以前)を使用して音楽やビデオを聴いたり、電話をかけたりできます。32 ...
* アクセサリと携帯電話通信パフォーマンス:iPhone で使用するアクセサリによって、携帯電話通信のパフォーマンスが低下する場合があります。iPod の一部のアクセサリは、iPhone との完全な互換性を持たない場合があります。iPhone で機内モードをオンにすると、iPhone とアクセサリとの音波干渉が低減される場合があります。機内モードがオンのときは、電話をかけたり受けたりできません。また、携帯電話通信が必要な機能は使用できません。iPhone および接続されているアクセサリの向きを変えたり移動したりすると、携帯電話通信のパフォーマンスが向上する場合があります。第1章iPhone 各部の説明12
第 3 章 基本 34 •早送り:センターボタンをすばやく 2 回押した後、押さえたままにします。 •巻き戻し:センターボタンをすばやく 3 回押した後、押さえたままにします。センターボタンを使って電話に出る/電話をかける: •かかってきた電話に出る:センターボタンを押します。 •現在の通話を切る:センターボタンを押します。 •かかってきた電話を拒否する:センターボタンを 2 秒ほど押してから離します。低いビープ音が 2 回鳴り、通話を拒否したことが確認されます。 •現在の通話を保留にして、かかってきた電話または保留中の電話に切り替える:センターボタンを押します。 もう一度押すと、最初の電話に戻ります。 •現在の通話を切って、かかってきた電話または保留中の電話に切り替える:センターボタンを 2 秒ほど押してから離します。低いビープ音が 2 回鳴り、最初の通話を終了したことが確認されます。Siri または音声コントロールを使用する: センターボタンを押したままにします。39 ページの第 4 章Siriまたは27 ページの音声コントロールを参照してください。Bluetooth デバイスヘッドセット、カー...
26 109「ボイスメモ」の概要「ボイスメモ」を使うと、iPhone を携帯型の録音装置として使用できます。内蔵マイク、iPhone や Bluetooth のヘッドセットマイク、またはサポートされている外部マイクと組み合わせて使います。録音レベル開始、 一時停止、 または再開します。録音を停止して保存します。録音録音する録音する: をタップするか、ヘッドセットのセンターボタンを押します。一時停止または再開するには、再度 をタップします。録音を保存するには、「完了」をタップします。内蔵マイクを使った録音データはモノラルになりますが、iPhone ヘッドセットジャック、Lightning コネクタ(iPhone 5 以降)、または 30 ピン Dock コネクタ(iPhone 4S 以前)対応の外部ステレオマイクを使えば ステレオで録音できます。Apple の「Made for iPhone」ロゴまたは「Works with iPhone」ロゴが付いた アクセサリを探してください。録音レベルを調節する: マイクを録音対象に近づけます。録音品質を良くするには、最大レベルを–3 dB~0 dB にする...
付録 D 安全、取り扱い、およびサポート 144参考:Micro USB 電源アダプタは、地域によっては該当する携帯電話電源アダプタ相互運用性規格に準拠しているものだけが許可される場合があります。Micro USB 電源アダプタがこれらの規格に準拠しているかどうかは、 電源アダプタの製造元にお問い合わせください。聴覚の損傷 大音量で音を聴いていると聴覚を損なうおそれがあります。継続的に大音量で音を聴いていること以外 に、周囲の騒音によっても、音が実際の音量よりも小さく感じられる場合があります。デバイスと互換性のある レシーバー、イアパッド、ヘッドフォン、スピーカーフォン、またはイヤフォンのみを使用してください。イヤフォンなどを耳に装着する際には、先にオーディオを再生して音量を確認するようにしてください。聴覚の損傷について詳しくは、www.apple.com/jp/sound を参照してください。iPhone の最大音量を設定する方法については、64 ページの「ミュージック」設定を参照してください。警告:聴覚の損傷を避けるため、長期間にわたって大音量で音を聴かないようにしてください。Apple ヘッ...
付録 A アクセシビリティ 137 •誤って繰り返し入れてしまったスイッチを無視するように設定する •ポイントハイライトの速度を調整する •サウンドエフェクトまたは読み上げをオンにする •メニューに表示したい項目を選択する •選択カーソルを大きくする、または色を変える •項目ハイライトの際に項目をグループ化するかどうかを設定する •コントロールメニューの「アクション」部分で選択できるカスタムジェスチャを保存するスイッチコントロールを微調整する: コントロールメニューから「設定」を選択すると、以下のことができます: •ハイライトの速度を調整する •コントロールメニューの位置を変更する •項目ハイライトモードとポイント・ハイライト・モードを切り替える •ポイント・ハイライト・モードで十字カーソルまたはグリッドのどちらを表示するかを選択する •ハイライトの方向を反転させる •サウンドまたは読み上げのオン/オフを切り替える •グループをオフにして項目を一度に 1 つずつハイライトするAssistiveTouchAssistiveTouch 機能により、画面をタッチすることやボタンを押すことが困難な場合にも ...
- 1