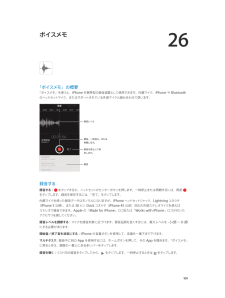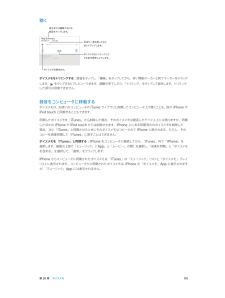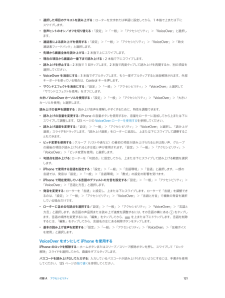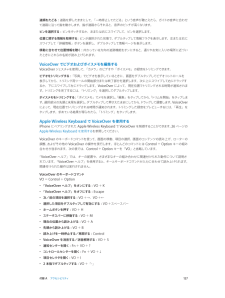Q&A
取扱説明書・マニュアル (文書検索対応分のみ)
"ボイス"6 件の検索結果
"ボイス"30 - 40 件目を表示
全般
質問者が納得「このiPhone上」ってことは、まだPC本体には転送できて無いですね。
MP3にしたり、CDに焼くのはPC本体に移してからじゃないとできないので…
一度同期してみると、ほかの音楽とかと一緒にPC本体のライブラリに、「ボイスメモ」って名前のアルバムで登録されるはずなので、PC本体に移してからやって見てください。
4091日前view8
全般
質問者が納得HP に対応可能な機種が書いてありますけど・・・・前者は、iPhone 3G/3GS 専用のようです。・後者は、iPhone 3GS、touch、Classic 120GB, 160GB、 nano 第4, 5 世代、 Shuffle 第3世代との事ですので、後者を選びましょう。ボイスメモ、音量調整は可能みたいですが、「音楽とビデオの再生操作」についてはわかりません。
5845日前view64
全般
質問者が納得これもだめですか?0.iTunesを開いてiPhoneをつなぐ1.iTunes ウィンドウの「デバイス」から、iPhoneを選択 2.「ミュージック」タブをクリックし、「音楽を同期」のレ点をはずす3.「適用」をクリックして、「同期」をクリック4.同期が完了したら、「音楽を同期」にレ点をつける5.「適用」をクリックして、「同期」をクリックダメでしたら補足してください。この間にもう少し調べておきます。
5343日前view390
全般
質問者が納得録音できたときには、イヤフォンを使ってましたか?僕の情報では、iPod touch だと、イヤフォンに言葉を入れれるようになっていますイヤフォンを使ってためしてみてください
5608日前view572
全般
質問者が納得音量最大でも全く聞こえませんか?
時々、iPhoneを買った時に最初から付いてるシートをはがさずに使用して、声が聞こえにくいと言う方が結構います。
最初から付いてるあのシートは耳の部分に穴が空いてないから音が通りにくく聞こえにくいです。
販売されてる専用保護シートには穴が空いてます。
これと関係無く、音が全く聞こえないのであれば初期不良の可能性があるから、サポートセンターかSoftBankに相談してください。
5244日前view6
75 75 76 76 77 第 12 章: カメラ78 第 13 章: ビデオ80 80 81 82 82 第 14 章: マップ各機能の概要HDR 写真表示する/共有する/プリントする写真を編集する/ビデオをトリミングする場所を探す経路を表示する3D と Flyover「マップ」の設定83 第 15 章: 天気85 第 16 章: Passbook87 第 17 章: メモ89 第 18 章: リマインダー91 第 19 章: 時計92 第 20 章: 株価94 第 21 章: Newsstand95 95 96 第 22 章: iTunes Store97 97 98 各機能の概要ブラウズボタンを変更する第 23 章: App Store各機能の概要App を削除する99 第 24 章: Game Center99 各機能の概要100 友達と一緒にプレイする100 Game Center の設定101 第 25 章: 連絡先101 各機能の概要102 連絡先を追加する103 「連絡先」設定104 第 26 章: 計算機105 第 27 章: コンパス106 第 28 章: ボイスメ...
88 再生を操作する89 「ビデオ」の設定90 第 17 章: メモ90 「メモ」の概要91 複数のアカウントでメモを使用する92 第 18 章: リマインダー92 時間指定リマインダー93 場所リマインダー93 「リマインダー」の設定94 第 19 章: 株価96 第 20 章: Game Center96 Game Center の概要97 友達と一緒にプレイする97 Game Center の設定98 第 21 章: Newsstand98 Newsstand の概要99 第 22 章: iTunes Store99 iTunes Store の概要99 ブラウズする/検索する100 購入する/レンタルする/コードを使う100 iTunes Store の設定102 第 23 章: App Store102 App Store の概要102 App を検索する103 購入する/コードを使う/ダウンロードする103 App Store の設定105 第 24 章: Passbook105 「Passbook」の概要105 「Passb...
第 1 章 iPhone 各部の説明 12着信/サイレントスイッチ着信/サイレントスイッチを切り替えることで、iPhone の着信モード とサイレントモード を切り替えることができます。着信サイレント着信モードでは、iPhone のすべての音が鳴ります。サイレントモードでは、iPhone の着信音、通知音、その他のサウンド効果が鳴らなくなります。重要:時計アラーム、「ミュージック」などのオーディオ App、および多くのゲームでは、内蔵スピーカーから音が鳴ります(iPhone がサイレントモードのときを含みます)。一部の地域では、着信/サイレントスイッチがサイレント に設定されていても、「カメラ」と「ボイスメモ」の効果音が再生されます。サウンドおよびバイブレーションの設定を変更する方法については、31 ページのサウンドと消音を参照してください。おやすみモードを使用する: おやすみモードを使用して、着信や通知を消音することもできます。画面の下端から上にスワイプしてコントロールセンターを開き、 をタップします。31 ページのおやすみモードを参照してください。ステータスアイコンiPhone について...
着信/サイレントスイッチ着信/サイレントスイッチを切り替えることで、iPhone の着信モードとサイレントモードを切り替えることができます。着信サイレント着信モードでは、iPhone のすべての音が鳴ります。サイレントモードでは、iPhone の着信音、通知音、その他のサウンド効果が鳴らなくなります。重要:iPhone がサイレントモードのときでも、時計アラーム、 ュージック」などのオーディオ App、および多く「ミのゲームでは、内蔵スピーカーから音が鳴ります。一部の地域では、着信/サイレントスイッチがサイレントに設定されていても、「カメラ」と「ボイスメモ」の効果音が再生されます。サウンドおよびバイブレーションの設定を変更する方法については、139 ページの「サウンド」を参照してください。また、「おやすみモード」設定を使うと、着信電話や通知の音を消すことができます。iPhone をおやすみモード()に設定する: 「設定」を選択して、「おやすみモード」をオンにします。おやすみモードにすると、画面がロックされている間は、電話の着信音や通知音が鳴ったり画面が光ったりしません。ただし、アラーム音は鳴ります。画面のロッ...
第 9 章 メッセージ 67会話を検索する: 「メッセージ」リストで、画面の一番上をタップして検索フィールドを表示してから、検索するテキスト を入力します。ホーム画面から会話を検索することもできます。28 ページの検索するを参照してください。写真やビデオなどを共有するiMessage または MMS では、写真やビデオを送受信したり、場所、連絡先情報、およびボイスメモを送信したりできます。添付ファイルのサイズ制限は、ご利用のサービスプロバイダによって決まります。iPhone では、必要に応じて写真やビデオの添付ファイルを圧縮できます。写真またはビデオを送信する: をタップします。iPhone で既存の写真またはビデオを選択したり、新しく撮影したりできます。フルサイズの写真またはビデオを表示する: 写真またはビデオをタップします。会話内のほかの写真やビデオを 表示するには、 をタップします。会話に戻るには、 をタップします。別の App から項目を送信する: ほかの App で「共有」または をタップしてから、「メッセージ」をタップします。 添付ファイルを共有する/保存する/プリントする: 添...
絵文字を使用する 「設定」>「一般」>「キーボード」>「キーボード」>「新しいキーボードを追加」と選択:してから、「絵文字」をタップするとそのキーボードが使用可能になります。そしてメッセージの入力中にをタップすると、絵文字キーボードが表示されます。145 ページの「特殊な入力方式」を参照してください。相手の連絡先情報を表示する: 画面の一番上までスクロール(ステータスバーをタップ)すると、可能な操作(FaceTime 通話をかけるなど)が表示されます。会話内の以前のメッセージを表示する: 画面の一番上までスクロール(ステータスバーをタップ)します。必要に応じて、「これより前のメッセージを読み込む」をタップします。グループにメッセージを送信する(iMessage および MMS):をタップしてから、複数の受信者を入力します。「設定」>「メッセージ」でグループメッセージをオンにする必要があります。返信は送信者のみに送MMS では、られ、グループ内のほかの人にはコピーされません。会話を管理する会話は「メッセージ」リストに保存されます。青い点は未開封のメッセージを表します。会話を表示または継続するには、会話をタップし...
26 109「ボイスメモ」の概要「ボイスメモ」を使うと、iPhone を携帯型の録音装置として使用できます。内蔵マイク、iPhone や Bluetooth のヘッドセットマイク、またはサポートされている外部マイクと組み合わせて使います。録音レベル開始、 一時停止、 または再開します。録音を停止して保存します。録音録音する録音する: をタップするか、ヘッドセットのセンターボタンを押します。一時停止または再開するには、再度 をタップします。録音を保存するには、「完了」をタップします。内蔵マイクを使った録音データはモノラルになりますが、iPhone ヘッドセットジャック、Lightning コネクタ(iPhone 5 以降)、または 30 ピン Dock コネクタ(iPhone 4S 以前)対応の外部ステレオマイクを使えば ステレオで録音できます。Apple の「Made for iPhone」ロゴまたは「Works with iPhone」ロゴが付いた アクセサリを探してください。録音レベルを調節する: マイクを録音対象に近づけます。録音品質を良くするには、最大レベルを–3 dB~0 dB にする...
第 26 章 ボイスメモ 110聴くボイスメモをトリミングしたり名前を変更したりします。ボイスメモを聴きます。再生または編集するには、録音をタップします。早送り/巻き戻しするときにドラッグします。ボイスメモをトリミングする: 録音をタップし、「編集」をタップしてから、赤い開始マーカーと終了マーカーをドラッグ します。 をタップするとプレビューできます。調整が完了したら、「トリミング」をタップして保存します。トリミング した部分は回復できません。録音をコンピュータに移動するボイスメモは、お使いのコンピュータの iTunes ライブラリと同期してコンピュータ上で聴くことも、別の iPhone や iPod touch と同期することもできます。同期したボイスメモを「iTunes」から削除した場合、そのボイスメモは録音したデバイス上には残りますが、同期したほかの iPhone や iPod touch からは削除されます。iPhone 上にある同期済みのボイスメモを削除した 場合、次に「iTunes」と同期させたときにそのボイスメモはコピーされて iPhone に戻されます。ただし、その コピーを再度同期...
付録 A アクセシビリティ 121 •選択した項目のテキストを読み上げる:ローターを文字または単語に設定してから、1 本指で上または下に スワイプします。 •音声ヒントのオン/オフを切り替える:「設定」>「一般」>「アクセシビリティ」>「VoiceOver」と選択します。 •通話表による読み上げを使用する:「設定」>「一般」>「アクセシビリティ」>「VoiceOver」>「欧文 通話表フィードバック」と選択します。 •先頭から画面全体を読み上げる:2 本指で上にスワイプします。 •現在の項目から画面の一番下まで読み上げる:2 本指で下にスワイプします。 •読み上げを停止する:2 本指で 1 回タップします。2 本指で再度タップして読み上げを再開するか、別の項目を選択してください。 •VoiceOver を消音にする:3 本指でダブルタップします。もう一度ダブルタップすると消音解除されます。外部キ ーボードを使っている場合は、Control キーを押します。 •サウンドエフェクトを消音にする:「設定」>「一般」>「アクセシビリティ」>「VoiceOver」と選択して 「サウンドエフェクトを使用」をオフ...
付録 A アクセシビリティ 127道順をたどる: 道路を押したままにして、「一時停止してたどる」という音声が聴こえたら、ガイドの音声に合わせて道路に沿って指を動かします。指が道路からそれると、音声のピッチが高くなります。ピンを選択する: ピンをタッチするか、左または右にスワイプして、ピンを選択します。 位置に関する情報を取得する: ピンが選択された状態で、ダブルタップして情報フラグを表示します。左または右にスワイプして「詳細情報」ボタンを選択し、ダブルタップして情報ページを表示します。移動に合わせて位置情報を聴く: 向かっている方向の追跡機能をオンにすると、通りやお気に入りの場所に近づいたときにこれらの名前が読み上げられます。VoiceOver でビデオおよびボイスメモを編集するVoiceOver ジェスチャを使用して、「カメラ」のビデオや「ボイスメモ」の録音をトリミングできます。ビデオをトリミングする: 「写真」でビデオを表示しているときに、画面をダブルタップしてビデオコントロールを 表示してから、トリミング用ツールの開始部分または終了部分を選択します。次に上にスワイプして右にドラッグするか、下に...
- 1