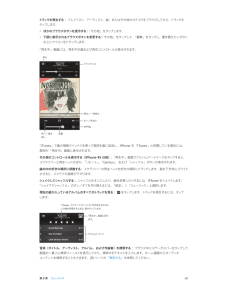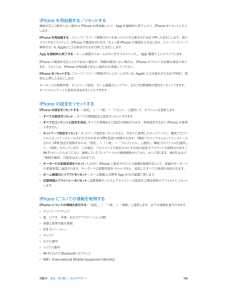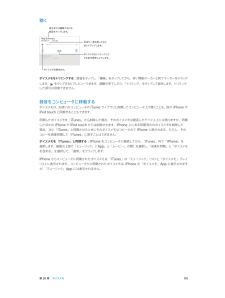Q&A
取扱説明書・マニュアル (文書検索対応分のみ)
"戻し"18 件の検索結果
"戻し"300 - 310 件目を表示
全般
質問者が納得システム的におかしいのなら整備品と交換しかないでしょ。
AppleStore、Apple正規サービスプロバイダに予約してお出かけくださいm(_ _)m
最寄りの場所はAppleサポートに聞けば教えてくれます。
以上
big_apple_evitaperonさん
4151日前view56
全般
質問者が納得お疲れさまです!
ロック掛かっていたら、Backup取れません。
(以前のデータを使います。)
>そのときにAppleIDとかも一緒に消されるんですか?
復元の際に、聞かれます。
>LINEやらパズドラとかのアプリは、バックアップで復元できるんですか?
アプリは復元できます、LINEは友達等は引き継げますがトークは消えます。
>出荷状態ってどこからどこまで消されるの?
何も残りません、新品状態です。
現在Backupがなかったら、どうしようもないです。
参考までにどうぞ・・・
3808日前view6
全般
質問者が納得私もiPhoneを4年くらい使ってます。
先日iPhone5に替えてこれで3台目です。
ずっと妻と二人でiPhoneを使ってますが、
まだ、故障したことが無いですね。
バッテリーが駄目になって交換してもらったことはありますが、
バッテリーは消耗品ですからね。
最初に買ったiPhone3Gは子どものオモチャとして、
先日まで現役だったiPhone4は私のiPod代わりとして
まだまだ元気に動いています。
今料金は妻と二人合わせて、月に15000円くらいです。
iPhone5に替えたら、料金が上がるので
恐...
4523日前view6
全般
質問者が納得http://tools4hack.santalab.me/ios434-downgrade.html保存の方法は、よく知りませんが、SHSHを今からでも取ればこの方法でそのバージョン指定で出来るんじゃないかな?
4915日前view18
全般
全般
質問者が納得「海外パケットし放題対象ネットワークに接続されました。」との事ですので、最大でも2980円です。
すぐに機内モードに戻したとのことですので、2980円もかからずにたぶん数十円〜数百円で済んでいると思います。(海外パケットし放題は一日単位の二段階定額制ですので、最初は従量制で、真ん中にちょっと平らなところがあって、さらに従量制で増えて2980円になったあとはずっと2980円なので、ほんのちょっとだけ使ってしまったとしたら数十円とかしかかかりません)
届いたメールはSMSですので、海外での受信でも無料です。
3994日前view3
全般
質問者が納得そしたら、PCでgoogleメールにログインしてみてください。そこに登録用のメールが来ているはずです。そのメールの中のリンクを押すと、登録完了になります。登録完了したらPCのitunesでサインインしてください。前に登録した金額が出てこないようならカスタマーセンターに連絡しないと駄目です。(結構時間がたっているんでサインインしてみないとなんとも言えないですね・・・・)補足にはもうかけないんで、もしわからないとか、出来ないってなったら、新しく質問立ててください。まずお聞きしたいのが①appleIDに登録したg...
5067日前view546
全般
質問者が納得受信メールサーバのパスワードがすっ飛んでませんか??
私もiOS6にした契機で受信できなくなっていたのですが、
IMAPのほうでエラーが出ていたので設定を見たら、パスワードが空になっていました。
[設定]-[メール/連絡先]-[Gメールのアカウント]-[アカウント] で受信メールサーバの中を参照。
ご確認下さい。
※地図は私も困ってます(^^;何とかならないものですかね~。。。
4527日前view13
全般
質問者が納得iPod touch が同期している iTunes と同期すればライブラリにあるコンテンツ(音楽、ビデオなど)を iPhone にも入れることが出来ます。何かの拍子に「□ 音楽を同期」チェックが外れたことが考えられます。
≪解決方法≫
(1)iTunes を実行、iPhone を接続(「iPhone のアイコン」をクリック)、「概要」の並びにある「ミュージック」をクリックします。
(2)「□ 音楽を同期」にチェックを入れます。
(3)iPhone 上の音楽が消去される旨の警告メッセージが表示されます。
(4...
3796日前view5
全般
質問者が納得1)最低限必要なのはAppleIDくらいです。後は妹さんのお好きなように設定してもらいましょう。
2)バックアップから復元できます。
3)iTunesにつなげたら、”あたらしいiPhone”を選択してください。あと、自動的に同期する設定にしておくと、あなたのiPhoneと妹さんのiPhoneの中身が同じになってしまいます(住所録なども一緒になってしまう)のでご注意を。
4)片方のiPhoneで購入したアプリや音楽はもう片方のiPhoneでは無料でダウンロードできます。(アプリ内課金は別ですが)
3935日前view2
SIM カードを装着する: SIM カードトレイにある穴に小さいクリップまたは SIM 取り出しツールの先を差し込みSIM カードを入れます。トレイの位置を合わせて SIMます。図のように、SIM カードトレイを引き出し、トレイにカードを上に乗せた状態で、トレイを慎重に戻します。iPhone を設定してアクティベートする「設定アシスタント」の指示に従います。iPhone を設定してアクティベートするには、iPhone の電源を入れ、「設定アシスタント」では、Wi-Fi ネットワークに接続する、無料の Apple ID でサインインする、無料の Apple IDを作成する、iCloud を設定する、位置情報サービスや「iPhone を探す」などの推奨されている機能をオンにする、ご利用の通信事業者で iPhone をアクティベートするなどの設定手順が案内されます。設定中に iCloudまたは「iTunes」のバックアップから復元することもできます。アクティベーションは、トワークまたはご利用の通信事業者のモバイルデータ通信ネットワーク(iPhone 4SWi-Fi ネッ以降の場合。地域によっては利用できません)経由...
第 3 章 基本 34 •早送り:センターボタンをすばやく 2 回押した後、押さえたままにします。 •巻き戻し:センターボタンをすばやく 3 回押した後、押さえたままにします。センターボタンを使って電話に出る/電話をかける: •かかってきた電話に出る:センターボタンを押します。 •現在の通話を切る:センターボタンを押します。 •かかってきた電話を拒否する:センターボタンを 2 秒ほど押してから離します。低いビープ音が 2 回鳴り、通話を拒否したことが確認されます。 •現在の通話を保留にして、かかってきた電話または保留中の電話に切り替える:センターボタンを押します。 もう一度押すと、最初の電話に戻ります。 •現在の通話を切って、かかってきた電話または保留中の電話に切り替える:センターボタンを 2 秒ほど押してから離します。低いビープ音が 2 回鳴り、最初の通話を終了したことが確認されます。Siri または音声コントロールを使用する: センターボタンを押したままにします。39 ページの第 4 章Siriまたは27 ページの音声コントロールを参照してください。Bluetooth デバイスヘッドセット、カー...
リスト内の項目を選択する: タップします。リストの中には端にインデックスが表示されるものがあります。これによってリスト中をすばやくナビゲートできます。すばやくスクロールするには、指でインデックスをドラッグしプするとセクます。文字をタッションにジャンプします。前のリストに戻る: 左上の「戻る」ボタンをタップします。拡大する/元に戻すApp によっては、画面上のイメージを拡大したり元に戻したりできます。たとえば、写真、Web ページ、メール、またはマップを表示しているときに、2 本の指を閉じると元に戻り、押し開くと拡大します。写真や Web ページの場合は、ダブルタップ(すばやく 2 回軽く叩く)すると拡大し、もう一度ダブルタップすると元に戻ります。マップの場合は、ダブルタップすると拡大し、2 本の指で 1 回タップすると元に戻ります。また、アクセシビリティ機能である「ズーム機能」を使えば、使用中のApp の表示画面を拡大表示でき、表示中の内容が確認しやすくなります。125 ページの「ズーム機能」を参照してください。縦向き/横向き多くの iPhone App は、縦向きと横向きのどちらでも使用できます。iPhon...
第 3 章 基本 38参考:iPhone を電源コンセントに接続すると、iCloud バックアップまたは「iTunes」とのワイヤレス同期が開始される場合があります。147 ページのiPhone のバックアップを作成するおよび18 ページの「iTunes」と同期するを参照してください。iPhone をコンピュータに接続してバッテリーを充電することもできます。その際、「iTunes」で iPhone を同期することもできます。18 ページの「iTunes」と同期するを参照してください。お使いのキーボードが高電力型 USB 2.0 または 3.0 ポートを備えているのでない限り、iPhone をコンピュータの USB 2.0 または 3.0 ポートに接続する必要があります。重要:電源を切ったコンピュータ、またはスリープモードかスタンバイモードのコンピュータに iPhone を接続すると、iPhone のバッテリーが充電されずに消耗してしまうことがあります。画面の右上にあるバッテリーのアイコンは、バッテリーレベルまたは充電の状態を示しています。バッテリー残量のパーセンテージをするには、「設定」>「一般」>...
プリントジョブの状況を確認する: ホームボタンをダブルクリックしてから、マルチタスクバーの「プリント」をタップします。アイコン上のバッジは、プリントの準備ができている書類の数(現在の書類を含みます)を示します。プリントジョブをキャンセルする 「プリント」で、:必要に応じてプリントジョブを選択し、「プリントをキャンセル」をタップします。Apple ヘッドセットApple EarPods with Remote and Mic(iPhone 5)および Apple Earphones with Remote and Mic4S 以前)には、マイク、音量ボタン、センターボタンが付いています。センターボタンを使って、電話(iPhoneに出たり電話を切ったり、オーディオやビデオの再生を操作したりできます。センターボタン音楽を聴いたり、電話をかけたりするときは、ヘッドセットを接続します。センターボタンを押すと、iPhone がロックされているときでも、音楽の再生を操作したり、電話に出たり電話を切ったりすることができます。音量を調節する:またはボタンを押します。センターボタンを使って音楽の再生を制御する:• 曲またはビデオ...
トラックを再生する: プレイリスト、アーティスト、曲、またはその他のカテゴリをブラウズしてから、トラックをタップします。• ほかのブラウズボタンを表示する:「その他」をタップします。• 下部に表示されるブラウズボタンを変更する「その他」をタ:ップして、「編集」をタップし、置き換えたいボタンの上にアイコンをドラッグします。「再生中」画面には、再生中の曲および再生コントロールが表示されます。戻るトラックリスト再生/一時停止次へ/早送りAirPlay前へ/巻き戻し音量「iTunes」で曲の情報ウインドウを使って歌詞を曲に追加し、iPhone を「iTunes」と同期している場合には、歌詞が「再生中」画面に表示されます。その他のコントロールを表示する(iPhone 4S 以前) 「再生中」画面でアルバムアートワークをタ:ップすると、スクラブバーと再生ヘッドのほか、「リピート」 「Genius」、、および「シャッフル」ボタンが表示されます。曲の中の好きな場所に移動する スクラブバーの再生ヘッ:ドを好きな場所にドラッグします。指を下方向にスライドさせると、スクラブの速度が下がります。シェイクしてシャッフルする: シャッフ...
:iPhone で再生できるようにビデオを変換する 「iTunes」から iPhone にビデオを追加しようとして、iPhone にビデオを再生できないというメッセージが表示される場合は、ビデオの形式を変換することができます。iTunesライブラリで変換したいビデオを選択し、 詳細」>「iPod / Phone バージョンを作成」と選択します。変換した「ビデオを iPhone に追加します。早送り/巻き戻しするときにドラッグします。チャプタを選択します。コントロールの表示/非表示を切り替えるには、ビデオをタップします。音量を調節するときにドラッグします。Apple TV を使用してテレビのビデオを見ます。ビデオを視聴する: ビデオのリストでビデオをタップします。• ビデオのサイズを調整して、画面全体にビデオを表示する、または画面にビデオ全体を表示する:またはをタップします。または、ビデオをダブルタップして、コントロールを表示せずにサイズを調整します。• 最初から再生し直す:ビデオが複数のチャプタで構成される場合は、スクラブバーの再生ヘッドを左端までドラッグします。チャプタがない場合は、をタップします。• 次ま...
第 16 章 ビデオ 88ビデオをライブラリに追加するiTunes Store でビデオを購入またはレンタルする: 「ビデオ」App で「Store」をタップするか、iPhone 上の「iTunes Store」App を開いて「ビデオ」をタップします。99 ページの第 22 章iTunes Storeを参照してください。iTunes アカウントを使って購入するビデオは、購入時にどの iOS デバイスやコンピュータを使用するかに 関係なく、iPhone の「ビデオ」で使用できます。iTunes Store は、一部の地域ではご利用いただけません。コンピュータからビデオを転送する: iPhone を接続してから、コンピュータ上の「iTunes」からビデオを同期します。18 ページの「iTunes」と同期するを参照してください。コンピュータからビデオをストリーム再生する: コンピュータ上の「iTunes」でホームシェアリングをオンにします。次に iPhone で、「設定」>「ビデオ」と選択して、コンピュータでホームシェアリングの設定に使用した Apple ID とパスワードを入力します。次に iPhon...
付録 D 安全、取り扱い、およびサポート 146iPhone を再起動する/リセットする機能が正しく動作しない場合は iPhone を再起動したり、App を強制的に終了したり、iPhone をリセットしたりします。iPhone を再起動する: スリープ/スリープ解除ボタンを赤いスライダが表示されるまで押したままにします。指でスライダをスライドして、iPhone の電源を切ります。もう一度 iPhone の電源を入れるときは、スリープ/スリープ 解除ボタンを Apple ロゴが表示されるまで押したままにします。App を強制的に終了する: ホーム画面からホームボタンをダブルクリックし、App 画面で上にスワイプします。iPhone の電源を切ることができない場合や、問題が解決しない場合は、iPhone のリセットが必要な場合があります。リセットは、iPhone を再起動できない場合のみ実施してください。iPhone をリセットする: スリープ/スリープ解除ボタンとホームボタンを、Apple ロゴが表示されるまで同時に 10 秒以上押したままにします。キーボードの変換学習、ネットワーク設定、ホーム画面...
第 26 章 ボイスメモ 110聴くボイスメモをトリミングしたり名前を変更したりします。ボイスメモを聴きます。再生または編集するには、録音をタップします。早送り/巻き戻しするときにドラッグします。ボイスメモをトリミングする: 録音をタップし、「編集」をタップしてから、赤い開始マーカーと終了マーカーをドラッグ します。 をタップするとプレビューできます。調整が完了したら、「トリミング」をタップして保存します。トリミング した部分は回復できません。録音をコンピュータに移動するボイスメモは、お使いのコンピュータの iTunes ライブラリと同期してコンピュータ上で聴くことも、別の iPhone や iPod touch と同期することもできます。同期したボイスメモを「iTunes」から削除した場合、そのボイスメモは録音したデバイス上には残りますが、同期したほかの iPhone や iPod touch からは削除されます。iPhone 上にある同期済みのボイスメモを削除した 場合、次に「iTunes」と同期させたときにそのボイスメモはコピーされて iPhone に戻されます。ただし、その コピーを再度同期...
- 1
- 2