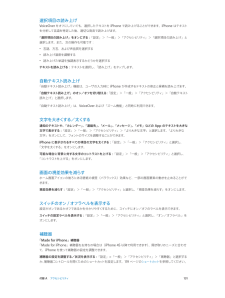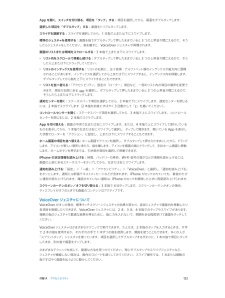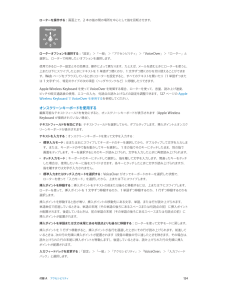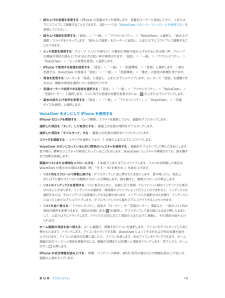Q&A
取扱説明書・マニュアル (文書検索対応分のみ)
"効果"19 件の検索結果
"効果"440 - 450 件目を表示
全般
質問者が納得何らかの原因で自己割り当てになってるためwebには繋がりません。192.168〜にはなっていないでしょ?
ルーターの再起動(電源を引っこ抜いてまた差す)、Macの再起動、ネットワークを手動で再設定あたりで直ると思います。
3809日前view30
全般
質問者が納得外付けのDVDドライブを購入されたら如何ですか?Apple純正品でも6800円ぐらいだったと思いますが。Macbook AirかSuperDrive非搭載のMacとなっていますが動くと思いますよ。心配なら購入前の相談という事でAplle Storeに電話されたらどうでしょう。もしくはサードパーティの物を選ぶというのも有りですが、私はMac miniのドライブが壊れた時に牛の外付けドライブを買いました。その頃はApple純正DVDドライブなんてなかったですから(DVD非搭載Macがなかった)もちろんOS DV...
4759日前view29
全般
質問者が納得iPod Touchにのタッチパネルは静電容量式といって、人体の静電気を感知して反応するので、近づけただけでも反応することがありますよ
5316日前view55
全般
質問者が納得ymikanpvqyさんへ
それは大変ですね。
では確認していただきたいのですが、有線で、WHR-300HP2に繋がるということですので、エアステーション設定ツールで、WHR-300HP2に接続していただき、
SSIDと事前共有キーの確認はされましたか?
>FON_FREE_EA
は、お使いのWHR-300HP2ではなく、ソフトバンクが配っているAPだとおもいますので、関係ないと思います。
3719日前view2
全般
質問者が納得007Zを使ってますが、繋がると早いですが確かに端末は安定しないですね。さすがに1分はヒド過ぎますね。電源オンから30秒で繋がるのは評価してるんですけどね。まず熱に弱いのでカバンに入れっぱなしとか禁物です。いつの間にかWiFiの電波が出なくなる。長時間接続すると基地局から切られる(6時間)のですが、その再接続にいつも失敗する。圏外から復帰するのにいつも失敗する。というのが今のところの私の状況です。短時間だけ接続ですとそれほど悪くない印象はあります。少しでもましにしようと、電波があり、しかもWiFiも健在で、...
4768日前view88
全般
質問者が納得子供がiPhoneユーザーです。同じく最近ホームボタンが反応悪く交換しました。アップルストアに直接行き、その場で本人確認をして、一年以内なので即交換してもらいました。アップルストアの方が今度ご来店の際にはインターネットから来店予約をしたら待たせずにご案内します!と言っていましたが、待ったのは10分程度でした。修理ではなく新品交換だと思いますよ!
4790日前view13
全般
質問者が納得今まさにその選択しでiPhone4S使ってますよ。
月額利用料は987円ですね。
(3GSからの乗り換えでキャッシュバックがあるので向こう半年は7円)
ホワイト 980円、S! 315円、パケ下限 1029円、月月割 -1440円=987円。
(月月割は基本料からは引かれない。本体代除く)
パケットし放題forスマートフォン(って書くと長いので以下二段階)だと、
データ送受信量1.6MB程度で下限を突破し、7MB程度で上限突破するので、
『データ通信を一切使わなければ下限、使えば上限』という二択しかあり...
4722日前view69
全般
質問者が納得普通盗難にあった時点で連絡すれば、赤ロムとしてロックされるのでカードを抜いても使えない。(入れ替えても、電源入れた時点で本体ロックするから)
5340日前view35
全般
質問者が納得パソコンのシステム条件は満たしていますか?USB 2.0ポートを装備したWindows PC Windows Vista、Windows XP Home/Professionalで Service Pack 2以降 かMaciTunes 7.7以降「補足」USB-HUBは逆効果だし...えーい、iPhoneを他のパソコンに接続しても同じですか?同じ現象ならiPhoneに問題があります。
5470日前view43
第 1 章 iPhone 各部の説明 11セキュリティを高めるために、iPhone のロックを解除するときにパスコードを要求することができます。「設定」>「一般」>「パスコードと指紋認証」と選択します(iPhone 5s)。または、「設定」>「一般」>「パスコードロック」と選択します(その他のモデル)。36 ページのパスコードとデータ保護を使用するを参照してください。 ホームボタンホームボタンには、ホーム画面を表示する機能のほかに、いくつかの便利な機能があります。開いている App を表示する: ホームボタンをダブルクリックします。21 ページのホーム画面から起動するを参照してください。Siri(iPhone 4S 以降)または音声コントロールを使用する: ホームボタンを押したままにします。27 ページ の音声コントロールおよび39 ページの第 4 章Siriを参照してください。iPhone 5s では、ホームボタンのセンサーを使って、パスコードや Apple ID を使う代わりに指紋を読み取ることができます。36 ページのTouch ID センサーを参照してください。ホームボタンを使ってアクセシビ...
第 1 章 iPhone 各部の説明 12着信/サイレントスイッチ着信/サイレントスイッチを切り替えることで、iPhone の着信モード とサイレントモード を切り替えることができます。着信サイレント着信モードでは、iPhone のすべての音が鳴ります。サイレントモードでは、iPhone の着信音、通知音、その他のサウンド効果が鳴らなくなります。重要:時計アラーム、「ミュージック」などのオーディオ App、および多くのゲームでは、内蔵スピーカーから音が鳴ります(iPhone がサイレントモードのときを含みます)。一部の地域では、着信/サイレントスイッチがサイレント に設定されていても、「カメラ」と「ボイスメモ」の効果音が再生されます。サウンドおよびバイブレーションの設定を変更する方法については、31 ページのサウンドと消音を参照してください。おやすみモードを使用する: おやすみモードを使用して、着信や通知を消音することもできます。画面の下端から上にスワイプしてコントロールセンターを開き、 をタップします。31 ページのおやすみモードを参照してください。ステータスアイコンiPhone について...
ホームボタンどんな操作を行っているときでも、ホームボタンを押せばホーム画面に移動します。また、そのほかにも便利なショートカット機能を備えています。ホーム画面を表示する: ホームボタンを押します。ホーム画面で App をタップすると、そのApp が開きます。18 ページの「App を開く/切り替える」を参照してください。最近使用した App を表示する:iPhone がロックされていないとき、ホームボタン をダブルクリックします。画面の下部にマルチタスクバーが表示されて、最近使用した App が表示されます。バーを左にスワイプすると、ほかの App が表示されます。オーディオ再生コントロールを表示する:•iPhone がロックされているとき:ホームボタンをダブルクリックします。59 ページの「音楽を再生する」を参照してください。• 別のApp を使用しているとき:ホームボタンをダブルクリックしてから、マルチタスクバーを左から右にスワイプします。:Siri(iPhone 4S 以降)または音声コントロールを使用する ホームボタン を押したままにします。37 ページの第 4 章「Siri」および 26 ページの「音...
112 通話を管理する113 第 28 章: 連絡先113 「連絡先」の概要114 「電話」から「連絡先」を使用する114 連絡先を追加する115 「連絡先」の設定116 第 29 章: 計算機117 第 30 章: Nike + iPod117 各機能の概要117 センサーをリンクする/調整する118 ワークアウトする118 「Nike + iPod」の設定119 付録 A: アクセシビリティ119 アクセシビリティ機能119 ショートカット120 VoiceOver130 Siri130 ズーム機能130 色を反転131 選択項目の読み上げ131 自動テキスト読み上げ131 文字を大きくする/太くする131 画面の視差効果を減らす131 スイッチのオン/オフラベルを表示する131 補聴器133 字幕とクローズドキャプション133 LED フラッシュ通知133 モノラルオーディオ133 着信した通話のオーディオに応答するデバイスを設定する134 割り当て可能な着信音およびバイブレーション134 ノイズキャンセリング134 アクセスガイド13...
着信/サイレントスイッチ着信/サイレントスイッチを切り替えることで、iPhone の着信モードとサイレントモードを切り替えることができます。着信サイレント着信モードでは、iPhone のすべての音が鳴ります。サイレントモードでは、iPhone の着信音、通知音、その他のサウンド効果が鳴らなくなります。重要:iPhone がサイレントモードのときでも、時計アラーム、 ュージック」などのオーディオ App、および多く「ミのゲームでは、内蔵スピーカーから音が鳴ります。一部の地域では、着信/サイレントスイッチがサイレントに設定されていても、「カメラ」と「ボイスメモ」の効果音が再生されます。サウンドおよびバイブレーションの設定を変更する方法については、139 ページの「サウンド」を参照してください。また、「おやすみモード」設定を使うと、着信電話や通知の音を消すことができます。iPhone をおやすみモード()に設定する: 「設定」を選択して、「おやすみモード」をオンにします。おやすみモードにすると、画面がロックされている間は、電話の着信音や通知音が鳴ったり画面が光ったりしません。ただし、アラーム音は鳴ります。画面のロッ...
A 119アクセシビリティ機能iPhone には、これらのアクセシビリティ機能が用意されています: •VoiceOver •Siri 音声アシスタント •拡大表示 •色を反転 •選択項目の読み上げ •自動テキスト読み上げ •文字を大きくする/太くする •画面の視差効果を減らす •スイッチのオン/オフラベル •補聴器と補聴器モード •字幕とクローズドキャプション •LED フラッシュ通知 •モノラルオーディオおよびバランス •通話オーディオに応答するデバイスの設定 •割り当て可能な着信音およびバイブレーション •アクセスガイド •スイッチコントロール •AssistiveTouch •点字ディスプレイのサポート •ワイド画面キーボードアクセシビリティ機能をオンにする: 「設定」>「一般」>「アクセシビリティ」と選択するか、ショートカットを 使用します。下の ショートカットを参照してください。「iTunes」を使ってアクセシビリティを操作する: iPhone をコンピュータに接続し、「iTunes」で iPhone を選択してから、「概要」パネルの「オプション」の下にある「“アクセシビリティ”を設定」をク...
付録 A アクセシビリティ 131選択項目の読み上げVoiceOver をオフにしていても、選択したテキストを iPhone で読み上げることができます。iPhone はテキストを分析して言語を特定した後、適切な発音で読み上げます。「選択項目の読み上げ」をオンにする: 「設定」>「一般」>「アクセシビリティ」>「選択項目の読み上げ」と選択します。また、次の操作も可能です: •言語、方言、および声品質を選択する •読み上げ速度を調整する •読み上げた単語を強調表示するかどうかを選択するテキストを読み上げる: テキストを選択し、「読み上げ」をタップします。自動テキスト読み上げ「自動テキスト読み上げ」機能は、ユーザの入力時に iPhone が作成するテキストの修正と候補を読み上げます。「自動テキスト読み上げ」のオン/オフを切り替える: 「設定」>「一般」>「アクセシビリティ」>「自動テキスト 読み上げ」と選択します。「自動テキスト読み上げ」は、VoiceOver および「ズーム機能」と同時に利用できます。文字を大きくする/太くする通知のテキストや、「カレンダー」、「連絡先」、「メール」、「メッセージ」、「...
付録 A アクセシビリティ 122App を開く、スイッチを切り替る、項目を「タップ」する: 項目を選択してから、画面をダブルタップします。選択した項目を「ダブルタップ」する: 画面をトリプルタップします。スライダを調節する: スライダを選択してから、1 本指で上または下にスワイプします。標準のジェスチャを使用する: 画面を指でダブルタップして押したままでいると 3 つの上昇音が聞こえるので、そうしたらジェスチャをしてください。指を離すと、VoiceOver ジェスチャが再開されます。画面のリストまたは領域をスクロールする: 3 本指で上または下にスワイプします。 •リスト内をスクロールで移動し続ける:ダブルタップして押したままでいると 3 つの上昇音が聞こえるので、そうしたら上または下にドラッグしてください。 •リストのインデックスを使用する:リストの右側に、五十音順・アルファベット順のインデックスが縦方向に展開 されることがあります。インデックスを選択してから上または下にスワイプすると、インデックス内を移動します。 ダブルタップしてから指を上下にスライドすることもできます。 •リストを並べ替える...
付録 A アクセシビリティ 124ローターを操作する: 画面上で、2 本の指の間の場所を中心にして指を回転させます。ローターオプションを選択する: 「設定」>「一般」>「アクセシビリティ」>「VoiceOver」>「ローター」と選択し、ローターで利用したいオプションを選択します。使用できるローター設定とその効果は、操作によって異なります。たとえば、メールを読むときにローターを使うと、上または下にスワイプしたときにテキストを 1 単語ずつ聞くのか、1 文字ずつ聞くのかを切り替えることができます。Web ページをブラウズしているときにローターを設定すると、すべてのテキストを聞いたり(1 単語ずつまたは 1 文字ずつ)、特定のタイプの次の項目(ヘッダやリンクなど)に移動したりできます。Apple Wireless Keyboard を使って VoiceOver を制御する場合、ローターを使って、音量、読み上げ速度、ピッチや欧文通話表の使用、エコーの入力、句読点の読み上げなどの設定を調整できます。127 ページのApple Wireless Keyboard で VoiceOver を使用するを参照してくだ...
• 読み上げの音量を変更する:iPhone の音量ボタンを使用します。音量をローターに追加してから、上または下にスワイプして調整することもできます。120 ページの「VoiceOver のローターコントロールを使用する」を参照してください。• 読み上げ速度を変更する:「設定」>「一般」>「アクセシビリティ」>「VoiceOver」と選択し、「読み上げ速度」スライダをドラッグします。「読み上げ速度」をローターに追加し、上または下にスワイプして調整することもできます。• ピッチ変更を使用する:グループ(リストや表など)の最初の項目が読み上げられるときは高い声、グループの最後の項目が読み上げられるときは低い声が使用されます。「設定」>「一般」>「アクセシビリティ」>「VoiceOver」>「ピッチ変更を使用」と選択します。•「設定」>「一般」>「言語環境」>「言語」と選択します。一部のiPhone で使用する言語を設定する:言語では、VoiceOver の発音は「設定」>「一般」>「言語環境」>「書式」の設定の影響を受けます。• 発音を変更する:ローターを「言語」に設定し、上または下にスワイプします。ローターで「言...
- 1
- 2