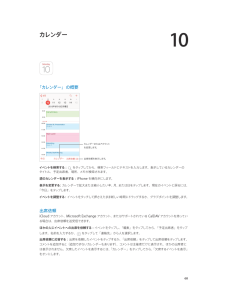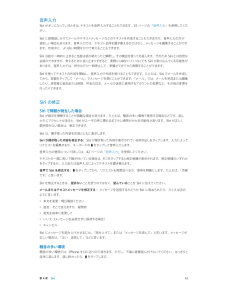Q&A
取扱説明書・マニュアル (文書検索対応分のみ)
"日"100 件以上の検索結果
"日"50 - 60 件目を表示
全般
質問者が納得電話を受ける場合・・機内モードオフ。データローミングオフ。
電話を受けない場合・・機内モードオン。(機内モードオンでデータローミングは自動的にオフになります)
この状態でWiFiのみをオンにすれば、高額請求も回避できますし、WiFiがあるところだけでネットが使えますよ!
お気をつけていってらっしゃい!
4356日前view114
全般
質問者が納得ソフトバンクはiPhoneの修理にかかわってはいけない事になっていますので、結局はアップルに相談してくださいと言う事になります。
お近くにアップルのリテールストアがあるのでしたら(全国に7店舗しかありませんが)ジーニアスバーという部門に予約をしていってください。予約せずに行くと、散々待たされた揚げ句予約の方だけで空きが出来ないのでお帰りくださいとなってしまってひどい目に遭います。ジーニアスバーの技術者が不具合を確認したら大抵はすぐに代替品(新品ではなく修理再生品になる事が多い)を持ってきて交換されます。ま...
4891日前view32
全般
質問者が納得私なら3 こちらの過失でなければ交換してくれるため不要4 MSEで検索すればマイクソフトの無料セキュリティーソフトがあるため不要9 検索すればいくらでも調べられるため不要7 加入しなくてもメルアドは取れますが ヤフーオークションを利用するさい金額に制限がかかったはずです使用している回線などがヤフーじゃないためそれ以外のことはわかりません
5275日前view51
全般
質問者が納得バッテリーが劣化が原因ではないでしょうか?
それ以外では、ドックコネクタというパーツの故障の場合もあります。
apple以外のiPhone修理屋さんで相談するのがいいと思います。
バッテリーや、ドックコネクターの交換ではデータは消えません。
バッテリー交換なら4千円前後、ドックコネクタの交換なら5千円程度。
4120日前view21
全般
質問者が納得代替機対応はないです。iPhoneの故障対応は本体交換(新品ではなく工場で修理された再生品が多い)になります。
5277日前view78
全般
質問者が納得現在、Xperia X10 miniをdocomoで使用しています。まずiモードメールですが、使用するにはiモード.netの契約とAndroidアプリのIMoNiが必要です。注意点としては、リアルタイムにメールは届きませんので毎回サイトに繋いで確認する事になります。又、Web扱いになりますのでパケット定額に入らないと高額な請求になります。その際にはmoperaの契約も必要となります。故障した場合は国内での修理は不可のです。販売先の国での修理になります。【補足】Pocket wifiを所有しているのでしたら、...
5278日前view95
全般
質問者が納得私の知恵ノートにアドバイスを頂き、ありがとうございました。
ご質問の内容からは、ookiniarigatou82様は【集団ストーカー】の被害に遭われている可能性もあると思います。
そこで、仮にookiniarigatou82様が【集団ストーカー】の被害に遭われていると仮定します。
そうすると、「留守中での家宅侵入」や「就寝中の家宅侵入」、「自動車の車内への侵入」」が頻繁に行われているはずです。
またオンラインでの攻撃も相当に激しいようです。
不在時の家宅侵入や就寝中のそれは、被害者が気付かないまま行うこと...
4329日前view23
全般
質問者が納得解約金を決める基準は機種の使用期間ではなく、ひとりでも割またはファミ割などの加入期間です。その更新月でしたら解約金は無料です。
人によっては機種の使用期間と、ひとりでも割ファミ割の加入期間が一致しない人もいます。
DOCOMOなどにひとりでも割ファミ割の加入期間を問い合わせしてください。
例えばひとりでも割を2010年3月17日に新規加入した場合、解約金が不要なのは2012年4月中です。(機種の使用期間ではありません)
4905日前view36
目次8 第 1 章: iPhone 各部の説明8 iPhone の概要9 アクセサリ10 マルチタッチ画面10 ボタン12 ステータスアイコン14 第 2 章: お使いになる前に14 SIM カードを装着する14 iPhone を設定してアクティベートする15 iPhone をコンピュータに接続する15 Wi-Fi に接続する16 インターネットに接続する16 メールやその他のアカウントを設定する16 Apple ID17 iOS デバイス上のコンテンツを管理する17 iCloud18 「iTunes」と同期する19 日付と時刻19 言語環境設定20 iPhone の名前20 iPhone 上でユーザガイドを見る21 第 3 章: 基本21 App を使用する23 iPhone をカスタマイズする24 テキストを入力する26 音声入力する27 音声コントロール28 検索する29 コントロールセンター29 通知と通知センター31 サウンドと消音31 おやすみモード31 AirDrop、iCloud やその他の共有方法32 ファイルを転送する32 インターネット共有33 AirPla...
第 2 章 お使いになる前に 19ワイヤレスで同期する: iPhone を接続します。それからコンピュータ上の「iTunes」で、「iPhone」を選択し、「概要」をクリックしてから、「Wi-Fi 経由でこの iPhone と同期」を選択します。Wi-Fi 同期をオンにした iPhone は、電源に接続され、iPhone とコンピュータが同じワイヤレスネットワーク上に接続され、コンピュータ上で「iTunes」が開いているときに同期されます。コンピュータ上の「iTunes」との同期についてのヒントiPhone をコンピュータに接続し、「iTunes」で iPhone を選択し、いくつかのパネルでオプションを設定してください。 •「概要」パネルで、iPhone がコンピュータに接続されているときに自動的に同期するように「iTunes」を設定できます。この設定を一時的に無効にするには、Command+Option キー(Mac の場合)または Shift+Ctrl キー(PC の場合)を押したままでいると、「iTunes」ウインドウに iPhone が表示されます。 •「iTunes」がバックアップを作成...
第 3 章 基本 30App によっては、ホーム画面のアイコン上にバッジが表示されるものがあります。新しいメールメッセージの数など、何個の新しい項目が待機中かを知ることができます。メッセージを送信できなかったなどの問題が発生したときには、バッジの上に感嘆符 が表示されます。フォルダ上の数字付きバッジは、中に入っているすべての App の総通知数を示します。ロック画面にも通知を表示できます。 iPhone がロックされているときに通知に応答する: 通知を左から右にスワイプします。通知を消音にする: 「設定」>「おやすみモード」と選択します。 サウンドとバイブレーションを設定する: 「設定」>「サウンド」と選択します。通知センター通知を 1 つの場所に集めておいて、都合のよいときに確認できます。すべての通知を確認したり、未確認の通知のみを確認したりできます。「今日」タブをタップすると、その日のイベントの概要が表示されます。たとえば、天気予報、通勤用の交通情報(iPhone 4S 以降)、予定、誕生日、株価のほか、明日の予定の概要を見ることができます。 通知センターを開く: 画面の上端から下にスワイプ...
「iTunes」とのワイヤレス同期を設定する: iPhone をコンピュータに接続します。コンピュータ上の「iTunes」で「iPhone」 「デバイス」の下)を選択してから「概要」をクリ(ックし、 Wi-Fi 経由でこの「iPhone と同期」をオンにします。Wi-Fi 同期をオンにすると、iPhone は毎日同期されます。iPhone を電源に接続し、iPhone とコンピュータの両方が同じワイヤレスネットワーク上にあり、コンピュータ上で「iTunes」が開いている必要があります。詳しくは、136 ページの「iTunes Wi-Fi 同期」を参照してください。「iTunes」との同期についてのヒント•「iCloud を使って連絡先、カレンダー、ブックマーク、およびメモを保存している場合、 iTunes」でもそれらをデバイスに同期することは避けてください。•iPhone で iTunes Store または App Store から購入した商品は、iTunes ライブラリに同期されます。コンピュータで iTunes Store から購入、ダウンロードしてから iPhone へ同期することも可能です。• デバ...
第 5 章 電話 44電話に出ているとき電話に出ているときは、画面にいくつかの通話オプションが表示されます。 通話を消音にします。または、保留にするときはタッチしたままにします。電話をかけたり番号を入力したりします。スピーカーフォンまたは Bluetoothデバイスを使用します。連絡先情報を取得します。FaceTime で電話をかけます。別の電話をかけます。通話中に別の App を使用する: ホームボタンを押して、App を開きます。通話に戻るときは、画面の一番上にある緑色のバーをタップします。2 番目にかかってきた電話に出る: 次のことができます: •電話を無視して留守番電話に送る:「無視」をタップします。 •最初の電話を保留にして、新しい電話に出る: 「通話を保留にして応答」をタップします。 •最初の電話を切って新しい電話に出る:GSM ネットワークを使用している場合は、「通話を終了して応答」をタップ します。CDMA ネットワークでは、「通話を終了」をタップして、2 番目の電話がまたかかってきたら「応答」をタップします。電話機がロックされている場合は、スライダをドラッグします。通話を保留にして...
第 10 章 カレンダー 70iCloud カレンダーを共有するiCloud ユーザ同士で iCloud カレンダーを共有できます。カレンダーを共有すると、ほかのユーザもそのカレンダーを表示できるようになります。イベントの追加や変更を許可することもできます。読み出し専用版(全員が照会できます)を共有することもできます。iCloud カレンダーを作成する: 「iCloud」セクションで、「カレンダー」>「編集」>「カレンダーを追加」の順にタップします。iCloud カレンダーを共有する: 「カレンダー」>「編集」の順にタップしてから、共有したい iCloud カレンダーをタップします。「個人を追加」をタップして名前を入力するか、 をタップして連絡先をブラウズします。参加を依頼する相手にカレンダーへの参加依頼メールが送信されます。なお、承諾するには iCloud アカウントが必要です。共有カレンダーへのアクセス権を変更する: 「カレンダー」>「編集」の順にタップし、共有カレンダーをタップしてから、人をタップします。カレンダーの編集権限をオフにしたり、カレンダーへの参加依頼を再送信したり、 カレンダーの共...
4SiriSiri とは?Siri は、話しかけるだけで用事を手伝ってくれるインテリジェントなパーソナルアシスタントです。Siri は自然な言葉を理解するため、特定のコマンドを学んだり、キーワードを覚えたりする必要はありません。同じことをさまざまな言いかたで依頼できます。たとえば、「午前「朝6 時半にアラームをセット」と言ったり、 6 時半に起こして」と言ったりできます。どちらの言いかたでも、Siri は理解します。警告:運転中の注意散漫を避けるための重要な情報については、146 ページの「安全性に関する重要な情報」を参照してください。参考:Siri はiPhone 4S 以降で利用でき、インターネットアクセスが必要です。また、モバイルデータ通信の料金がかかる場合があります。Siri に自然に話しかけるだけで、メッセージを作成して送信したり、会議のスケジュールを設定したり、電話をかけたり、道順を調べたり、リマインダーを設定したり、Web を検索したりするなど、多くのことができます。Siri は説明や詳細情報が必要であれば質問します。また、連絡先、ミュージックライブラリ、カレンダー、リマインダーなどからの情報も...
10 68「カレンダー」の概要カレンダーまたはアカウントを変更します。出席依頼を表示します。イベントを検索する: をタップしてから、検索フィールドにテキストを入力します。表示しているカレンダーの タイトル、予定出席者、場所、メモが検索されます。 週のカレンダーを表示する: iPhone を横向きにします。表示を変更する: カレンダーで拡大または縮小したい年、月、または日をタップします。現在のイベントに戻るには、「今日」をタップします。イベントを調整する: イベントをタッチして押さえたまま新しい時間にドラッグするか、グラブポイントを調整します。出席依頼iCloud アカウント、Microsoft Exchange アカウント、またはサポートされている CalDAV アカウントを持っている場合は、出席依頼を送受信できます。ほかの人にイベントへの出席を依頼する: イベントをタップし、「編集」をタップしてから、「予定出席者」をタップします。名前を入力するか、 をタップして「連絡先」から人を選択します。出席依頼に応答する: 出席を依頼したイベントをタップするか、「出席依頼」をタップして出席依頼をタップします。...
第 10 章 カレンダー 69予定をブロックせずにイベントをスケジュールする: イベントをタップしてから、「状況表示」をタップして「予定なし」をタップします。または、自分で作成したイベントの場合は、「表示方法」をタップして「予定なし」をタップします。イベントは自分のカレンダーには表示されますが、出席依頼を送信するほかの人には予定ありと表示されません。複数のカレンダーを使用する「設定」 > 「Facebook」 でFacebook イベントをオンにします。表示するカレンダーを選択します。iCloud、Google、Exchange、または Yahoo!カレンダーをオンにする: 「設定」>「メール/連絡先/ カレンダー」と選択し、アカウントをタップして、「カレンダー」をオンにします。CalDAV アカウントを追加する: 「設定」>「メール/連絡先/カレンダー」と選択し、「アカウントを追加」を タップしてから、「その他」をタップします。「カレンダー」の下の「CalDAV アカウントを追加」をタップします。誕生日カレンダーを表示する: イベントと一緒に連絡先の誕生日を表示するには、「カレンダー」をタップし...
音声入力テキストを音声入力することもできます。25 ページの「音声入力」を参照してくだSiri がオンになっているときは、さい。Siri に直接話しかけてメールやテキストメッセージなどのテキストを作成することもできますが、音声入力の方が望ましい場合もあります。音声入力では、テキスト全体を置き換えるのではなく、メッセージを編集することができます。作成中に、より長い時間をかけて考えることもできます。その機会を使って応答します。そのため Siri とは自然なSiri は話が一時的に止まると当面は話が終わったと解釈し、会話ができますが、考えるために長く止まりすぎると、実際には終わっていなくても Siri が割り込んでくる可能性があります。音声入力では、好きなだけ一時停止して、準備ができてから再開することができます。Siri を使ってテキストの作成を開始し、音声入力で作成を続けることもできます。たとえば、Siri でメールを作成してから、草稿をタップして「メール」でメッセージを開くことができます。「メール」では、メールを完成または編集したり、受信者の追加または削除、件名の訂正、メールの送信に使用するアカウントの変更など...