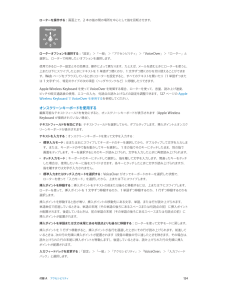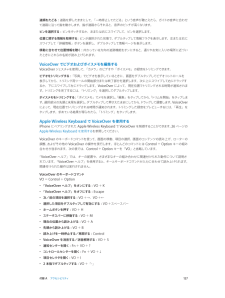Q&A
取扱説明書・マニュアル (文書検索対応分のみ)
"Apple Wireless Keyboard"1 件の検索結果
"Apple Wireless Keyboard"60 - 70 件目を表示
第 3 章 基本 24壁紙を変更する「壁紙」設定では、イメージまたは写真をロック画面またはホーム画面の壁紙として設定できます。 壁紙を変更する: 「設定」>「明るさ/壁紙」と選択します。明るさを調整するバッテリー寿命を延ばすときは、画面を暗くします。そうでないときは、「明るさの自動調節」を使用します。画面の明るさを調整する: 「設定」>「明るさ/壁紙」と選択して、スライダをドラッグします。「明るさの自動調節」 をオンにすると、iPhone に内蔵の環境光センサーを使って、現在の光の状態に応じて画面の明るさが調整されます。コントロールセンターでも明るさを調整できます。テキストを入力する必要に応じて、オンスクリーンキーボードでテキストを入力できます。テキストを入力する9:41テキストフィールドをタップしてオンスクリーンキーボードを表示し、入力する文字をタップします。間違ったキーをタッチした場合は、正しいキーに指をスライドさせます。キーから指が離れるまで文字は入力されません。Apple Wireless Keyboard を使ってテキストを入力することもできます。26 ページのApple Wireless...
第 3 章 基本 26よみを登録するユーザ辞書に単語を登録しておくと、そのよみを入力した際に登録した単語が変換候補に表示されます。たとえば、「きららざか」とタイプすると「雲母坂」と入力できます。よみは「設定」>「一般」>「キーボード」で追加します。よみを作成する: 「設定」>「一般」>「キーボード」と選択し、「新規単語を追加」をタップします。使用する単語や語句があり、修正されたくない場合: よみを作成しますが、「よみ」フィールドは空白のままにします。iCloud を使ってほかのデバイスのユーザ辞書を最新の状態に保つ: 「設定」>「iCloud」と選択して、「書類とデータ」をオンにします。Apple Wireless Keyboard を使用するApple Wireless Keyboard(別売)を使用して iPhone にテキストを入力することもできます。Apple Wireless Keyboard は Bluetooth で接続されるため、最初に iPhone にペアリングする必要があります。Apple Wireless Keyboard を iPhone にペアリングする: キーボードの電源...
第 3 章 基本 34 •早送り:センターボタンをすばやく 2 回押した後、押さえたままにします。 •巻き戻し:センターボタンをすばやく 3 回押した後、押さえたままにします。センターボタンを使って電話に出る/電話をかける: •かかってきた電話に出る:センターボタンを押します。 •現在の通話を切る:センターボタンを押します。 •かかってきた電話を拒否する:センターボタンを 2 秒ほど押してから離します。低いビープ音が 2 回鳴り、通話を拒否したことが確認されます。 •現在の通話を保留にして、かかってきた電話または保留中の電話に切り替える:センターボタンを押します。 もう一度押すと、最初の電話に戻ります。 •現在の通話を切って、かかってきた電話または保留中の電話に切り替える:センターボタンを 2 秒ほど押してから離します。低いビープ音が 2 回鳴り、最初の通話を終了したことが確認されます。Siri または音声コントロールを使用する: センターボタンを押したままにします。39 ページの第 4 章Siriまたは27 ページの音声コントロールを参照してください。Bluetooth デバイスヘッドセット、カー...
フォルダを作成する: ホーム画面上にある App をタッチしたまま押さえて波打ち始めたら、別のApp の上までドラッグします。2 つの App を含む新しいフォルダが作成され、App の種類に基づいてフォルダに名前が付けられます。別の名前を入力するには、名前フィールドをタップします。フォルダを開く フォルダをタ:ップします。フォルダを閉じるには、フォルダの外側をタップするか、ホームボタンを押します。フォルダを使用して整理する:App を並べ替えている(アイコンが波打っている)とき:•App をフォルダに追加する:App をフォルダにドラッグします。•App をフォルダから削除する:必要に応じてフォルダを開いてから、App を外にドラッグします。• フォルダを削除する:すべてのApp をフォルダの外に移動します。フォルダが自動的に削除されます。• フォルダ名を変更する:フォルダをタップして開いてから、名前をタップして新しい名前を入力します。完了したら、ホームボタンを押します。壁紙を変更するロック画面とホーム画面は、壁紙として使用するイメージや写真を選択することでカスタマイズできます。付属のイメージのいずれか、ま...
Bluetooth デバイスiPhone では、Apple Wireless Keyboard やその他の Bluetooth デバイス(Bluetooth ヘッドセット、カーキット、ステレオヘッドフォンなど)を使用できます。サポートされる Bluetooth プロファイルについては、support.apple.com/kb/HT3647?viewlocale=ja_JP を参照してください。Bluetooth デバイスをペアリングする警告:聴覚の損傷や運転中の注意散漫を避けるための重要な情報については、146 ページの「安全性に関する重要な情報」を参照してください。Bluetooth デバイスを使用するには、まず iPhone にペアリングする必要があります。Bluetooth デバイスを iPhone にペアリングする:1デバイスを検出可能な状態にします。デバイスに付属のマニュアルを参照してください。Apple Wireless電源ボタンを押します。Keyboard の場合は、2「設定」>「Bluetooth」と選択して、Bluetooth をオンにします。3デバイスを選択し、入力を求めるメッセージが表示...
単語やフレーズが自動的に修正されないようにする: よみを作成しますが、「よみ」フィールドは空白のままにします。よみを編集する:「設定」>「一般」>「キーボード」と選択し、よみをタップします。「書類とiCloud を使って iOS デバイスのユーザ辞書を最新の状態に保つ:「設定」>「iCloud」と選択して、データ」をオンにします。キーボード配列「設定」で、オンスクリーンキーボードやiPhone で使用する Apple Wireless Keyboard の配列を設定できます。使用可能な配列はキーボード言語によって異なります。下の「Apple Wireless Keyboard」および 144 ページの付録 B 各国のキーボード」を参照してください。「キーボードの配列を選択する:「設定」>「一般」>「言語環境」>「キーボード」と選択し、言語を選択してから、配列を選択します。Apple Wireless Keyboard(別売)を使用して iPhone に入力することもできます。Apple Wireless KeyboardApple Wireless KeyboardBluetooth で接続されるため、最初に...
付録 A アクセシビリティ 126数式を読み上げる: 通常通りテキストが読み上げられます。数式の読み上げを開始する前に、「計算」と読み上げられます。数式を操作してみる: 選択されている数式をダブルタップしてフルスクリーン表示にしてから、1 要素ずつ移動します。左または右にスワイプすると、数式の要素が読み上げられます。ローターを使って「記号」、「小さい式」、 「中くらいの式」、「大きい式」を選択してから、上または下にスワイプすると、その大きさの次の要素が読み上げられます。選択されている要素をさらにダブルタップして数式内に「ドリルダウン」するとその要素にフォーカスが 置かれ、左または右、上または下にスワイプすると部分ごとに読み上げることができます。VoiceOver で読み上げられる数式は、Nemeth コードや、統一英語点字、イギリス英語、フランス語、およびギリシャ語で使われるコードを使用する点字デバイスに出力することもできます。129 ページの点字ディスプレイを VoiceOver で使用するを参照してください。VoiceOver で電話をかける電話に出る/電話を切る: 2 本指で画面をダブルタップ...
付録 A アクセシビリティ 124ローターを操作する: 画面上で、2 本の指の間の場所を中心にして指を回転させます。ローターオプションを選択する: 「設定」>「一般」>「アクセシビリティ」>「VoiceOver」>「ローター」と選択し、ローターで利用したいオプションを選択します。使用できるローター設定とその効果は、操作によって異なります。たとえば、メールを読むときにローターを使うと、上または下にスワイプしたときにテキストを 1 単語ずつ聞くのか、1 文字ずつ聞くのかを切り替えることができます。Web ページをブラウズしているときにローターを設定すると、すべてのテキストを聞いたり(1 単語ずつまたは 1 文字ずつ)、特定のタイプの次の項目(ヘッダやリンクなど)に移動したりできます。Apple Wireless Keyboard を使って VoiceOver を制御する場合、ローターを使って、音量、読み上げ速度、ピッチや欧文通話表の使用、エコーの入力、句読点の読み上げなどの設定を調整できます。127 ページのApple Wireless Keyboard で VoiceOver を使用するを参照してくだ...
付録 A アクセシビリティ 127道順をたどる: 道路を押したままにして、「一時停止してたどる」という音声が聴こえたら、ガイドの音声に合わせて道路に沿って指を動かします。指が道路からそれると、音声のピッチが高くなります。ピンを選択する: ピンをタッチするか、左または右にスワイプして、ピンを選択します。 位置に関する情報を取得する: ピンが選択された状態で、ダブルタップして情報フラグを表示します。左または右にスワイプして「詳細情報」ボタンを選択し、ダブルタップして情報ページを表示します。移動に合わせて位置情報を聴く: 向かっている方向の追跡機能をオンにすると、通りやお気に入りの場所に近づいたときにこれらの名前が読み上げられます。VoiceOver でビデオおよびボイスメモを編集するVoiceOver ジェスチャを使用して、「カメラ」のビデオや「ボイスメモ」の録音をトリミングできます。ビデオをトリミングする: 「写真」でビデオを表示しているときに、画面をダブルタップしてビデオコントロールを 表示してから、トリミング用ツールの開始部分または終了部分を選択します。次に上にスワイプして右にドラッグするか、下に...
付録 A アクセシビリティ 128 •ローターを調整する:クイックナビゲーション(下記参照)を使用する •上または下にスワイプ:VO+↑、VO+↓ •読み上げローターを調整する:VO+Command+←、VO+Command+→ •読み上げローターで指定された設定を調整する:VO+Command+↑、VO+Command+↓ •スクリーンカーテンのオン/オフを切り替える:VO+Shift+S •前の画面に戻る:Escapeクイックナビゲーション矢印キーを使って VoiceOver を制御するには、クイックナビゲーションをオンにします。 •クイックナビゲーションのオン/オフを切り替える:←+→ •次/前の項目を選択する:→、← •ローターで指定された次/前の項目を選択する:↑、↓ •最初/最後の項目を選択する:Control+↑、Control+↓ •選択した項目をダブルタップして有効にする:↑+↓ •上/下/左/右にスクロールする:Option+↑、Option+↓、Option+←、Option+→ •ローターを調整する:↑+←、↑+→Apple Wireless Keyboard の数字キーを使...
- 1