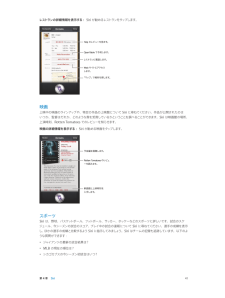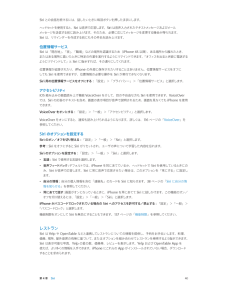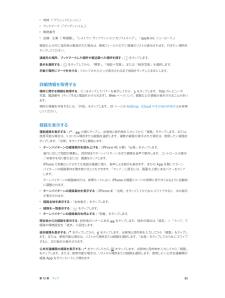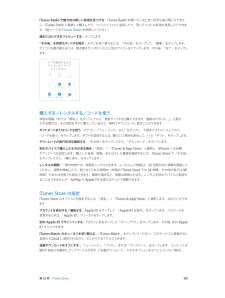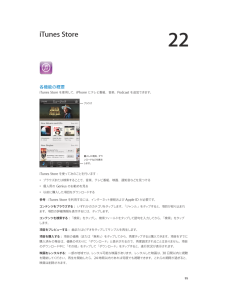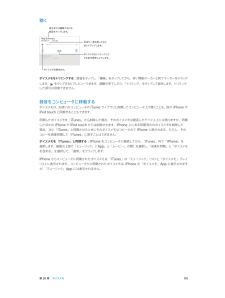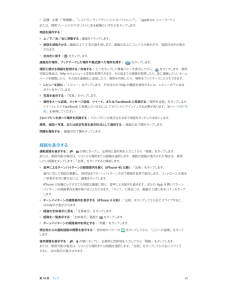Q&A
取扱説明書・マニュアル (文書検索対応分のみ)
"レビュー"12 件の検索結果
"レビュー"70 - 80 件目を表示
全般
質問者が納得とにかく、新しいものを使ってみたいという人がたくさんいるわけで、デペロッパーしか使えないベータ版をインストールしている人を見かけてる以上、何も考えずにアップグレードしている人が多くいると思います。
ただ、その分不具合や改善点が見えてくるので、次のバージョンへのアップデートは早くなります。
なので、待たない人でも大丈夫なものなのです。
4421日前view12
全般
質問者が納得私もiPhone4sを今日早速iOS7にアップデートしましたが、どっちのタイプでしょうね(;^ω^)
後者のような気がするけど、少なくとも知恵袋に泣きつきはしないなあ。
とは言え、個人的には様子を見るのも良いけど、早速体験してみて話題に加わりたいと思うのは悪いことではないと思うし、その過程で知恵袋で質問するというのも良いことだと思いますけどね。
私は今のところ、特に困ったこともないし、β版で話題になっていた不具合についても対処されているし、満足していますよ。
ところでfukuokaken4421はiP...
4421日前view16
全般
質問者が納得ポケットサーバーで再生するデータというのは、レコーダーで録画したデータをそのまま使うのではなく、持出し用のファイルを別に生成してSDカードへデータを移す必要があります。
つまりレコーダーに持出し用のファイルを生成する機能が必要であり、BR625Jの取扱説明書を見る限りそういった機能はないようなので、BR625Jを購入してもiPhone4sでの視聴は無理だと思います。
現状のBDレコーダーはパナソニックとソニーが機能性・安定性でおススメです。
パナソニックかソニーの対応機種から選ばれた方がいいですよ。
h...
4777日前view22
全般
質問者が納得充電のON、OFFボタンでON押してない。使ってないのでそれ以上わかりません。お役に立てず申し訳ないです。実は買ったのがiPhone 4S だったりして。わらiPhone 4Sだと対応してない。。。
5054日前view19
全般
質問者が納得すみません、回答ではありません。
レビューで4.7.7で送受信出来ると書いた者です。
やはり私の環境では、今でも4.8を入れるとだめで4.7.7ならokです。
Proも入れましたが、Proの古いバージョンが見つからないので検証できてません。
203SHでAndroidデビューした初心者なので詳しいことは分からないんですが、
同じ機種で同じアプリで挙動が違うもんなんですね。
Handcentの作者にメールで問い合わせたところ、
Settings -> Application Settings -...
4595日前view126
全般
質問者が納得iPhoneやiPodは電源装置ではありませんので許容電流値はありません
何Aのポートに接続しようがiPhoneなどの機器が要求しただけの電流しか流れません
ACアダプターやモバイルバッテリーに設定されている2Aや1Aがそのポートの許容電流値であり、例えば1Aポートに2Aを確実に要求するタブレットなどを接続すると、1Aポートの許容電流値をはるかに越えますので電圧低下での充電不良やリミッターでの充電停止になります
また充電される側にも制御がありますので、出力ポートが1Aぐらいなら2A充電のタブレットであろ...
4301日前view13
全般
質問者が納得何か要領の掴めない質問ですが・・・。
だいたいオーバーレイトラックに映像を入れるって・・・マスタートラックは使わないのですか?それとも、マスタートラックとオーバーレイトラックの両方を使っていると言う事でしょうか?状況が良く分かりません。
> 押しつぶされたような映像になってしまいます
何にしても、出力する時のアスペクト値(画面の縦横比)が元のアスペクト値と合っていないと言う事なのでは・・・?
Reflectorとか言うソフトの詳しい操作方法が下記ページに紹介されています。一度自分でやった操作方法が間...
4201日前view12
全般
質問者が納得以下より「App Storeを利用したい」が参考になると思います。http://iphooone.com/pukiwiki/index.php?FAQ%A1%A7iTunes%A1%A6AppStore%A1%A6%A5%A2%A5%D7%A5%EA#zf818bad
5072日前view17
全般
質問者が納得メールやカレンダーなどサーバーデータの取得方法として
Push Fech それと手動がありますが、
Pushはサーバーから自動で通知、それ以外は通知が来ませんから、自分からサーバー取りに行くことに成ります。
で、一定の間隔でアプリに見に行かせるのをFechと言い、ユーザーが見に行くのを手動と言います。
(I)メールの場合はメールサーバーにあるpushの機能は、通常のサーバーのPushとは異なりソフトバンク独自の機能で通知は電話回線経由できます。
このため、アプリ側は対応できなくFechになるのです。
巷...
4652日前view126
全般
質問者が納得ガラケーの時代はさすがにないと思います。そもそもガラケーはそんなに買い替えるものではないのでうまみが少ないということもあります。ただ、需要はあるので細々と続くでしょう。最近のスマホはどれも似たものになってきました。その点では面白みはなくなってきたと思っています。
4174日前view3
35 プライバシー35 セキュリティ37 バッテリーを充電する/監視する38 iPhone と旅行する39 第 4 章: Siri39 頼みごとをする40 Siri に自分の情報を知らせる40 訂正する40 Siri の設定42 第 5 章: 電話42 電話をかける/電話に出る45 Visual Voicemail46 連絡先46 自動電話転送、割込通話、および発信者番号46 着信音およびバイブレーション46 国際電話47 「電話」の設定48 第 6 章: メール48 メッセージを作成する49 プレビューする49 後でメッセージを完成させる49 重要なメッセージを表示する50 添付ファイル51 複数のメッセージを操作する51 アドレスを表示する/保存する52 メッセージをプリントする52 「メール」の設定53 第 7 章: Safari53 Safari の概要53 検索する54 ブラウズする54 ブックマーク55 共有する55 自動入力55 リーダー56 リーディングリスト56 プライバシーとセキュリティ56 Safari の設定...
第 6 章 メール 49プレビューするプレビューの表示を長くする: 「設定」>「メール/連絡先/カレンダー」>「プレビュー」と選択します。5 行まで表示できます。自分宛のメッセージを表示する: 「設定」>「メール/連絡先/カレンダー」と選択して、「TO/CC ラベルを表示」をオンにします。ラベルに「To」ではなく「CC」と表示されている場合は、コピーを受信したということです。 自分宛のメッセージがすべてまとめて表示される「To または CC」メールボックスを使用することもできます。 このメールボックスの表示/非表示を切り替えるには、右にスワイプ(または「メールボックス」をタップ)してから、「編集」をタップします。後でメッセージを完成させる送信せずに保存する: メッセージを途中まで作成していて、後で完成させたい場合は、「キャンセル」をタップしてから、「下書きを保存」をタップします。保存した下書きを完成させる: 「新規作成」をタッチして押さえたままにします。リストから下書きを選択してから、完成させて送信するか、再度下書きとして保存してください。 すべてのアカウントの下書きメッセージを表示する: 「メー...
6メールメールを読むメールボックスまたはアカウントを変更します。複数のメッセージを削除、またはマークします。移動、このメールボックスを検索します。VIP「設定」 「メール/連絡>と選択し先/カレンダー」プレビューの長さを変て、更します。メッセージを作成します。メッセージにフラグを付ける/メッセージを未開封にする:をタップします。複数のメッセージを一度にマークするには、メッセージリストを表示した状態で「編集」をタップします。宛先に自分が指定されているメッセージを特定する:「設定」>「メール / 連絡先 / カレンダー」と選択して、「TO/CC ラベルを表示」のオン/オフを切り替えます。「宛先」または「Cc」フィールドに自分のアドレスがあるメッセージが、メッセージリストにアイコン付きで表示されます。メッセージのすべての受信者を確認する:「差出人」フィールドの「詳細」という文字をタップします。受信者の連絡先情報を表示したり、「連絡先」または VIP リストに受信者を追加したりするには、受信者の名前またはメールアドレスをタップします。イメージをダウンロードしないようにする:「設定」>「メール / 連絡先 / カレンダ...
レストランの詳細情報を表示する:Siri が勧めるレストランをタップします。Yelp のレビューを見ます。OpenTable で予約します。レストランに電話します。Web サイトにアクセスします。プ」で場所を探します。「マッ映画上映中の映画のラインアップや、特定の作品の上映館について Siri に尋ねてください。作品が公開されたのはいつか、監督はだれか、どのような賞を受賞しているかということを調べることができます。Siri は映画館の場所、上演時刻、Rotten Tomatoes でのレビューを知らせます。映画の詳細情報を表示する:Siri が勧める映画をタップします。予告編を視聴します。Rotten Tomatoes のレビューを読みます。映画館と上映時刻を入手します。スポーツSiri は、野球、バスケットボール、フットボール、サッカー、ホッケーなどのスポーツに詳しいです。試合のスケジュール、今シーズンの試合のスコア、プレイ中の試合の速報について Siri に尋ねてください。選手の成績を表示し、ほかの選手の成績と比較するよう Siri に指示してみましょう。Siri はチームの記録も追跡しています。以下のよ...
Siri との会話を続けるには、話したいときに毎回ボタンを押したままにします。ヘッドセットを使用すると、Siri は音声で応答します。Siri は音声入力されたテキス ッセージおよびメールトメメッセージを送信する前に読み上げます。そのため、必要に応じてメッセージを変更する機会が得られます。Siri は、リマインダーを作成する前にもその件名を読み上げます。位置情報サービス、、、ある場所から離れたとき、Siri は「現在地」 「家」 「職場」などの場所を認識するため(iPhone 4S 以降)またはある場所に着いたときに特定の作業を実行するようにリマインドできます。「オフィスを出るとき娘に電話するようにリマインドして」と Siri に指示すれば、その通りにしてくれます。位置情報が追跡されたり、iPhone の外部に保存されたりすることはありません。位置情報サービスをオフにしても Siri を使用できますが、位置情報の必要な操作を Siri が実行できなくなります。Siri 用の位置情報サービスをオフにする:「設定」>「プライバシー」>「位置情報サービス」と選択します。アクセシビリティiOS 組み込みの画面読み上げ...
第 15 章 マップ 85 •地域(「グリニッジビレッジ」) •ランドマーク(「グッゲンハイム」) •郵便番号 •店舗・企業(「映画館」、「レストラン サンフランシスコ カリフォルニア」、「apple inc ニューヨーク」)検索の入力中に目的地が推測された場合は、検索フィールドの下に候補のリストが表示されます。行きたい場所をタップしてください。連絡先の場所、ブックマークした場所や最近調べた場所を探す: をタップします。表示を選択する: をタップしてから、「標準」、「地図+写真」、または「航空写真」を選択します。手動で場所にマークを付ける: ドロップされたピンが表示されるまで地図をタッチしたままにします。詳細情報を取得する場所に関する情報を取得する: ピンをタップしてバナーを表示してから、 をタップします。Yelp のレビューや 写真、電話番号(タップすると電話をかけられます)、Web ページリンク、経路などの情報が表示されることがあります。場所の情報を共有するには、「共有」をタップします。31 ページのAirDrop、iCloud やその他の共有方法を参照してください。経路を表示する運転経...
第 22 章 iTunes Store 100iTunes Radio で魅力的な新しい音楽を見つける: iTunes Radio を聞いているときに好きな曲が聞こえてきたら、iTunes Store に接続して購入したり、ウィッシュリストに追加したり、同じテイストの音楽を発見したりできます。58 ページのiTunes Radioを参照してください。曲またはビデオをプレビューする: タップします。「その他」を何度もタップする場合: ボタンを並べ替えるには、「その他」をタップして、「編集」をタップします。 アイコンを置き換えるには、置き換えたいボタンの上に別のアイコンをドラッグします。その後、「完了」をタップします。購入する/レンタルする/コードを使う項目の価格(または「無料」)をタップしてから、再度タップすると購入できます。価格の代わりに と表示 される場合は、その項目をすでに購入しているので、無料でダウンロードし直すことができます。ギフトカードまたはコードを使う: カテゴリ(「ミュージック」など)をタップし、下部までスクロールしてから、 「コードを使う」をタップします。ギフトを送信するには、贈...
22iTunes Store各機能の概要iTunes Store を使用して、iPhone にテレビ番組、音楽、Podcast を追加できます。ブラウズ購入した項目、ダウンロードなどを表示します。iTunes Store を使って次のことを行います:• ブラウズまたは検索することで、音楽、テレビ番組、映画、通知音などを見つける• 個人用のGenius のお勧めを見る• 以前に購入した項目をダウンロードする参考:iTunesStore を利用するには、インターネット接続および Apple ID が必要です。コンテンツをブラウズする: いずれかのカテゴリをタップします。「ジャンル」をタップすると、項目が絞り込まれます。項目の詳細情報を表示するには、タップします。コンテンツを検索する:「検索」をタップし、検索フィールドをタップして語句を入力してから、「検索」をタップします。項目をプレビューする: 曲またはビデオをタップしてサンプルを再生します。項目を購入する: 項目の価格(または「無料」)をタップしてから、再度タップすると購入できます。項目をすでに購入済みの場合は、価格の代わりに「ダウンロード」と表示されるので、再...
第 26 章 ボイスメモ 110聴くボイスメモをトリミングしたり名前を変更したりします。ボイスメモを聴きます。再生または編集するには、録音をタップします。早送り/巻き戻しするときにドラッグします。ボイスメモをトリミングする: 録音をタップし、「編集」をタップしてから、赤い開始マーカーと終了マーカーをドラッグ します。 をタップするとプレビューできます。調整が完了したら、「トリミング」をタップして保存します。トリミング した部分は回復できません。録音をコンピュータに移動するボイスメモは、お使いのコンピュータの iTunes ライブラリと同期してコンピュータ上で聴くことも、別の iPhone や iPod touch と同期することもできます。同期したボイスメモを「iTunes」から削除した場合、そのボイスメモは録音したデバイス上には残りますが、同期したほかの iPhone や iPod touch からは削除されます。iPhone 上にある同期済みのボイスメモを削除した 場合、次に「iTunes」と同期させたときにそのボイスメモはコピーされて iPhone に戻されます。ただし、その コピーを再度同期...
• 店舗・企業(「映画館」 「レストラン サンフランシスコ カリフォルニア」 「apple、、)inc ニューヨーク」または、検索フィールドの下のリストにある候補のいずれかをタップします。地図を操作する:• 上/下/左/右に移動する:画面をドラッグします。• 地図を回転させる:画面の上で2 本の指を回します。画面の右上にコンパスが表示され、地図の向きが表示されます。• 北向きに戻す:をタップします。連絡先の場所、ブックマークした場所や最近調べた場所を探す:をタップします。場所に関する情報を取得する/共有する: ピンをタップして情報バナーを表示してから、をタップします。使用可能な場合は、Yelp からレビューと写真を取得できます。その店までの経路を取得したり、店に連絡したり、ホームページを閲覧したり、その店を連絡先に追加したり、場所を共有したり、場所をブックマークしたりもできます。• レビューを読む:「レビュー」をタップします。そのほかの Yelp の機能を使用するには、レビューの下にあるボタンをタップします。• 写真を表示する:「写真」をタップします。• 場所をメール送信、メッセージ送信、ツイート、または「場...
- 1
- 2