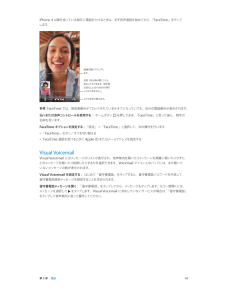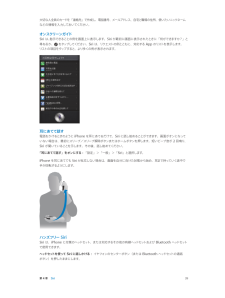Q&A
取扱説明書・マニュアル (文書検索対応分のみ)
"電話番号"34 件の検索結果
"電話番号"70 - 80 件目を表示
全般
質問者が納得1 あなたがLINEで登録している電話番号を奥様が持っている場合は表示されます
2 電話番号は表示されないです
3 他人の友達はLINEで連絡先を送らなければわかりません
4
5 あなたがLINEに登録している電話番号を持っているからです
6 ニックネームとプロフィール画像です
たしかfacebookで登録すれば電話番号はいらないとか聞いたことがあります
ですがその場合最初からやり直さなければいけないかと
私はこの程度ぐらいしか知らないので詳しくは調べるなりここをみるなり
http://matome.na...
4439日前view144
全般
質問者が納得番号情報は本体ではなくSIMに入ってるので、SIM入れ替えればそのまま4は継続、4Sを新規として使えますよ。
4973日前view45
全般
質問者が納得私の知恵ノートにアドバイスを頂き、ありがとうございました。
ご質問の内容からは、ookiniarigatou82様は【集団ストーカー】の被害に遭われている可能性もあると思います。
そこで、仮にookiniarigatou82様が【集団ストーカー】の被害に遭われていると仮定します。
そうすると、「留守中での家宅侵入」や「就寝中の家宅侵入」、「自動車の車内への侵入」」が頻繁に行われているはずです。
またオンラインでの攻撃も相当に激しいようです。
不在時の家宅侵入や就寝中のそれは、被害者が気付かないまま行うこと...
4413日前view23
全般
質問者が納得1.auショップまたはPiPitへガラケーを持ち込み、現在使用中のiPhoneを紛失したため機種変更したいと申し出て下さい。
2.家族であれば代理でも構いません。ただし委任状が必要になります。身分証明書は契約者本人(コピー可)のものと来店する方のもの(原本)を持参して下さい。
http://cscnt.kddi.com/sites/cs/d_cs/2ininjyo121108.pdf
3.機種変更には手数料がかかりますので、あえて今ガラケーにする必要はないと思います。費用面等の制約がなければすぐiPho...
4413日前view7
全般
質問者が納得デコメ利用可能、電波同じです。家は、二人でiPhoneです。 予定の変更、連絡先の変更、待ち合わせのときの相手の位置確認をリアルタイム、アプリ、音楽、映画等は共有するものもあれば、同期設定で別個に設定。 出張中はFacetimeでテレビ電話。問題は、すべての設定を、小生一人でやっていることくらいです。 iPhone6台、iPad2台の面倒を見るのは大変です。iPhoneにして、二人で仲良く使ってください。
5107日前view23
全般
質問者が納得ガラ系(ガラパゴス系)って言葉を知っている辺り、素人ではありませんね(^^;冗談はさておき、各項わかる範囲で回答します。>①以下のような理解であってますでしょうか?>スマートフォン:PDA端末に電話機能が付いた、ブラックベリーのような端末。概ねOKです。スマートフォンの明確な定義は疑問ですが、PDA+電話機能との考えは当たりです。PDA部分のOSの違いで、Apple(IOS)、Windows、Android、ブラックベリーなどの系統に分かれます。>アンドロイド携帯:アンドロイドというOSが...
5546日前view72
全般
質問者が納得1.そうです。ソフトバンクに行って代替機を借りてください。在庫のない店も多いですので何軒か回る事になる可能性もあります。2.あなたのiPhoneからSIMを抜き、代替機に挿せばそれで電話やネットは使えます。もちろん設定はしなければいけません。今のiPhoneと全く同じ環境にしたければ4.と同じ事を代替機に対して行います。3.交換される可能性が高いです。でも「新しい」ではないです。あなたのiPhoneの様に故障したものを工場に送って修理した再生品と呼ばれるものです。発売当初はこのようなものがありませんので新品...
5052日前view27
全般
質問者が納得ストーカー的要素がありますね。
一度、auに相談なさってみてはいかがでしょうか?
ちょっと調べてみましたが、以下のサイトで近いことが紹介されていました。
http://news.mynavi.jp/r_career/level1/yoko/2010/11/post_794.html
まだ実際に直接的な被害ではないととらえられるかもしれないので、微妙ではありますが、
何かしらの対応は行われるはずです。
できなくてもともと、という考えで行ってみるのがいいかもしれません。
少なくとも何もしないよりかははるかに...
4476日前view55
全般
質問者が納得メールのリンクから飛ばずに
楽天のサイトに行って、購入履歴の確認と
パスワードの再設定すれば良いんじゃね?
4328日前view17
全般
質問者が納得私はドコモで、普段3Gオフで運用していますが、3Gオフでもメール通知が入ります。
たしかソフトバンクでも通知が入ったかと思います。
最近は、ポケットWiFiも購入してパケット節約しています。
以下のサイトを参考にしてみてください。
https://sites.google.com/site/androreview/pocket_wifi
5043日前view21
第 2 章 お使いになる前に 19ワイヤレスで同期する: iPhone を接続します。それからコンピュータ上の「iTunes」で、「iPhone」を選択し、「概要」をクリックしてから、「Wi-Fi 経由でこの iPhone と同期」を選択します。Wi-Fi 同期をオンにした iPhone は、電源に接続され、iPhone とコンピュータが同じワイヤレスネットワーク上に接続され、コンピュータ上で「iTunes」が開いているときに同期されます。コンピュータ上の「iTunes」との同期についてのヒントiPhone をコンピュータに接続し、「iTunes」で iPhone を選択し、いくつかのパネルでオプションを設定してください。 •「概要」パネルで、iPhone がコンピュータに接続されているときに自動的に同期するように「iTunes」を設定できます。この設定を一時的に無効にするには、Command+Option キー(Mac の場合)または Shift+Ctrl キー(PC の場合)を押したままでいると、「iTunes」ウインドウに iPhone が表示されます。 •「iTunes」がバックアップを作成...
第 5 章 電話 47CDMA アカウントをお持ちで、SIM カードが装着されている iPhone 4S 以降を使用している場合は、GSM ネットワーク上でローミングできる場合があります。GSM ネットワーク上でローミング中は、iPhone で GSM ネットワーク 機能を利用できます。料金がかかる場合があります。詳しくは、通信事業者に問い合わせてください。ネットワークオプションを設定する: 「設定」>「モバイルデータ通信」と選択して、次の操作を行います: •データローミングのオン/オフを切り替える •モバイルデータ通信のオン/オフを切り替える •音声通話ローミングのオン/オフを切り替える(CDMA) •国外で GSM ネットワークを利用する(CDMA)147 ページの使用状況情報を参照してください。携帯電話サービスをオフにする: 「設定」を選択して、「機内モード」をオンにしてから、「Wi-Fi」をタップしてオン にします。かかってきた電話は、留守番電話に転送されます。携帯電話サービスを再開するには、「機内モード」をオフにします。海外旅行中に連絡先やよく使う項目に電話をかける: (GSM)「設定」>...
第 3 章 基本 37参考:iPhone の電源を切った場合、再度 iPhone の電源を入れてはじめてロック解除するときにはパスコードの確認入力を求められ、はじめて購入するときに Apple ID の確認入力を求められます。追跡型広告を制限する追跡型広告を制限する/リセットする: 「設定」>「プライバシー」>「広告」と選択します。App から iPhone の広告識別子にアクセスできないようにする場合は、「追跡型広告を制限」をオンにします。詳細は、「詳しい情報」をタップしてください。iPhone を探す「iPhone を探す」では、別の iPhone、iPad、または iPod touch で無料の「iPhone を探す」App(App Store で入手できます)を使用したり、www.icloud.com にサインインした Mac または PC 上の Web ブラウザを使用したりして、自分の iPhone を探し、保護することができます。「iPhone を探す」をオンにすると、アクティベーションロックが自動的に有効になります。これにより、iPhone を消去または再アクティベートする際に App...
第 5 章 電話 46新着留守番電話の通知音を設定する: 「設定」>「サウンド」と選択します。パスワードを変更する: 「設定」>「電話」>「留守番電話パスワードの変更」と選択します。連絡先連絡先の「情報」画面から、タップするだけで電話をかけたり、メールメッセージを作成したり、連絡先の場所を探したりできます。113 ページの第 28 章連絡先を参照してください。自動電話転送、割込通話、および発信者番号自動電話転送、割込通話、および発信者番号を設定する: (GSM)「設定」>「電話」と選択します。 •自動電話転送:自動電話転送がオンになっているとき、ステータスバーに自動電話転送アイコン( )が表示されます。電話を転送するように iPhone を設定するときは、モバイルネットワークの通信圏内にいる必要があります。そうでない場合は、電話は転送されません。 •割込通話:電話に出ていて、割込通話がオフになっている場合、かかってきた電話は直接留守番電話に転送されます。 •発信者番号:FaceTime 通話の場合は、発信者番号がオフになっていても、自分の電話番号が表示されます。CDMA アカウントの場合、これらの機...
携帯電話サービスをオフにする:「設定」を選択して、「機内モード」をオンにしてから、 Wi-Fi」をタ「ップしてWi-Fi をオンにします。かかってきた電話は、留守番電話に転送されます。携帯電話サービスを再開するには、「機内モード」をオフにします。米国に電話をかけるとき場合に国番号または国コードを自動的に追加する (GSM):「設定」>「電話」と選択してから、「ダイヤルアシスト」をオンにします。これで、国外で電話をかけるときに連絡先やよく使う項目を使用できるようになります。通信事業者を選択する:「設定」>「キャリア」と選択します。このオプシ ンを使用できるのは、ご加入のプロバイダョのネットワーク外を旅行中で、ご加入のプロバイダとローミング契約を結んでいる通信事業者を利用する場合だけです。134 ページの「キャリア」を参照してください。Visual Voicemail を利用できないときに留守番電話を聞く: 自分の番号を入力するか(CDMA では、自分の番号の後に # を追加します)、数値キーパッドの「1」をタッチしたままにします。「電話」のオプションを設定する「設定」>「電話」と選択して、次の操作を行います:•...
第 27 章 FaceTime 112音声で通話を開始する: ホームボタンを押したまま、「FaceTime」と言った後に、相手の名前を言います。もう一度かける: 「履歴」をタップして、名前または番号を選択します。FaceTime 通話に出られないとき: FaceTime 通話がかかってきたときは、応答、拒否、またはその他のオプション を選択できます。 後でかけ直すにはリマインダーを設定します。発信者にテキストメッセージを送信します。全員が映るようにする: iPhone を回転させて、横向きで FaceTime を使用します。向きが変わらないようにするには、iPhone を縦向きでロックします。22 ページの画面の向きを変更するを参照してください。通話を管理する通話中のマルチタスク: ホームボタンを押して、いずれかの App のアイコンをタップします。相手との会話は継続できますが、お互いの姿は見えなくなります。ビデオ通話に戻るときは、画面の一番上にある緑色のバーをタップします。「よく使う項目」を活用する: 「よく使う項目」をタップします。よく使う項目を追加するには、 をタップしてから、連絡先を選択し、...
「iTunes」を使ってファイルを転送する: 付属のケーブルを使って、iPhone をコンピュータに接続します。コンピュータ上の「iTunes」で「iPhone」を選択してから、 App」ボタンをクリ「ックします。「ファイル共有」セクションを使用して、iPhone とコンピュータ間で書類を転送します。ファイル共有をサポートする App は、「iTunes」の「ファイル共有」セクションにある「App」リストで確認できます。ファイルを削除するには、「< App 名>の書類」リストでファイルを選択して、Delete キーを押します。セキュリティ機能セキュリティ機能は、ほかのユーザがiPhone 上の情報にアクセスできないように保護する場合に役立ちます。パスコードとデータ保護セキュリティを確保するため、iPhone の電源を入れたり、スリープ解除したり、パスコードロック設定にアクセスしたりするたびにパスコードの入力を要求するように設定できます。パスコードを設定すると、データ保護機能が有効になります。データ保護には、iPhone に保存されたメールメッセージや添付ファイルを暗号化するための鍵として、パスコードが使用され...
5電話電話をかける/電話に出る電話をかけるiPhone で電話をかけるのは簡単です。連絡先にある名前または番号をタップするか、Siri を使って「康則君に電話」と言うか(iPhone 4S 以降) よく使う項目の 1 つをタ、ップするか、最近かかってきた電話番号をタップしてかけ直すだけです。留守番電話メッセージのリストを表示します。番号を入力して電話をかけます。連絡先リストに載っている人に電話をかけたり、メールやテキストを送信したりします。最近着信/発信した通話を表示して、折り返し電話したり詳細情報を確認したりします。赤いバッジは不在着信の数を示します。プでよく使う項目に電話をかけます。シングルタッ警告:注意散漫を避けるための重要な情報については、146 ページの「安全性に関する重要な情報」を参照してください。「電話」画面の下部にあるボタンを使って、よく使う項目、最近かかってきた電話番号、連絡先、および番号を入力して電話をかけるための数字キーパッドにすばやくアクセスできます。手動で番号を入力する:「キーパッド」をタップし、番号を入力してから、「発信」をタップします。• 番号をキーパッドにペーストする:キーボー...
「iPhone 4 以降を持っている相手に電話をかけるときは、まず音声通話を始めてから、 FaceTime」をタップします。画像を隅にドラッグします。ことも消音(自分側は聞く見ることもできます。相手側は見ることはできますが聞く。ことはできません)カメラを切り替えます。参考 FaceTime では、発信者番号がブロックされているかオフになっていても、自分の電話番号が表示されます。:Siri または音声コントロールを使用する: ホームボタンを押したまま、 FaceTime」と言った後に、相手の「名前を言います。FaceTime オプションを設定する:「設定」>「FaceTime」と選択して、次の操作を行います:• 「FaceTime」のオン/オフを切り替える•FaceTime 通話を受けるときに Apple ID またはメールアドレスを指定するVisual VoicemailVisual Voicemail にはメッセージのリストが表示され、音声案内を聞いたりメッセージを順番に聞いたりせずに、どのメッセージを聞いたり削除したりするかを選択できます。Voicemail アイコン上のバッジには、まだ聞いていないメッセ...
大切な人全員のカードを「連絡先」で作成し、電話番号、メールアドレス、自宅と職場の住所、使いたいニックネームなどの情報を入力しておいてください。オンスクリーンガイド指示できることの例を画面上に表示します。Siri が最初に画面に表示されたときに「何ができますか?」とSiri は、尋ねるか、 をタップしてください。Siri は、リクエストの例とともに、対応する App のリストを表示します。リストの項目をタップすると、より多くの例が表示されます。耳にあてて話す電話をかけるときのようにiPhone を耳にあてるだけで、Siri に話し始めることができます。画面がオンになって2 回鳴り、いない場合は、最初にスリープ/スリープ解除ボタンまたはホームボタンを押します。短いビープ音がSiri が聞いていることを示します。その後、話し始めてください。「耳にあてて話す」をオンにする:「設定」>「一般」>「Siri」と選択します。iPhone を耳にあてても Siri が反応しない場合は、画面を自分に向けた状態から始め、耳まで持っていく途中で手が回転するようにします。ハンズフリー SiriSiri は、iPhone に付属のヘッ...