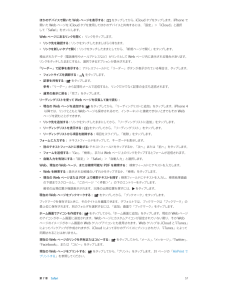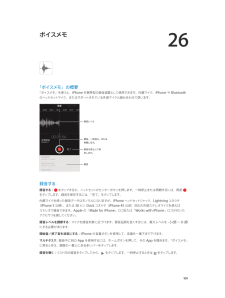Q&A
取扱説明書・マニュアル (文書検索対応分のみ)
"調節"4 件の検索結果
"調節"80 - 90 件目を表示
全般
質問者が納得保障期間内で、大きな外傷がないのであれば、無償で交換してもらえる可能性があります。できればお近くのアップルストアに持っていくことをオススメしますが、それが困難であれば、アップルのテクニカルサポートに連絡してみましょう。http://www.apple.com/jp/support/contact/
5344日前view49
全般
質問者が納得HP に対応可能な機種が書いてありますけど・・・・前者は、iPhone 3G/3GS 専用のようです。・後者は、iPhone 3GS、touch、Classic 120GB, 160GB、 nano 第4, 5 世代、 Shuffle 第3世代との事ですので、後者を選びましょう。ボイスメモ、音量調整は可能みたいですが、「音楽とビデオの再生操作」についてはわかりません。
5811日前view64
全般
質問者が納得おそらく、FacebookでのGPSが作動しっぱなし?
一度、設定から見てみると良いかと。
FacebookのGPSは、かなり食いますよ
4627日前view64
全般
質問者が納得脱獄ではありません。
私は、iPhone3の時から自作着信音に変更していました。
ただ、当時は自作メール着信音だけはデフォルトしか使用出来ず、変更するには脱獄の必要がありましたので、ご友人はその点を少し誤認しているのでしょう。
自作メール着信音はiPhone4Sのios5から脱獄なしで変更出来るようになりました。
4456日前view82
第 1 章 iPhone 各部の説明 11セキュリティを高めるために、iPhone のロックを解除するときにパスコードを要求することができます。「設定」>「一般」>「パスコードと指紋認証」と選択します(iPhone 5s)。または、「設定」>「一般」>「パスコードロック」と選択します(その他のモデル)。36 ページのパスコードとデータ保護を使用するを参照してください。 ホームボタンホームボタンには、ホーム画面を表示する機能のほかに、いくつかの便利な機能があります。開いている App を表示する: ホームボタンをダブルクリックします。21 ページのホーム画面から起動するを参照してください。Siri(iPhone 4S 以降)または音声コントロールを使用する: ホームボタンを押したままにします。27 ページ の音声コントロールおよび39 ページの第 4 章Siriを参照してください。iPhone 5s では、ホームボタンのセンサーを使って、パスコードや Apple ID を使う代わりに指紋を読み取ることができます。36 ページのTouch ID センサーを参照してください。ホームボタンを使ってアクセシビ...
ホームボタンどんな操作を行っているときでも、ホームボタンを押せばホーム画面に移動します。また、そのほかにも便利なショートカット機能を備えています。ホーム画面を表示する: ホームボタンを押します。ホーム画面で App をタップすると、そのApp が開きます。18 ページの「App を開く/切り替える」を参照してください。最近使用した App を表示する:iPhone がロックされていないとき、ホームボタン をダブルクリックします。画面の下部にマルチタスクバーが表示されて、最近使用した App が表示されます。バーを左にスワイプすると、ほかの App が表示されます。オーディオ再生コントロールを表示する:•iPhone がロックされているとき:ホームボタンをダブルクリックします。59 ページの「音楽を再生する」を参照してください。• 別のApp を使用しているとき:ホームボタンをダブルクリックしてから、マルチタスクバーを左から右にスワイプします。:Siri(iPhone 4S 以降)または音声コントロールを使用する ホームボタン を押したままにします。37 ページの第 4 章「Siri」および 26 ページの「音...
接続ケーブル:Lightning - USB ケーブル(上記 iPhone 5)または Dock コネクタ USB ケーブル(iPhone 4SDock以前)を使用して iPhone をコンピュータに接続し、同期と充電を行います。このケーブルは、iPhone(別売)で使用することもできます。Apple USB 電源アダプタ: iPhone のバッテリーを充電する場合に、Lightning - USB ケーブルまたは Dockコネクタ USB ケーブルとともに使用します。(地域によっては付いていないことがありSIM 取り出しツール: これを使用して SIM カードトレイを取り出します。ます。)ボタンスリープ/スリープ解除ボタンiPhone を使用していないときは、ロックしてディスプレイをオフにすることでバッテリーを節約できます。iPhone をロックする: スリープ/スリープ解除ボタンを押します。iPhone がロックされているときは、画面に触れても操作できません。その場合でも、電話を受けたり、テキストメッセージやアップデートを受信したりできます。また、次の操作も可能です:• 音楽を聴く• 音量を調節する• ヘ...
第 3 章 基本 24壁紙を変更する「壁紙」設定では、イメージまたは写真をロック画面またはホーム画面の壁紙として設定できます。 壁紙を変更する: 「設定」>「明るさ/壁紙」と選択します。明るさを調整するバッテリー寿命を延ばすときは、画面を暗くします。そうでないときは、「明るさの自動調節」を使用します。画面の明るさを調整する: 「設定」>「明るさ/壁紙」と選択して、スライダをドラッグします。「明るさの自動調節」 をオンにすると、iPhone に内蔵の環境光センサーを使って、現在の光の状態に応じて画面の明るさが調整されます。コントロールセンターでも明るさを調整できます。テキストを入力する必要に応じて、オンスクリーンキーボードでテキストを入力できます。テキストを入力する9:41テキストフィールドをタップしてオンスクリーンキーボードを表示し、入力する文字をタップします。間違ったキーをタッチした場合は、正しいキーに指をスライドさせます。キーから指が離れるまで文字は入力されません。Apple Wireless Keyboard を使ってテキストを入力することもできます。26 ページのApple Wireless...
画面の向きがロックされると、ステータスバーに画面の向きのロックアイコンが表示されます。明るさを調整する画面の明るさは、手動で調整したり、「明るさの自動調節」をオンにして iPhone 内蔵の環境光センサーを使って自動的に調整したりできます。画面の明るさを調整する:「設定」>「明るさ / 壁紙」と選択して、スライダをドラッグします。「明るさの自動調節」のオン/オフを切り替える:「設定」>「明るさ / 壁紙」と選択します。140 ページの「明るさ / 壁紙」を参照してください。iPhone をカスタマイズするホーム画面でのApp のレイアウトをカスタマイズしたり、App をフォルダに整理したり、壁紙を変更したりできます。App を並べ替えるApp を並べ替えたり、画面下部の Dock に App を移動したり、追加のホーム画面を作成したりすることで、ホーム画面をカスタマイズします。App を並べ替える: ホーム画面上で App をタッチしたまま押さえて波打ち始めたら、ドラッグして動かします。ホームボタンを押して配置を保存します。新しいホーム画面を作成する:App を並べ替えるときに、画面の右端まで App をドラ...
プリントジョブの状況を確認する: ホームボタンをダブルクリックしてから、マルチタスクバーの「プリント」をタップします。アイコン上のバッジは、プリントの準備ができている書類の数(現在の書類を含みます)を示します。プリントジョブをキャンセルする 「プリント」で、:必要に応じてプリントジョブを選択し、「プリントをキャンセル」をタップします。Apple ヘッドセットApple EarPods with Remote and Mic(iPhone 5)および Apple Earphones with Remote and Mic4S 以前)には、マイク、音量ボタン、センターボタンが付いています。センターボタンを使って、電話(iPhoneに出たり電話を切ったり、オーディオやビデオの再生を操作したりできます。センターボタン音楽を聴いたり、電話をかけたりするときは、ヘッドセットを接続します。センターボタンを押すと、iPhone がロックされているときでも、音楽の再生を操作したり、電話に出たり電話を切ったりすることができます。音量を調節する:またはボタンを押します。センターボタンを使って音楽の再生を制御する:• 曲またはビデオ...
ほかのデバイスで開いた Web ページを表示する:をタップしてから、iCloud タブをタップします。iPhone で開いた Web ページを iCloud タブを使用してほかのデバイスと共有するには、「設定」>「iCloud」と選択して「Safari」をオンにします。Web ページにあるリンクを開く: リンクをタップします。• リンク先を確認する:リンクをタッチしたまましばらく待ちます。• リンクを新しいタブで開く:リンクをタッチしたままにしてから、「新規ページで開く」をタップします。検出されたデータ(電話番号やメールアドレスなど)がリンクとして Web ページ内に表示される場合があります。リンクをタッチしたままにすると、選択できるオプションが表示されます。「リーダー」で記事を表示する: アドレスフィールドに「リーダー」ボタンが表示されている場合は、タップします。• フォントサイズを調節する:• 記事を共有する:をタップします。をタップします。参考:「リーダー」から記事をメールで送信すると、リンクだけでなく記事の全文も送信されます。• 通常の表示に戻る:「完了」をタップします。リーディングリストを使って W...
:iPhone で再生できるようにビデオを変換する 「iTunes」から iPhone にビデオを追加しようとして、iPhone にビデオを再生できないというメッセージが表示される場合は、ビデオの形式を変換することができます。iTunesライブラリで変換したいビデオを選択し、 詳細」>「iPod / Phone バージョンを作成」と選択します。変換した「ビデオを iPhone に追加します。早送り/巻き戻しするときにドラッグします。チャプタを選択します。コントロールの表示/非表示を切り替えるには、ビデオをタップします。音量を調節するときにドラッグします。Apple TV を使用してテレビのビデオを見ます。ビデオを視聴する: ビデオのリストでビデオをタップします。• ビデオのサイズを調整して、画面全体にビデオを表示する、または画面にビデオ全体を表示する:またはをタップします。または、ビデオをダブルタップして、コントロールを表示せずにサイズを調整します。• 最初から再生し直す:ビデオが複数のチャプタで構成される場合は、スクラブバーの再生ヘッドを左端までドラッグします。チャプタがない場合は、をタップします。• 次ま...
第 16 章 ビデオ 88ビデオをライブラリに追加するiTunes Store でビデオを購入またはレンタルする: 「ビデオ」App で「Store」をタップするか、iPhone 上の「iTunes Store」App を開いて「ビデオ」をタップします。99 ページの第 22 章iTunes Storeを参照してください。iTunes アカウントを使って購入するビデオは、購入時にどの iOS デバイスやコンピュータを使用するかに 関係なく、iPhone の「ビデオ」で使用できます。iTunes Store は、一部の地域ではご利用いただけません。コンピュータからビデオを転送する: iPhone を接続してから、コンピュータ上の「iTunes」からビデオを同期します。18 ページの「iTunes」と同期するを参照してください。コンピュータからビデオをストリーム再生する: コンピュータ上の「iTunes」でホームシェアリングをオンにします。次に iPhone で、「設定」>「ビデオ」と選択して、コンピュータでホームシェアリングの設定に使用した Apple ID とパスワードを入力します。次に iPhon...
26 109「ボイスメモ」の概要「ボイスメモ」を使うと、iPhone を携帯型の録音装置として使用できます。内蔵マイク、iPhone や Bluetooth のヘッドセットマイク、またはサポートされている外部マイクと組み合わせて使います。録音レベル開始、 一時停止、 または再開します。録音を停止して保存します。録音録音する録音する: をタップするか、ヘッドセットのセンターボタンを押します。一時停止または再開するには、再度 をタップします。録音を保存するには、「完了」をタップします。内蔵マイクを使った録音データはモノラルになりますが、iPhone ヘッドセットジャック、Lightning コネクタ(iPhone 5 以降)、または 30 ピン Dock コネクタ(iPhone 4S 以前)対応の外部ステレオマイクを使えば ステレオで録音できます。Apple の「Made for iPhone」ロゴまたは「Works with iPhone」ロゴが付いた アクセサリを探してください。録音レベルを調節する: マイクを録音対象に近づけます。録音品質を良くするには、最大レベルを–3 dB~0 dB にする...
- 1