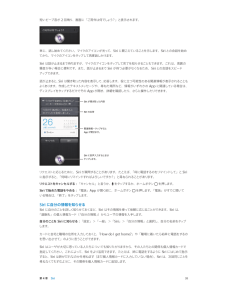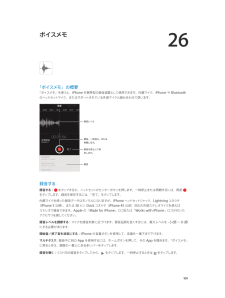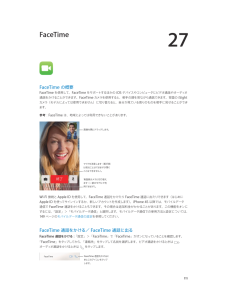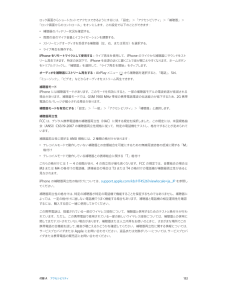Q&A
取扱説明書・マニュアル (文書検索対応分のみ)
"マイク"11 件の検索結果
"マイク"12 件の検索結果
全般
質問者が納得①iPhoneではアプリを入手するためにApple IDが必須です。
LINEをインストールしようとしてその際に新規作成という項目が出るはずですのでそこから登録してください。
※IDはメールアドレスになりますがキャリアメールはご利用になられないほうがいいです。基本的にアドレスを変更しない、メーラーから削除しても使えるようなwebメールがおすすめです。gmailやyahooメールなど好きなのをどうぞ
※※秘密の質問を何処かのタイミングで作成を求められます。その答えは自分で設定できますので何処か忘れないところ...
4335日前view47
全般
質問者が納得世界、どこでもSIMロックフリーとは限りません。例:アメリカ・・・iPhoneはAT&TにSIMロックされてます。ipad 3GはSIMロックフリーです。カナダ・・・・iPhoneはアップルストアで購入すれば、SIMロックフリー。キャリアから購入すると、安いSIMロックバージョンも購入可能。なお、SIMロックフリーバージョンは、日本円にして6-8万円します。また、どこの国で購入しても、言語は簡単に日本語に変更可能です。日本語入力も追加できます。ソフトのアップロード(ダウンロード)は不要です。
5471日前view40
全般
質問者が納得個人的には、IrDA より Bluetooth 非対応端末の方がよっぽど痛いですけどね。IrDA が無くて困ることなんてあるのかな。個人データのやりとりだけなら、Pokenの方がよっぽど使えるけど。iPhone アプリに Bump ってのもあったな。私はauの3G端末(ガラケー)と iPhone の二台持ちです。理由は音声通話をそこそこ使うから。SoftBankの電波だと、ちょっと心もとない。あなたの書き込みを見てると「あれもこれも無いから無理!」ということでしょう。あなたはそのまま3G端末で良いと思います...
5537日前view49
全般
質問者が納得質問1
そもそも、SPモードメール以前の問題です。
SPモードのAPNはドコモの登録端末、つまりドコモから発売されている端末でないと繋げません。
なので、海外版とドコモ版がある機種(例えばXPERIA arc)では、海外版はSPモードに接続できません。
SPモードはIMEIでドコモ以外は弾くようになってます。
また、SPモードは通常のPCメールでもなければ国際規格のMMSでもないのでドコモのアドレスで送受信できるサード製アブ割が必要です。
また、SPモードが契約できないので、ドコモのアドレスを使う...
4683日前view24
全般
質問者が納得HP に対応可能な機種が書いてありますけど・・・・前者は、iPhone 3G/3GS 専用のようです。・後者は、iPhone 3GS、touch、Classic 120GB, 160GB、 nano 第4, 5 世代、 Shuffle 第3世代との事ですので、後者を選びましょう。ボイスメモ、音量調整は可能みたいですが、「音楽とビデオの再生操作」についてはわかりません。
5759日前view64
全般
質問者が納得バージョンが古いため処理が追いつかなくて不具合を起こしている可能性があります第二世代にios4を入れるとかなり重くなるのは確かです
5168日前view10
全般
質問者が納得①SDの写真をパソコンに移して同期すれば良いと思います。iPhone自体のロックはありますが、個別にロックはできません。②絵文字は使えるけど、デコメはできません。(違うアドレス(@i.softbank.jp)のアドレスでアプリを使えばできます)③Flashなどは非対応です④私は好きです。もう普通の携帯に戻ることはないと思います。でも、好みは分かれるんじゃないでしょうか。
5214日前view64
全般
質問者が納得こんにちは。
マイクつきのコード端子のものを使った場合、そのマイクが優先。
マイクの無い端子の「たんなるイヤホン」を使った場合、内臓のマイクが使われて、電話の通話します。
skypeも同じだったので、使うものを確認してください。
>補足より
もしかして、4端子なんだけど、無視できないか?ということかな、と思いましたが、あたってしまいましたね。
ソフトにしても、ハードにしても、そのようなニーズにあったものがいりますし、ハードの変換にしても見当たらないですね。
(iphone5の構造が原因だと、外部で...
4425日前view43
全般
質問者が納得まず お金がないなら 買わないことを オススメしますが 電波 通信安定性 ともに 質が ソフトバンクなんで 悪くなること間違いありません また iPhoneはスマートホん なんで あなたのスキルが ないと 大変でしょう ソフトバンクは何もサポートしてくれませんアップルありきです
5471日前view74
全般
質問者が納得パケット通信料定額
というものに入っているとおもうので、
そのような警告はいっさい気にしなくていいですよ。
いまのSoftBankもAUなども
パケット通信料定額に入会させられますので、
※パケット通信料定額とは
毎月一定の額でつうしんが使い放題っていう契約です
ちなみに
マイクのアクセスは
許可したほうがいいですよ
たとえば
LINEでマイクの使用を
許可していいですか?
みたいなのをきかれたら
LINEでマイクをつかっていいですか?
という意味なので
許可しなくすると
そのアプリでつか...
4028日前view2
1 8iPhone の概要このガイドでは、iOS 7 と、iPhone 4、iPhone 4S、iPhone 5、iPhone 5c、および iPhone 5s の機能について説明します。iPhone 5sレシーバー/前面側マイクヘッドセットコネクタ着信/サイレントスイッチFaceTime カメラ音量ボタンマルチタッチディスプレイホームボタン/Touch ID センサー底面のマイクスリープ/スリープ解除ボタンiSight カメラSIM カードトレイLED フラッシュ背面側マイクApp アイコンステータスバースピーカーLightning コネクタiPhone 各部の説明
第 1 章 iPhone 各部の説明 9iPhone 5cSIM カードトレイレシーバー/前面側マイクヘッドセットコネクタ着信/サイレントスイッチFaceTime カメラ音量ボタンマルチタッチディスプレイホームボタン底面のマイクiSight カメラ背面側マイクApp アイコンステータスバースピーカーLightning コネクタスリープ/スリープ解除ボタンLED フラッシュiPhone の機能や App は、iPhone のモデルと、ご利用の場所、言語、および通信事業者によって異なる場合があります。お住まいの地域で利用可能な機能を確認するには、www.apple.com/jp/ios/feature-availability を参照してください。参考:モバイルデータ通信を使用してデータを送受信する App の場合は、追加料金がかかることがあります。iPhone のサービスプランと料金については、ご利用の通信事業者にお問い合わせください。アクセサリiPhone には次のアクセサリが付属しています:Apple ヘッドセット: Apple EarPods with Remote and Mic(iPhone...
1iPhone 各部の説明iPhone 5 の概要FaceTimeカメラスリープ/スリープ解除ボタンレシーバー/前面側マイクステータスバー着信/サイレントスイッチ音量ボタンiSight カメラ背面側マイクLED フラッシュApp アイコンSIM カードトレイマルチタッチディスプレイホームボタン底面のマイクLightning コネクタヘッドセットコネクタスピーカーiPhone のモデルによって、iPhone の App や機能が異なる場合があります。モバイルデータ通信を使用してデータを送受信する App の場合は、追加料金がかかることがあります。iPhone のサービスプランと料金については、ご利用の通信事業者にお問い合わせください。参考:場所、言語、通信事業者、およびアクセサリiPhone には次のアクセサリが付属しています:Apple ヘッドセット: Apple EarPods with Remote and Mic(上記 iPhone 5)または Apple Earphoneswith Remote and Mic(iPhone 4S 以前)を使用して音楽やビデオを聴いたり、電話をかけたりできます。32 ...
第 3 章 基本 35機能制限一部の App および購入したコンテンツに制限を設定できます。たとえば親の場合は、不適切な音楽がプレイリストに出現することを制限したり、特定の設定への変更を禁止したりできます。機能制限を使用して、特定の App が使用されたり、新しい App がインストールされたり、アカウントまたは音量制限が変更されたりすることを禁止できます。機能制限をオンにする: 「設定」>「一般」>「機能制限」と選択し、「機能制限を設定」をタップします。機能制限用 のパスコードの指定を求められます。このパスコードは、設定を変更するときに必要になります。このパスコードには、iPhone のロック解除用パスコードと異なるものを設定できます。重要:機能制限用のパスコードを忘れてしまった場合は、iPhone ソフトウェアを復元する必要があります。149 ページ のiPhone を復元するを参照してください。プライバシー「プライバシー」設定では、位置情報サービス、連絡先、カレンダー、リマインダー、写真にアクセスする App やシステムサービスを表示および制御できます。位置情報サービスを利用することで、「リマ...
第 3 章 基本 33iPhone の Wi-Fi パスワードを変更する: 「設定」>「インターネット共有」>「Wi-Fi パスワード」と選択してから、8 文字以上のパスワードを入力します。 モバイルデータ通信ネットワークの使用状況を監視する: 「設定」>「モバイルデータ通信」と選択します。149 ページ のモバイルデータ通信の設定を参照してください。AirPlayAirPlay を使用すれば、iPhone と同じ Wi-Fi ネットワークに接続されている Apple TV や AirPlay 対応デバイスに音楽、写真、およびビデオをワイヤレスでストリーム再生できます。 AirPlay コントロールを表示する: 画面の下端から上にスワイプしてコントロールセンターを開き、 をタップします。コンテンツをストリーム再生する: をタップしてから、ストリーム再生したいデバイスを選択します。iPhone に戻す: をタップして、「iPhone」を選択します。iPhone 画面をテレビにミラーリングする: をタップして Apple TV を選択してから、「ミラーリング」をタップします。AirPlay ...
プリントジョブの状況を確認する: ホームボタンをダブルクリックしてから、マルチタスクバーの「プリント」をタップします。アイコン上のバッジは、プリントの準備ができている書類の数(現在の書類を含みます)を示します。プリントジョブをキャンセルする 「プリント」で、:必要に応じてプリントジョブを選択し、「プリントをキャンセル」をタップします。Apple ヘッドセットApple EarPods with Remote and Mic(iPhone 5)および Apple Earphones with Remote and Mic4S 以前)には、マイク、音量ボタン、センターボタンが付いています。センターボタンを使って、電話(iPhoneに出たり電話を切ったり、オーディオやビデオの再生を操作したりできます。センターボタン音楽を聴いたり、電話をかけたりするときは、ヘッドセットを接続します。センターボタンを押すと、iPhone がロックされているときでも、音楽の再生を操作したり、電話に出たり電話を切ったりすることができます。音量を調節する:またはボタンを押します。センターボタンを使って音楽の再生を制御する:• 曲またはビデオ...
短いビープ音が2 回鳴り、画面に「ご用件は何でしょう?」と表示されます。単に、話し始めてください。マイクのアイコンが光って、Siri に聞こえていることを示します。Siri との会話を始めてから、マイクのアイコンをタップして再度話しかけます。Siri は話が止まるまで待ちますが、マイクのアイコンをタップして完了を知らせることもできます。これは、周囲の騒音が多い場合に便利です。また、話が止まるまで Siri が待つ必要がなくなるため、Siri との会話をスピードアップできます。話が止まると、 は聞き取った内容を表示して、応答します。役に立つ可能性のある関連情報が表示されることもSiriよくあります。作成したテキストメッセージや、尋ねた場所など、情報がいずれかのディスプレイをタップするだけでそのApp に関連している場合は、App が開き、詳細を確認したり、さらに操作したりできます。Siri が聞き取った内容Siri の応答プすると関連情報−タッApp が開きます。Siri に音声入力するときはプします。タッリクエストに応じるために、Siri が質問することがあります。たとえば、「母に電話するのをリマインドして」...
26 109「ボイスメモ」の概要「ボイスメモ」を使うと、iPhone を携帯型の録音装置として使用できます。内蔵マイク、iPhone や Bluetooth のヘッドセットマイク、またはサポートされている外部マイクと組み合わせて使います。録音レベル開始、 一時停止、 または再開します。録音を停止して保存します。録音録音する録音する: をタップするか、ヘッドセットのセンターボタンを押します。一時停止または再開するには、再度 をタップします。録音を保存するには、「完了」をタップします。内蔵マイクを使った録音データはモノラルになりますが、iPhone ヘッドセットジャック、Lightning コネクタ(iPhone 5 以降)、または 30 ピン Dock コネクタ(iPhone 4S 以前)対応の外部ステレオマイクを使えば ステレオで録音できます。Apple の「Made for iPhone」ロゴまたは「Works with iPhone」ロゴが付いた アクセサリを探してください。録音レベルを調節する: マイクを録音対象に近づけます。録音品質を良くするには、最大レベルを–3 dB~0 dB にする...
27 111FaceTime の概要FaceTime を使用して、FaceTime をサポートするほかの iOS デバイスやコンピュータにビデオ通話やオーディオ通話をかけることができます。FaceTime カメラを使用すると、相手の顔を見ながら通話できます。背面の iSight カメラ(モデルによっては使用できません)に切り替えると、自分が見ている周りのものを相手に見せることができます。参考:FaceTime は、地域によっては利用できないことがあります。マイクを消音します (相手側は見ることはできますが聞くことはできません)。背面側カメラに切り替えます (一部のモデルで利用 で き ま す )。画像を隅にドラッグします。Wi-Fi 接続と Apple ID を使用して、FaceTime 通話をかけたり FaceTime 通話に出たりできます(はじめに Apple ID を使ってサインインするか、新しいアカウントを作成します)。iPhone 4S 以降では、モバイルデータ 通信で FaceTime 通話をかけることもできます。その場合は追加料金がかかることがあります。この機能をオンにするには、「設定」>...
付録 A アクセシビリティ 132ロック画面からショートカットでアクセスできるようにするには、「設定」>「アクセシビリティ」>「補聴器」> 「ロック画面からのコントロール」をオンにします。この設定で以下のことができます: •補聴器のバッテリー状況を確認する。 •周囲の音のマイク音量とイコライゼーションを調整する。 •ストリーミングオーディオを受信する補聴器(左、右、または両方)を選択する。 •ライブ再生を操作する。iPhone をリモートマイクとして使用する: ライブ再生を使用して、iPhone のマイクから補聴器にサウンドをストリーム再生できます。特定の状況下で、iPhone を音源の近くに置くことで音が聞こえやすくなります。ホームボタン をトリプルクリックし、「補聴器」を選択して、「ライブ再生を開始」をタップします。オーディオを補聴器にストリーム再生する: AirPlay メニュー から補聴器を選択すると、「電話」、Siri、「ミュージック」、「ビデオ」などからオーディオをストリーム再生できます。補聴器モードiPhone には補聴器モードがあります。このモードを有効にすると、一部の補聴器モデ...
- 1
- 2
- 1
- 2