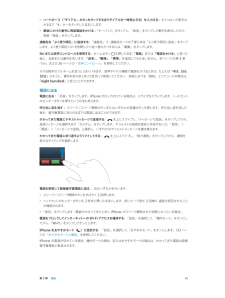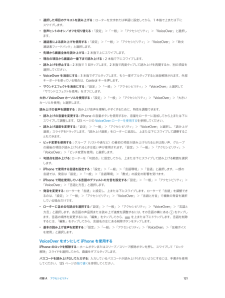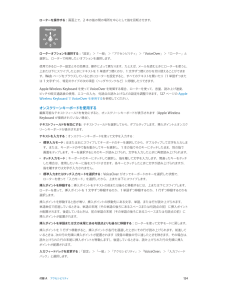Q&A
取扱説明書・マニュアル (文書検索対応分のみ)
"最後"38 件の検索結果
"最後"16 件の検索結果
全般
質問者が納得①、②でも不明な画像が表示されているのですね。
添付された画像を見ましたが、私は聴かないアーティストなので分かりませんでした。
アーティスト一覧ではアーティスト画像、アルバム一覧ではアルバム画像を表示させたいと言うのが最終的なご希望なんですね。
やっと分かりました(笑)
しかし、理屈で言うとiTunesのデータは自分で管理し、アーティスト画像と言うモノを手動で設定する方法がない以上、そのアルバムの画像の中から選択されると言うのが普通なような気がします。
時間の経過により勝手に変わると言うのも不思議ですね...
4169日前view10
全般
質問者が納得iPhoneユーザです。周りに、どっちも使ったことがある人がいるんですが、iOSを使ったら、もうアンドロイドには戻れないと言ってました。(それまで、「iOSは縛りが多いよね~(笑)」といっていたのにです。)iPhoneしか使ったことが無い、自分からしてみたら、自由なのはうらやましいのですが...あと、iOS5からは、PCとつながなくても、iCloudで同期されますよ。(それが1つのうりですし)液晶が割れやすいということですが、戦闘機に使われる素材と同じだと聞いたことがあります。
5075日前view22
全般
質問者が納得まずOS入っているドライブの空き容量を増やすんだ。話はそれからだと言いたい。1.やらない方がいいけどhttp://freesoft.tvbok.com/tips/pc_windows/del-pagefile-sys.htmlとか参考にしてやったら。2.デフラグしたいなら ドライブの容量に対して数十%とかの空き容量がないとデフラグはうまくいかないくて当然。一旦ファイルを移動して、連続してファイルを読み込みやすいように書き換えてるわけだから、当然作業スペース+一時的に保管しておくスペース、移動先が確保できない...
5375日前view1329
全般
質問者が納得月月割は機種代からは引かれません。そのまま契約を維持しても、最低支払残金額13120円は支払わないといけませんので、使わないで持っているだけでしたら、今すぐ機種変したり解約しても同じです。機種変より新規の方が本体代が安くなりますし、名義もご自分にしておいた方が後々、色々変更手続きが必要になった時、自分だけでできますので、番号やアドレスが変わっても良いのでしたら、新規で購入されることをお奨めします。古い携帯は親御さんの名義でしたら、親御さんにソフトバンクショップに持ち込んでもらって、解約してもらえばいいです。...
5706日前view47
全般
質問者が納得ストーカー的要素がありますね。
一度、auに相談なさってみてはいかがでしょうか?
ちょっと調べてみましたが、以下のサイトで近いことが紹介されていました。
http://news.mynavi.jp/r_career/level1/yoko/2010/11/post_794.html
まだ実際に直接的な被害ではないととらえられるかもしれないので、微妙ではありますが、
何かしらの対応は行われるはずです。
できなくてもともと、という考えで行ってみるのがいいかもしれません。
少なくとも何もしないよりかははるかに...
4445日前view55
全般
質問者が納得IPS Patcher 等のようにIPSファイルを書き換えるエディタが必要に成ります。IPS PatcherはMacに対応しています。その他にも有りますので検索為さると良いでしょう。以前、ダウンロードしたのですがそのサイトは見つからないので紹介出来ません。
5673日前view9
全般
質問者が納得1)過去にJailbreakしてCydiaで3.1.2 SHSH on fileに成っていないと出来ない。今のところ海外サイトでも他の方法が見つかっていない。2)3GSで3.1.3ベースバンドが上がって居る物は不可、sn0wbreezeは未完成で成功率は低い、成功した人は居るのかな試してみたけど危うく文鎮に成る所。3)例えNetShareを手に入れてもJailbreak為ないと入れられないしInstallerはもう閉鎖されている。JailbreakしたのならPdaNetは実績がある。4)3GS・3.1.3で...
5683日前view17
全般
質問者が納得①契約があと5ヶ月(約9千円)残ってるのですが店頭で現金払いですか?★ 一括か分割が選べるようです。次月に口座から差し引かれます。②初めてのiPhoneですが、auが11月にだすスマホ「Arrows z」と迷っていますがどちらがいいと思いますか?★ Arrows zについては知りません。androidでしょう。だったら、フラッシュプレーヤーが使えるでしょう。iPhone4Sは使えません。でも、それぞれ長所も短所もあるので、一概にどっちがいいか、誰にもわからないです。自分で徹底的に研究して、自分で決めてくださ...
5091日前view65
全般
質問者が納得簡単に説明します。SkypeはアプリをダウンロードしてIDとパスワードをいれてログインするだけですよ。あとは友達などを登録してチャットしたり、ビデオ通話したりできますよ。無料ですしとても便利です。iTunesは曲やビデオなどを買ったりできるアプリ、iPodはiTunesから買ったりした曲やビデオを聞いたり見たりすることができます。Wi-Fiですが、パスワードがないと無理だと思います。パソコンでパスワードをいらない設定にするか(知らない人も使えてしまう)、初期化などをして最初から設定し直すかのどちらかが早いと...
5181日前view11
全般
質問者が納得ユーザーガイドに書かれていること「ミュージック」メニューからミュージックビデオを再生した場合は、音楽だけが再生されます。「ビデオ」メニューからミュージックビデオを再生した場合は、ビデオも表示されます。関係なかったらごめんなさいね。
5512日前view108
第 3 章 基本 23画面を縦向きでロックするには、画面の下部から上にスワイプしてコントロールセンターを開いてから、 をタップします。iPhone をカスタマイズするApp を並べ替えるApp を並べ替える: ホーム画面上で App をタッチしたまま押さえて波打ち始めたら、ドラッグして動かします。App を画面の端までドラッグして別のホーム画面に移動したり、画面下部の Dock に移動することもできます。ホーム ボタンを押すと、並べ替え後の順序が保存されます。新しいホーム画面を作成する: App を並べ替えるときに、最後のホーム画面の右端まで App をドラッグします。Dock の上にある点が現在のホーム画面の数と表示中のホーム画面を表しています。iPhone をコンピュータに接続しているときは、「iTunes」を使ってホーム画面をカスタマイズすることもできます。「iTunes」で「iPhone」を選択してから、「App」ボタンをクリックします。最初からやり直す: 「設定」>「一般」>「リセット」と選択してから、「ホーム画面のレイアウトをリセット」をタップ すると、ホーム画面と App が元のレイア...
第 3 章 基本 25大文字を入力するには Shift キーをタップします。または、Shift キーをタッチして文字までスライドします。Caps Lock をオンにするには、Shift キーをダブルタップします。数字、句読点や記号を入力するには、数字キー または記号キー をタップします。ピリオドと空白ですばやく文を終えるには、スペースバーをダブルタップします。代替文字を入力するには、 キーをタッチしたまま、 スライドして文字を選択します。使用している App や言語によっては、スペルミスが自動的に訂正されたり、入力を予測してくれたりします。候補を受け入れるには、スペースまたは句読点を入力するか、Return キーをタップします。候補を拒否するには、「x」をタップします。同じ候補を数回拒否すると、その候補が表示されなくなります。赤い下線の付いた単語が表示された場合は、その単語をタップすると修正候補が表示されます。入力したい単語が表示されない場合は、その単語を入力し直します。候補の単語入力のオプションを設定するには、「設定」>「一般」>「キーボード」と選択します。テキストを編集するテキストを修正...
第 5 章 電話 43 •最後にかけた番号に再度電話をかける: 「キーパッド」をタップし、「発信」をタップして番号を表示してから、 再度「発信」をタップします。Siri または音声コントロールを使用する: ホームボタンを押したまま、「電話」または「電話をかける」と言った後に、名前または番号を言います。「自宅」、「職場」、「携帯」を追加してもかまいません。39 ページの第 4 章Siriおよび27 ページの音声コントロールを参照してください。かける相手のフルネームを言うとうまくいきます。音声ダイヤル機能で電話をかけるときは、たとえば「415、555」のように、番号を桁のまとまりで区切って発音してください。米国における「800」エリアコードの場合は、「eight hundred」と言うことができます。電話がかかってきたときかかってきた電話に出るには、「応答」をタップします。また、iPhone がロックされている場合はスライダをドラッグ します。ヘッドセットのセンターボタンを押すという方法もあります。呼び出し音を消す: スリープ/スリープ解除ボタンまたはいずれかの音量ボタンを押します。呼び出し音を消した後...
テキストを選択する 挿入ポイントをタ:ップして、選択ボタンを表示します。「選択」をタップすると隣接する単語が選択されます。「全選択」をタップするとテキスト全体が選択されます。ダブルタップすると単語が選択されます。テキストの選択範囲を変更するには、グラブポイントをドラッグします。Web ページなどの読み出し専用書類では、単語をタッチしたまましばらく待って選択します。テキストをカットまたはコピーする: テキストを選択し、「カット」または「コピー」をタップします。テキストをペーストする: 挿入ポイントをタップして「ペースト」をタップすると、最後にカットまたはコピーしたテキストが挿入されます。テキストを置き換える場合は、選択してから「ペースト」をタップします。最後の編集を取り消す:「取り消す」をタップします。iPhone をシェイクしてから、テキストを太字、イタリック、または下線付きにする: テキストを選択し、をタップしてから、 B/I/U」をタ「ップします(タップできない場合もあります)。単語の定義を調べる: 単語を選択してから、「辞書」をタップします(タップできない場合もあります)。「候補」をタップします(タップ...
• ハードポーズ(「ダイアル」ボタンをタップするまでダイアルを一時停止する)を入力する:セミコロンが表示されるまで「#」キーをタッチしたままにします。• 最後にかけた番号に再度電話をかける:「キーパッド」をタップし、「発信」をタップして番号を表示してから、再度「発信」をタップします。連絡先を「よく使う項目」に追加する 「連絡先」で、:連絡先カードの下部にある「よく使う項目に追加」をタップします。よく使う項目リストを削除したり並べ替えたりするには、「編集」をタップします。:Siri または音声コントロールを使用する ホームボタンを押したまま、「電話」または「電話をかける」と言った後に、名前または番号を言います。「自宅」 「職場」 「携帯」を追加してもかまいません。37 ページの第、、4章「Siri」および 26 ページの「音声コントロール」を参照してください。かける相手のフルネームを言うとうまくいきます。音声ダイヤル機能で電話をかけるときは、たとえば「415、555、1212」のように、番号を桁のまとまりで区切って発音してください。米国における「800」エリアコードの場合は、「eight hundred」と言う...
33設定「設定」で、iPhone を構成したり、App のオプションを設定したり、アカウントを追加したり、その他の環境設定を設定したりできます。標準については、56 ページの第「App の設定については、ほかの章を参照してください。たとえば、 Safari」の設定7 章「Safari」を参照してください。機内モード機内モードでは、航空機の運航およびその他の電気機器の動作を妨げる可能性を抑えるために、無線機能が無効になります。機内モードをオンにする:「設定」を選択して、機内モードをオンにします。BluetoothiPhone から送信されず、GPS の受信がオフになります。インターネットに接続したり、電話をかけたり、電話に出たり、メッセージを送受信したり、Visual Voicemail を受信するなど、それらの信号に依存するApp や機能が使用できなくなります。航空会社および関係法規によって許可されている場合は、これらの信号が不要な iPhone と App を使用できます。機内モードがオンのときは、が画面上部のステータスバーに表示されます。電話、Wi-Fi、またはの信号が「設定」>「Wi-Fi」と選択してW...
付録 A アクセシビリティ 120 •補聴器コントロール(ペアリング済みの補聴器がある場合) •アクセスガイド(オンになっている場合は、ショートカットによってアクセスガイドが起動します。134 ページのアクセスガイドを参照してください。) •スイッチコントロール •AssistiveTouch制御したい機能を選択する: 「設定」>「一般」>「アクセシビリティ」>「ショートカット」と選択し、使用するアクセシビリティ機能を選択します。あまり速くしない: トリプルクリックの速度を遅くするには、「設定」>「一般」>「アクセシビリティ」>「ホームクリックの間隔」と選択します。VoiceOverVoiceOver では画面の表示項目が音声で説明されるため、画面を見なくても iPhone を使用できます。画面上の各項目を選択すると、VoiceOver がその要素について説明します。VoiceOver カーソル(黒い長方形)によって項目が囲まれ、VoiceOver が名前を読み上げたり項目について説明したりします。画面上にある項目の名前と説明を聞くには、画面に触れるか、指でドラッグします。テキストを選択すると、Vo...
付録 A アクセシビリティ 121 •選択した項目のテキストを読み上げる:ローターを文字または単語に設定してから、1 本指で上または下に スワイプします。 •音声ヒントのオン/オフを切り替える:「設定」>「一般」>「アクセシビリティ」>「VoiceOver」と選択します。 •通話表による読み上げを使用する:「設定」>「一般」>「アクセシビリティ」>「VoiceOver」>「欧文 通話表フィードバック」と選択します。 •先頭から画面全体を読み上げる:2 本指で上にスワイプします。 •現在の項目から画面の一番下まで読み上げる:2 本指で下にスワイプします。 •読み上げを停止する:2 本指で 1 回タップします。2 本指で再度タップして読み上げを再開するか、別の項目を選択してください。 •VoiceOver を消音にする:3 本指でダブルタップします。もう一度ダブルタップすると消音解除されます。外部キ ーボードを使っている場合は、Control キーを押します。 •サウンドエフェクトを消音にする:「設定」>「一般」>「アクセシビリティ」>「VoiceOver」と選択して 「サウンドエフェクトを使用」をオフ...
付録 A アクセシビリティ 124ローターを操作する: 画面上で、2 本の指の間の場所を中心にして指を回転させます。ローターオプションを選択する: 「設定」>「一般」>「アクセシビリティ」>「VoiceOver」>「ローター」と選択し、ローターで利用したいオプションを選択します。使用できるローター設定とその効果は、操作によって異なります。たとえば、メールを読むときにローターを使うと、上または下にスワイプしたときにテキストを 1 単語ずつ聞くのか、1 文字ずつ聞くのかを切り替えることができます。Web ページをブラウズしているときにローターを設定すると、すべてのテキストを聞いたり(1 単語ずつまたは 1 文字ずつ)、特定のタイプの次の項目(ヘッダやリンクなど)に移動したりできます。Apple Wireless Keyboard を使って VoiceOver を制御する場合、ローターを使って、音量、読み上げ速度、ピッチや欧文通話表の使用、エコーの入力、句読点の読み上げなどの設定を調整できます。127 ページのApple Wireless Keyboard で VoiceOver を使用するを参照してくだ...
付録 A アクセシビリティ 128 •ローターを調整する:クイックナビゲーション(下記参照)を使用する •上または下にスワイプ:VO+↑、VO+↓ •読み上げローターを調整する:VO+Command+←、VO+Command+→ •読み上げローターで指定された設定を調整する:VO+Command+↑、VO+Command+↓ •スクリーンカーテンのオン/オフを切り替える:VO+Shift+S •前の画面に戻る:Escapeクイックナビゲーション矢印キーを使って VoiceOver を制御するには、クイックナビゲーションをオンにします。 •クイックナビゲーションのオン/オフを切り替える:←+→ •次/前の項目を選択する:→、← •ローターで指定された次/前の項目を選択する:↑、↓ •最初/最後の項目を選択する:Control+↑、Control+↓ •選択した項目をダブルタップして有効にする:↑+↓ •上/下/左/右にスクロールする:Option+↑、Option+↓、Option+←、Option+→ •ローターを調整する:↑+←、↑+→Apple Wireless Keyboard の数字キーを使...
- 1
- 2