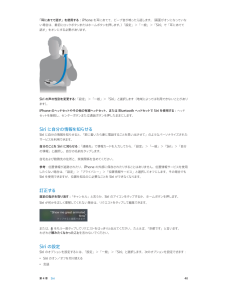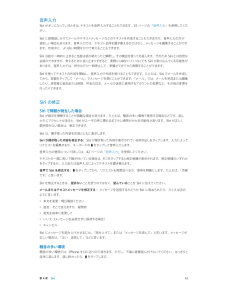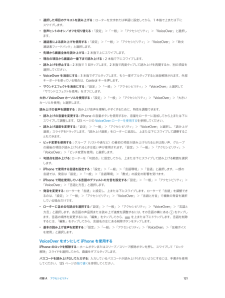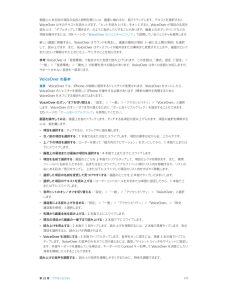Q&A
取扱説明書・マニュアル (文書検索対応分のみ)
"理解"34 件の検索結果
"理解"6 件の検索結果
全般
質問者が納得ガラ系(ガラパゴス系)って言葉を知っている辺り、素人ではありませんね(^^;冗談はさておき、各項わかる範囲で回答します。>①以下のような理解であってますでしょうか?>スマートフォン:PDA端末に電話機能が付いた、ブラックベリーのような端末。概ねOKです。スマートフォンの明確な定義は疑問ですが、PDA+電話機能との考えは当たりです。PDA部分のOSの違いで、Apple(IOS)、Windows、Android、ブラックベリーなどの系統に分かれます。>アンドロイド携帯:アンドロイドというOSが...
5538日前view72
全般
質問者が納得i.softbank.jpでのiTunesアカウントだけ使用すればいいのでは?>アプリ購入時に出て来るIDを、ボーダのIDから、iフォンのIDに変更したいiTunesStoreにi.softbank.jpでサインインしてiPhoneと同期して下さい。>アカウントが2つある事で私は2つ持っています。1つはiTunesStoreJapanで、もう一つはiTunesStoreUSで利用しています。>一度購入すれば月々の利用料は支払わないのでしょうかiPhoneのアプリは購入時に支払う金額のみです...
5428日前view107
全般
質問者が納得ソフトバンクの以前の会社はボーダフォン。よって機変なので問題ないです。質問者がボーダフォンの時に契約したからボーダフォンのアドレスになってるだけです。設定中に訳がわからないまま両方できたのではなく、iPhone購入した時にそうなってるだけです。vodafone.ne.jp(softbank.ne.jpと同じ扱いで使える)とi.softbank.jpは始めからつくものです。購入時に2つにしてもらうのではなく、2種類以上のアドレスが持てて、上記2種類のアドレスが強制でついてきます。そのアドレスを使い分けてもいい...
5428日前view96
全般
質問者が納得ソフトバンクって26ヶ月24回払いです。月月割を受け続けて残債と回線縛りが全くない状態で解約する場合16年契約し続けないといけません。実質0円と言っても完全に0円ではなく結局は支払ってるわけで定額制の原価が2000円前後と言われてます。16GBの割賦は1920円ですからWi-Fiバリュープランに加入してもらえればソフトバンク自体、マイナスになりません。スパボ一括0円じゃないと純粋に0円になりません。私的に実質0円は着地で高いから一括じゃないと契約する気がありません。kanrisiyouさん
5668日前view19
全般
質問者が納得1.特にありません。2.多分大丈夫です。3.PC上の音楽や動画を見るには、PCの電源が付いている必要があります。YouTubeを見たり、iTunes Storeの映画をAppleTVから直接レンタルするのなら、PCの電源は関係ありません。4.その映画の版権を持っている会社が、OKを出すかどうかで決まります。
5456日前view37
全般
質問者が納得質問内容を見る限りでは、あなたのスキル・知識ではiOS4.3.5の紐付き脱獄は不可能です素人が余計なところに首を突っ込むのはやめた方が良いよ下手すると、クラッシュか無限ループに入って文鎮になります脱獄は自己責任ですから、壊れても自力で直せる人がやるものですーーーーーーーーーー自己責任で賄えるのでしたら、良いと思いますよ自分も脱獄派ですし。バグったら復元したら、ループ状態に入ります細かい事は、以下サイト参照です(脱獄初心者には、勉強になるサイトです)iPS4HACK.com で検索
5120日前view31
全般
質問者が納得香港の正規版とほとんど変わらない値段ならば、中国製よりも香港製を選ぶなぁ。。。事実、値段はホボ同じくらいだし。
5509日前view39
全般
質問者が納得補足読みました。
データローミングは、設定(Settings)→一般(General?)→ネットワーク(Network)にあります。またモバイルデータ通信をオフにしておけば、データ通信をWiFiだけに制限でき、3Gでの利用をできなくすることができるので、こちらもオフにしておいたほうが良いでしょう。
ちなみに、飛行機モードをオンにすると、その時点で3GとWiFiがオフになります。その上でWiFiをオンにすれば、WiFiのみでの通信が可能になります。(上記ネットワークの設定の中に「3Gをオンにする」という項...
4897日前view12
全般
質問者が納得①③は「ありません」。元々アメリカで研究開発された物です、日本国内メーカー製と同じ感覚は持たない方が善いです。
②は同じ0.084円/パケットで計算されます。但しホワイトプラン、ゴールドプランの場合はソフトバンクモバイル及びディズニー・モバイル宛のMMSの送受信は無料となります。
④は他の方の回答をお待ち下さい。
5035日前view7
全般
質問者が納得docomo回線の解約で、違約金が発生するのは、ファミ割MAX50/ひとり割の割引プランを契約している場合です。
このプランの契約月から24ヶ月までの間に、プランの解除をすると、約1万円の違約金が発生し、申請がなければ自動更新となります。
25ヶ月目(更新月)のみ違約金が発生します。なので、回線の契約年数と端末の使用年数には関係ないので、それぞれの回線ごとに、この割引プランの契約期間を把握する必要があります。
乗り換えを含めて、docomo回線を解約すると、ファミ割MAXの契約月、または更新月から24ヶ月...
4982日前view28
4 39頼みごとをするSiri のパワーが無償であなたのものになります。Siri を呼び出す: Siri のビープ音が鳴るまでホームボタンを押さえたままにします。参考:Siri を使用するには、iPhone がインターネットに接続されている必要があります。16 ページのインターネットに接続するを参照してください。「3 分タイマーをセット」や「今夜上映される映画を探して」など、いろんなことを頼んでください。App を開いたり、機内モード、Bluetooth、おやすみモード、アクセシビリティなどの機能のオン/オフを切り替えたりしてくれます。Siri は普通の言葉を理解するため、特別なコマンドやキーワードを覚える必要はありません。 Siri が聞き取った内容Siri に音声入力するときはタップします。Siri の応答ヒントが欲しい場合は、Siri に「何ができる」と尋ねるか、 をタップしてください。Siri によって、有用な情報が画面に表示されることもよくあります。情報をタップすると、関連する App が開くか、詳細情報が表示されます。Siri
第 4 章 Siri 40「耳にあてて話す」を使用する: iPhone を耳にあてて、ビープ音が鳴ったら話します。(画面がオンになっていない場合は、最初にロックボタンまたはホームボタンを押します。)「設定」>「一般」>「Siri」で「耳にあてて 話す」をオンにする必要があります。Siri の声の性別を変更する: 「設定」>「一般」>「Siri」と選択します(地域によっては利用できないことがあります)。 iPhone のヘッドセットやその他の有線ヘッドセット、または Bluetooth ヘッドセットで Siri を使用する: ヘッド セットを接続し、センターボタンまたは通話ボタンを押したままにします。Siri に自分の情報を知らせるSiri に自分の情報を知らせると、「家に着いたら妻に電話することを思い出させて」のようなパーソナライズされたサービスを利用できます。 自分のことを Siri に知らせる: 「連絡先」で情報カードを入力してから、「設定」>「一般」>「Siri」>「自分の情報」と選択し、自分の名前をタップします。自宅および勤務先の住所と、家族関係を含めてください。 参考:位置情報が追跡された...
4SiriSiri とは?Siri は、話しかけるだけで用事を手伝ってくれるインテリジェントなパーソナルアシスタントです。Siri は自然な言葉を理解するため、特定のコマンドを学んだり、キーワードを覚えたりする必要はありません。同じことをさまざまな言いかたで依頼できます。たとえば、「午前「朝6 時半にアラームをセット」と言ったり、 6 時半に起こして」と言ったりできます。どちらの言いかたでも、Siri は理解します。警告:運転中の注意散漫を避けるための重要な情報については、146 ページの「安全性に関する重要な情報」を参照してください。参考:Siri はiPhone 4S 以降で利用でき、インターネットアクセスが必要です。また、モバイルデータ通信の料金がかかる場合があります。Siri に自然に話しかけるだけで、メッセージを作成して送信したり、会議のスケジュールを設定したり、電話をかけたり、道順を調べたり、リマインダーを設定したり、Web を検索したりするなど、多くのことができます。Siri は説明や詳細情報が必要であれば質問します。また、連絡先、ミュージックライブラリ、カレンダー、リマインダーなどからの情報も...
音声入力テキストを音声入力することもできます。25 ページの「音声入力」を参照してくだSiri がオンになっているときは、さい。Siri に直接話しかけてメールやテキストメッセージなどのテキストを作成することもできますが、音声入力の方が望ましい場合もあります。音声入力では、テキスト全体を置き換えるのではなく、メッセージを編集することができます。作成中に、より長い時間をかけて考えることもできます。その機会を使って応答します。そのため Siri とは自然なSiri は話が一時的に止まると当面は話が終わったと解釈し、会話ができますが、考えるために長く止まりすぎると、実際には終わっていなくても Siri が割り込んでくる可能性があります。音声入力では、好きなだけ一時停止して、準備ができてから再開することができます。Siri を使ってテキストの作成を開始し、音声入力で作成を続けることもできます。たとえば、Siri でメールを作成してから、草稿をタップして「メール」でメッセージを開くことができます。「メール」では、メールを完成または編集したり、受信者の追加または削除、件名の訂正、メールの送信に使用するアカウントの変更など...
付録 A アクセシビリティ 121 •選択した項目のテキストを読み上げる:ローターを文字または単語に設定してから、1 本指で上または下に スワイプします。 •音声ヒントのオン/オフを切り替える:「設定」>「一般」>「アクセシビリティ」>「VoiceOver」と選択します。 •通話表による読み上げを使用する:「設定」>「一般」>「アクセシビリティ」>「VoiceOver」>「欧文 通話表フィードバック」と選択します。 •先頭から画面全体を読み上げる:2 本指で上にスワイプします。 •現在の項目から画面の一番下まで読み上げる:2 本指で下にスワイプします。 •読み上げを停止する:2 本指で 1 回タップします。2 本指で再度タップして読み上げを再開するか、別の項目を選択してください。 •VoiceOver を消音にする:3 本指でダブルタップします。もう一度ダブルタップすると消音解除されます。外部キ ーボードを使っている場合は、Control キーを押します。 •サウンドエフェクトを消音にする:「設定」>「一般」>「アクセシビリティ」>「VoiceOver」と選択して 「サウンドエフェクトを使用」をオフ...
画面上にある別の項目の名前と説明を聞くには、画面に触れるか、指でドラッグします。テキストを選択すると、「ヒントを読み上げる」をオンにすると、VoiceOver はそのテキストを読み上げます。VoiceOver が項目の名前を読み上げ、「ダブルタップして開きます」のように指示したりすることがあります。画面上のボタンやリンクなどの項目を操作するには、119 ページの「VoiceOver のジェスチャについて」で説明しているジェスチャを使用します。新しい画面に移動すると、VoiceOver はサウンドを再生し、画面の最初の項目(一般に左上隅の項目)を選択して、読み上げます。また、VoiceOver はディスプレイが縦向きまたは横向きに変更されたときや、画面がロックまたはロック解除されたときにもユーザにそのことを知らせます。参考 VoiceOver は「言語環境」で指定された言語で読み上げられます。この言語は、:「書式」設定(「設定」>「一般」>「言語環境」>「書式」)の影響を受ける場合があります。VoiceOver は多くの言語に対応しますが、サポートされない言語も一部あります。VoiceOver の基本重要:Vo...
- 1