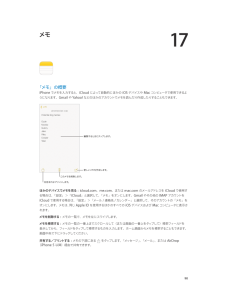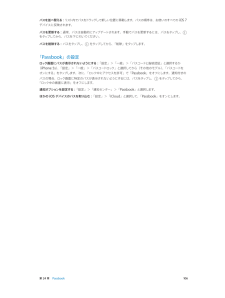Q&A
取扱説明書・マニュアル (文書検索対応分のみ)
"iphone5 iOS"33 件の検索結果
"iphone5 iOS"6 件の検索結果
全般
質問者が納得Twitter公式アプリから画像投稿した場合、画像データの投稿先はTwitter社の運営管理するpic.twitter.com配下となり、Twitterのつぶやきを消せば一緒に消えます。
4469日前view24
全般
質問者が納得現在iOS7で不具合が出てるようです。
下記ご参照ください。
http://news.livedoor.com/article/detail/8127628/
4412日前view14
全般
質問者が納得______________________
まず最初にやる事は、パソコンでの同期をするのなら、パソコンのユーザーというのがあります。そのユーザーを貴方と旦那様、二人分つくって、同期する時にログインとログアウトで切り替えます。
そうすることで、連絡先や写真などが混ざるのは回避できます。
回答
① iCloudはiPhoneの設定アプリ(灰色の歯車のマーク)のiCloudという所で設定します。
メールや連絡先などのチェックはそこでしてください。
②アプリのダウンロードなどのデータを旦那様と共通にするの...
4655日前view575
全般
質問者が納得こんにちは
新品のiPhone5をバックアップしても、
以前のバックアップはそのまま残ってる状態です。
上書、バックアップデータを削除しない限り、データは消えてないです。
履歴が残っていますので、IOSを7.0.4にして履歴から新品以前のバックアップを選択し、
復元すれば、元に戻るでしょう。
それでは失礼致します。
4314日前view14
全般
質問者が納得いや、なんとも言えませんがただ拭くだけで無く電源を落とし、密封したビニール袋などに乾燥剤と一緒に入れて数日置くというのが基本ですけどね。
どちらにしても電源を入れてしまっているなら、バックアップは取っておかれた方が良いでしょうね。ある時サクッと使えなくなる可能性もありますからね。バックアップがないと全てのデータを失うことになりますよ。
水没は内部の基盤に水が入り込みショートさせるのが一番怖いのですよ。そうなった場合か以前のしようはないですから。あとは経年で錆などが出るということでしょうか。
よく水没させ...
4317日前view7
全般
質問者が納得起きている時間にセットして鳴るかか試してみては?
音を消しているって事は無いですよね!
リセットしてみては?
ホームボタンとスリープボタンを同時に長押し。
Appleマークが出たら離して下さい。
それでダメなら修理(交換) かと思います。
www.apple.com/jp/support/iphone/contact/
4371日前view6
全般
質問者が納得iOSのアップデートにWi-Fiは必須ではありません。
PCとiPhoneを繋ぎiTunesの概要画面から「アップデート」をクリックすればiOSがアップデートされます。
どうしても「Wi-Fiでなければ嫌だ」と言われるなら無線LANルータ親機を購入してWi-Fi環境を整えて下さい。
価格.comで調べたところ最安値は999円からありました。
配線は光の終端機器からLANケーブルを外しその間に数珠繋ぎ状態に無線LANルータ親機を繋ぐだけです、別途ハブを用意する必要はありません。
追記
無線LANルータ親...
4501日前view52
全般
質問者が納得ソフトバンクの緊急地震速報は正直あまりよくありません。来たり来なかったりがよくあるそうてす。
アップデートは関係ないでしょう。
4252日前view5
全般
質問者が納得iPhone iPad macそれぞれにクロームをインストールします。
Googleアカウントを作ります
全てのデバイスのクロームに同じアカウントでログインすればOKです。
icloudは関係アリません。
4546日前view130
1 8iPhone の概要このガイドでは、iOS 7 と、iPhone 4、iPhone 4S、iPhone 5、iPhone 5c、および iPhone 5s の機能について説明します。iPhone 5sレシーバー/前面側マイクヘッドセットコネクタ着信/サイレントスイッチFaceTime カメラ音量ボタンマルチタッチディスプレイホームボタン/Touch ID センサー底面のマイクスリープ/スリープ解除ボタンiSight カメラSIM カードトレイLED フラッシュ背面側マイクApp アイコンステータスバースピーカーLightning コネクタiPhone 各部の説明
第 1 章 iPhone 各部の説明 9iPhone 5cSIM カードトレイレシーバー/前面側マイクヘッドセットコネクタ着信/サイレントスイッチFaceTime カメラ音量ボタンマルチタッチディスプレイホームボタン底面のマイクiSight カメラ背面側マイクApp アイコンステータスバースピーカーLightning コネクタスリープ/スリープ解除ボタンLED フラッシュiPhone の機能や App は、iPhone のモデルと、ご利用の場所、言語、および通信事業者によって異なる場合があります。お住まいの地域で利用可能な機能を確認するには、www.apple.com/jp/ios/feature-availability を参照してください。参考:モバイルデータ通信を使用してデータを送受信する App の場合は、追加料金がかかることがあります。iPhone のサービスプランと料金については、ご利用の通信事業者にお問い合わせください。アクセサリiPhone には次のアクセサリが付属しています:Apple ヘッドセット: Apple EarPods with Remote and Mic(iPhone...
第 3 章 基本 29Spotlight 検索を使用して App を検索し、開くこともできます。どの App やコンテンツを検索するかを選択する: 「設定」>「一般」>「Spotlight 検索」と選択します。検索の順序を変更することもできます。コントロールセンターコントロールセンターを使用すると、カメラ、フラッシュライト、AirDrop(iPhone 5 以降)、AirPlay、タイマー、オーディオ再生コントロールなど、多くの便利な機能に瞬時にアクセスできます。 コントロールセンターを開く: いずれかの画面(ロック画面でもかまいません)の下端から上にスワイプします。画面の明るさを調整したり、画面を縦向きでロックしたり、ワイヤレスサービスのオン/オフを切り替えたり、AirDrop をオンにして AirPlay に対応している付近の iOS 7 デバイスと写真などの項目を交換したりできます。31 ページのAirDrop、iCloud やその他の共有方法を参照してください。現在再生中のオーディオ App を開く: 曲のタイトルをタップします。コントロールセンターを閉じる: 下にスワイプし、上部または画面...
第 3 章 基本 31サウンドと消音電話、テキスト、留守番電話、メール、ツイート、Facebook の投稿、リマインダー、またはその他のイベントを受信したときに iPhone で再生されるサウンドを変更したりオフにしたりできます。 サウンドのオプションを設定する: 「設定」>「サウンド」と選択します。ここには、着信音と通知音、バイブレーションの設定とパターン、着信音と通知音の音量などのオプションがあります。バイブレーションのパターンを設定する: 「設定」>「サウンド」と選択し、「サウンドとバイブレーションのパターン」 リストの項目を選択します。「バイブレーション」をタップしてパターンを選択するか、独自のパターンを作成します。 電話の着信、通知、およびサウンドエフェクトを一時的に消音にしたい場合は、以下のセクションおよび12 ページの着信/サイレントスイッチセクションを参照してください。おやすみモードおやすみモードは、夕食に出かけているときや就寝時に iPhone を簡単に消音にできる方法です。このモードに すると、電話の着信や通知があっても、音が鳴ったり画面が光ったりしません。 おやすみモードをオン...
17 90「メモ」の概要iPhone でメモを入力すると、iCloud によって自動的にほかの iOS デバイスや Mac コンピュータで使用できるようになります。Gmail や Yahoo! などのほかのアカウントでメモを読んだり作成したりすることもできます。編集するときにタップします。新しいメモを作成します。このメモを削除します。共有またはプリントします。ほかのデバイスでメモを見る: icloud.com、me.com、または mac.com のメールアドレスを iCloud で使用する場合は、「設定」>「iCloud」と選択して、「メモ」をオンにします。Gmail やその他の IMAP アカウントを iCloud で使用する場合は、「設定」>「メール/連絡先/カレンダー」と選択して、そのアカウントの「メモ」をオンにします。メモは、同じ Apple ID を使用するほかのすべての iOS デバイスおよび Mac コンピュータに表示されます。メモを削除する: メモの一覧で、メモを左にスワイプします。メモを検索する: メモの一覧の一番上までスクロールして(または画面の一番上をタップして)検索フィールドを...
第 24 章 Passbook 106パスを並べ替える: リスト内でパスをドラッグして新しい位置に移動します。パスの順序は、お使いのすべての iOS 7 デバイスに反映されます。 パスを更新する: 通常、パスは自動的にアップデートされます。手動でパスを更新するには、パスをタップし、 をタップしてから、パスを下に引いてください。 パスを削除する: パスをタップし、 をタップしてから、「削除」をタップします。「Passbook」の設定ロック画面にパスが表示されないようにする: 「設定」>「一般」>「パスコードと指紋認証」と選択するか(iPhone 5s)、「設定」>「一般」>「パスコードロック」と選択してから(その他のモデル)、「パスコードを オンにする」をタップします。次に、「ロック中にアクセスを許可」で「Passbook」をオフにします。通知付きの パスの場合、ロック画面に特定のパスが表示されないようにするには、パスをタップし、 をタップしてから、 「ロック中の画面に表示」をオフにします。通知オプションを設定する: 「設定」>「通知センター」>「Passbook」と選択します。ほかの iOS デバ...
- 1