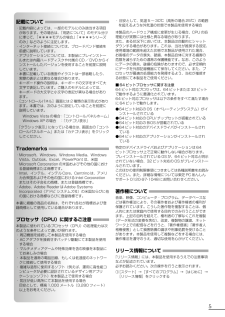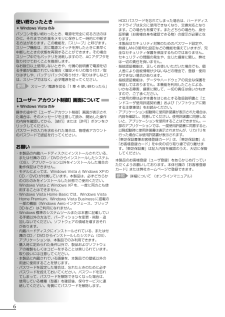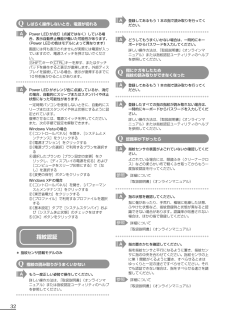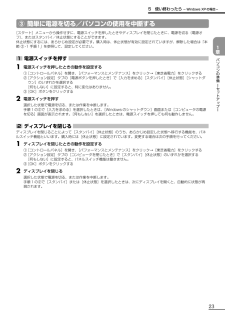Q&A
取扱説明書・マニュアル (文書検索対応分のみ)
"東芝"3 件の検索結果
"東芝"10 - 20 件目を表示
全般
質問者が納得まずはフォーマットしてみてはいかがでしょうか?説明書は意外と適当なことが多いです。それとハードディスク等は中古品は欠陥品が多いです。できるだけ新品を買ったほうが後々得しますよ
5075日前view169
全般
質問者が納得これで2万円は高いかなぁと思います。一応Celeronの2.1GHzですしメモリも512MB載っていますので簡単なネットとCDの再生は可能ですが光学ドライブにDVDが搭載されていないのでDVDを外付けで付ける必要もあります。個人的には後2万円追加しまして新品買って長期保証付けた方が賢い買い方と思われますが。最近のパソコンは昔のパソコンと違い低価格パソコンでもマルチコアが当たり前ですしね。http://www.used-pc.co.jp/shopdetail/001000005749/price/中古だと同価...
5266日前view168
全般
質問者が納得あなたのPCのドライブはいわゆるDVD/CD-RWコンボドライブと呼ばれるもので、DVDは再生のみ可能です。書き込みができるようにするには、DVDスーパーマルチドライブやBlu-ray対応ドライブが必要です。
5933日前view129
381リカバリとはリカバリ(再セットアップ)とは、お客様が作成したデータや、購入後にインストールしたアプリケーション、現在の設定などをすべて削除し、もう1度ご購入時の状態に復元する作業です。またOSをWindows VistaからWindows XPに変更したり*1、逆にWindows XPからWindows Vistaに変更する*2こともできます。OSを変更する方法は、 「本章 2-③リカバリディスクからリカバリをする」を参照してください。リカバリをするとハードディスク内に保存されているデータ(文書ファイル、画像・映像ファイル、メールやアプリケーションなど)はすべて消去され、設定した内容(インターネットやメールの設定、Windowsログオンパスワードなど)も購入時の状態に戻る、つまり何も設定していない状態になります。*1 Windows XPのリカバリDVD-ROM/CD-ROMが付属しているモデルのみ*2 Windows VistaのリカバリDVD-ROM/CD-ROMが付属しているモデルのみ次のような場合で、どうしても改善する方法がないときや、OSを変更したいときにリカバリをしてください。●パソコンの動...
36Qその他のメッセージが表示されたA使用しているシステムやアプリケーションの説明書を確認してください。その他Qハードディスクからリカバリできなくなったときは* Windows VistaのHDDリカバリ機能搭載モデルのみAハードディスクドライブに内蔵されているリカバリ(再セットアップ)ツール(システムを復元するためのもの)のデータが破損、もしくは誤って消去されている可能性があります。また、市販のソフトウェアを使用してパーティションの構成を変更すると、リカバリができなくなることがあります。「TOSHIBA Recovery Disc Creator」で作成したリカバリディスクを使って、リカバリしてください。参照 リカバリの操作方法「3章 2-③ リカバリディスクからリカバリをする」リカバリディスクがない場合は、修理が必要になる可能性があります。購入店、または保守サービスに相談してください。参照 修理のお問い合わせについて『東芝PCサポートのご案内』Q異常な臭いや過熱に気づいた!Aパソコン本体、周辺機器の電源を切り、電源コードのプラグをコンセントから抜いてください。安全を確認してバッテリパックをパソコン本体から...
5記載について ・記載内容によっては、一部のモデルにのみ該当する項目があります。その場合は、「用語について」のモデル分けに準じて、「****モデルの場合」「****シリーズのみ」などのように注記します。・インターネット接続については、ブロードバンド接続を前提に説明しています。・アプリケーションについては、本製品にプレインストールまたは内蔵ハードディスクや付属のCD/DVDからインストールしたバージョンを使用することを前提に説明しています。・本書に記載している画面やイラストは一部省略したり、実際の表示とは異なる場合があります。・キーボード操作の説明は、キーボードの文字をすべて大文字で表記しています。ご購入のモデルによっては、キーボードの大文字と小文字の表記が異なる場合があります。・[コントロールパネル]画面には2種類の表示形式があります。本書では、次のように設定していることを前提に説明しています。 Windows Vistaの場合: 「コントロールパネルホーム」 Windows XPの場合 : 「カテゴリ表示」 「クラシック表示」になっている場合は、画面左の「コントロールパネルホーム」または「カテゴリ表示」をク...
6使い終わったとき *Windows Vistaのみパソコンを使い終わったとき、電源を完全に切る方法のほかに、それまでの作業をメモリに保存して一時的に中断する方法があります。この機能を、「スリープ」と呼びます。スリープ機能は、次に電源スイッチを押したときに素早く中断したときの状態を再現することができます。その場合スリープ中でもバッテリを消耗しますので、ACアダプタを取り付けておくことを推奨します。なお数日以上使用しないときや、付属の説明書で電源を切る手順が記載されている場合(増設メモリの取り付け/取りはずしや、バッテリパックの取り付け/取りはずしなど)は、スリープではなく、必ず電源を切ってください。参照 スリープ/電源を切る「1章 4 使い終わったら」[ユーザー アカウント制御]画面について *Windows Vistaのみ操作の途中で[ユーザーアカウント制御]画面が表示された場合は、そのメッセージを注意して読み、開始した操作の内容を確認してから、[続行]または[許可]ボタンをクリックしてください。パスワードの入力を求められた場合は、管理者アカウントのパスワードで認証を行ってください。お願い ・本製品の内蔵ハ...
81使う前に確認する1 箱を開けたらまずはこれから ■箱の中身の確認■『dynabook ****(お使いの機種名)シリーズをお使いのかたへ』を参照して、付属品がそろっているか、確認してください。足りない物がある場合や、破損している物がある場合は、東芝PCあんしんサポートにお問い合わせください。参照 東芝PCあんしんサポート 『東芝PCサポートのご案内』■型番と製造番号を確認■パソコン本体の裏面に型番と製造番号が記載されています。保証書に同じ番号が記載されていることを確認してください。番号が違う場合や、不備があった場合は、東芝PCあんしんサポートにお問い合わせください。参照 型番または製造番号の記載位置 『取扱説明書』2 忘れずに行ってください ■使用する前に■本製品を使用する前に、必ず本書をはじめとする各種説明書と『エンドユーザ使用許諾契約書』および『ソフトウェアに関する注意事項』を読んでください。■保証書は大切に保管■故障やトラブルが起こった場合、保証書があれば保証期間中(保証期間については保証書を...
32Qしばらく操作しないとき、電源が切れるAPower LEDが点灯(点滅ではなく)している場合、表示自動停止機能が働いた可能性があります。(Pewer LEDの色はモデルによって異なります)画面には何も表示されませんが実際には電源が入っていますので、電源スイッチを押さないでください。 SHIFT キーや CTRL キーを押す、またはタッチパッドを操作すると表示が復帰します。外部ディスプレイを接続している場合、表示が復帰するまでに10秒前後かかることがあります。APower LEDがオレンジ色に点滅しているか、消灯の場合、自動的にスリープまたはスタンバイや休止状態になった可能性があります。一定時間パソコンを使用しないときに、自動的にスリープまたはスタンバイや休止状態にするように設定されています。復帰させるには、電源スイッチを押してください。また、次の手順で設定を解除できます。Windows Vistaの場合①[コントロールパネル]を開き、[システムとメンテナンス]をクリックする②[電源オプション]をクリックする③[電源プランの選択]で利用するプランを選択する④選択したプランの[プラン設定の変更]をクリックし、...
33 パソコンの動作がおかしいときは2章TPM* TPM搭載モデルのみQ誤ってTPMを初期化してしまったA緊急時バックアップアーカイブファイルと緊急時復元用トークンファイルを使用して、TPMの設定を復元してください。参照 TPM 『Trusted Platform Module取扱説明書』QTPMを使用しているパソコンを、修理・保守に出したいATPMを使用している場合、修理・保守に出す前に、次の項目を実行または確認してください。・ハードディスクドライブの必要なデータをバックアップにとる・PSDの内容を、別途外部記憶メディアにバックアップをとる・ハードディスクドライブに緊急時バックアップアーカイブファイルを作っている場合は、外部記憶メディアにバックアップをとる・Security Platform 初期化ウィザード設定時に作成した緊急時復元用トークンファイルがあるか確認する・控えておいた「所有者パスワード」、「緊急時復元用トークン」用のパスワードを確認するなお、修理・保守に出すと、TPMに故障がなくても、TPMが交換される場合があります。交換されたり、TPMが初期化された場合、Windowsにログオンしたあと(...
23 パソコンの準備 セ トア プ 1章③簡単に電源を切る/パソコンの使用を中断する[スタート]メニューから操作せずに、電源スイッチを押したときやディスプレイを閉じたときに、電源を切る(電源オフ)、またはスタンバイ/休止状態にすることができます。休止状態にするには、あらかじめ設定が必要です。購入時は、休止状態が有効に設定されていますが、解除した場合は「本節 ②-1 手順1」を参照して、設定してください。1 電源スイッチを押す 1電源スイッチを押したときの動作を設定する①[コントロールパネル]を開き、[パフォーマンスとメンテナンス]をクリック→[東芝省電力]をクリックする②[アクション設定]タブの[電源ボタンを押したとき]で[入力を求める][スタンバイ][休止状態][シャットダウン]のいずれかを選択する[何もしない]に設定すると、特に変化はありません。③[OK]ボタンをクリックする2電源スイッチを押す選択した状態で電源を切る、または作業を中断します。手順1の②で[入力を求める]を選択したときは、 [Windowsのシャットダウン]画面または[コンピュ...
25 パソコンの準備 セ トア プ 1章7Windows XPを使用するにあたって本製品をWindows XPで使用する場合、 《オンラインマニュアル》で紹介しているものと一部異なります。ここでは、操作や仕様が異なるおもなアプリケーションの説明をします。システムやお使いのモデルのソフトウェア環境によっては、このほかにも各種説明書や《オンラインマニュアル》に記載された内容とは、一部動作が異なる場合があります。 「東芝省電力」について「東芝省電力」は、次の手順で起動してください。1[スタート]→[コントロールパネル]をクリックする2[パフォーマンスとメンテナンス]をクリックする3[東芝省電力]をクリックする使いかたについては、ヘルプをご覧ください。 「東芝HWセットアップ」について「東芝HWセットアップ」は、次の手順で起動してください。1[スタート]→[コントロールパネル]をクリックする2[プリンタとその他のハードウェア]をクリックする3[東芝HWセットアップ]をクリックする使いかたについては、ヘルプをご覧ください。 「TOSHIBA Recovery Disc Creator」のインストールについて「TOSH...
34Q「HDDパスワードを入力して下さい。 」または「HDDパスワードモード:」または「HDD1のユーザパスワードの入力」と表示されたABIOSセットアップで設定したHDDパスワードを使って認証を行ってください。次の操作を行ってください。①HDDパスワードを入力し、 ENTER キーを押すHDDパスワードを忘れてしまった場合は、ハードディスクドライブは永久に使用できなくなり、交換対応となります。この場合は有償です。その際、身分証明書(お客様自身を確認できる物)の提示が必要となります。Q電源を入れたとき、次のような指紋認証のメッセージが表示された* 指紋センサ搭載モデルのみ●「Swipe finger to authorize access, or pressBACKSPACE to enter the BIOS password.」●「認証のため指でセンサーをなぞってくださいBIOSパスワードを入力するためには、バックスペースを押してください」A指紋認証が必要です。「指紋認証ユーティリティ」でパワーオンセキュリティ機能またはPre-OS指紋認証機能を有効に設定していると、パスワードを設定している場合に表示さ...
- 1