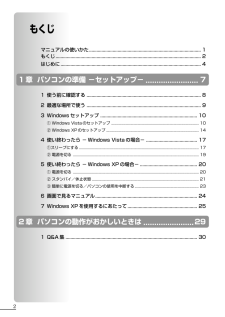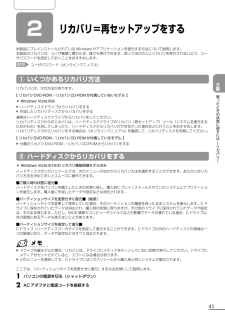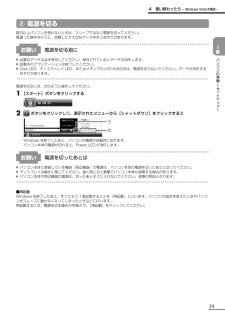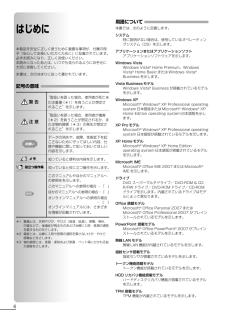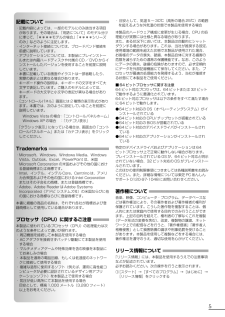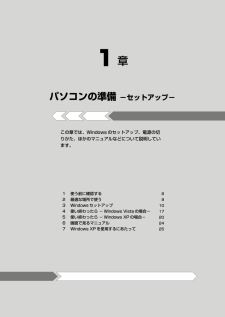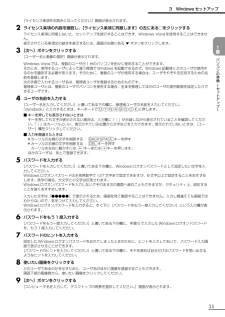Q&A
取扱説明書・マニュアル (文書検索対応分のみ)
"Vista"1 件の検索結果
"Vista"10 - 20 件目を表示
全般
質問者が納得まずはフォーマットしてみてはいかがでしょうか?説明書は意外と適当なことが多いです。それとハードディスク等は中古品は欠陥品が多いです。できるだけ新品を買ったほうが後々得しますよ
5121日前view169
2もくじマニュアルの使いかた..................................................... ..................................... 1もくじ............................................................ ......................................................... 2はじめに........................................................... ...................................................... 41章パソコンの準備 -セットアップ-........................71使う前に確認する ...................................................... ...................................... 82最適な場所で使う .......
41 買 たときの状態に戻すには リカバリ 3章2リカバリ=再セットアップをする本製品にプレインストールされているWindowsやアプリケーションを復元する方法について説明します。本製品のリカバリは、ユーザ権限に関わらず、誰でも実行できます。誤ってほかの人にリカバリを実行されないよう、ユーザパスワードを設定しておくことをおすすめします。参照 ユーザパスワード《オンラインマニュアル》①いくつかあるリカバリ方法リカバリには、次の方法があります。【 リカバリDVD-ROM/リカバリCD-ROMが付属していないモデル 】* Windows Vistaのみ●ハードディスクドライブからリカバリをする●作成したリカバリディスクからリカバリをする通常はハードディスクドライブからリカバリをしてください。リカバリディスクからのリカバリは、ハードディスクドライブのリカバリ(再セットアップ)ツール(システムを復元するためのもの)を消してしまったり、ハードディスクからリカバリができなかった場合などに行うことをおすすめします。リカバリディスクからリカバリをする場合は、《オンラインマニュアル》を確認して、リカバリディスクを用意してくださ...
381リカバリとはリカバリ(再セットアップ)とは、お客様が作成したデータや、購入後にインストールしたアプリケーション、現在の設定などをすべて削除し、もう1度ご購入時の状態に復元する作業です。またOSをWindows VistaからWindows XPに変更したり*1、逆にWindows XPからWindows Vistaに変更する*2こともできます。OSを変更する方法は、 「本章 2-③リカバリディスクからリカバリをする」を参照してください。リカバリをするとハードディスク内に保存されているデータ(文書ファイル、画像・映像ファイル、メールやアプリケーションなど)はすべて消去され、設定した内容(インターネットやメールの設定、Windowsログオンパスワードなど)も購入時の状態に戻る、つまり何も設定していない状態になります。*1 Windows XPのリカバリDVD-ROM/CD-ROMが付属しているモデルのみ*2 Windows VistaのリカバリDVD-ROM/CD-ROMが付属しているモデルのみ次のような場合で、どうしても改善する方法がないときや、OSを変更したいときにリカバリをしてください。●パソコンの動...
19 パソコンの準備 セ トア プ 1章4 使い終わったら -Windows Vistaの場合-②電源を切る数日以上パソコンを使わないときは、スリープではなく電源を切ってください。間違った操作を行うと、故障したり大切なデータを失うおそれがあります。お願い 電源を切る前に●必要なデータは必ず保存してください。保存されていないデータは消失します。●起動中のアプリケーションは終了してください。●Disk LED、ディスクトレイLED、またはメディアのLEDが点灯中は、電源を切らないでください。データが消失するおそれがあります。電源を切るには、次のように操作してください。1[スタート]ボタンをクリックする2 ボタンをクリックし①、表示されたメニューから[シャットダウン]をクリックする②② ① Windowsを終了したあと、パソコンの電源が自動的に切れます。パソコン本体の電源が切れると、Power LEDが消灯します。お願い 電源を切ったあとは●パソコン本体に接続している機器(周辺機器)の電源は、パソコン本体の電源を切ったあとに切ってください。●ディスプレイは静かに閉じてください。強く閉じると衝撃でパソコン本体が...
36Qその他のメッセージが表示されたA使用しているシステムやアプリケーションの説明書を確認してください。その他Qハードディスクからリカバリできなくなったときは* Windows VistaのHDDリカバリ機能搭載モデルのみAハードディスクドライブに内蔵されているリカバリ(再セットアップ)ツール(システムを復元するためのもの)のデータが破損、もしくは誤って消去されている可能性があります。また、市販のソフトウェアを使用してパーティションの構成を変更すると、リカバリができなくなることがあります。「TOSHIBA Recovery Disc Creator」で作成したリカバリディスクを使って、リカバリしてください。参照 リカバリの操作方法「3章 2-③ リカバリディスクからリカバリをする」リカバリディスクがない場合は、修理が必要になる可能性があります。購入店、または保守サービスに相談してください。参照 修理のお問い合わせについて『東芝PCサポートのご案内』Q異常な臭いや過熱に気づいた!Aパソコン本体、周辺機器の電源を切り、電源コードのプラグをコンセントから抜いてください。安全を確認してバッテリパックをパソコン本体から...
4はじめに本製品を安全に正しく使うために重要な事項が、付属の冊子『安心してお使いいただくために』に記載されています。必ずお読みになり、正しくお使いください。お読みになったあとは、いつでも見られるようにお手元に大切に保管してください。本書は、次の決まりに従って書かれています。記号の意味“取扱いを誤った場合、使用者が死亡または重傷(*1)を負うことが想定されること”を示します。“取扱いを誤った場合、使用者が傷害(*2)を負うことが想定されるか、または物的損害(*3)の発生が想定されること”を示します。データの消失や、故障、性能低下を起こさないために守ってほしい内容、仕様や機能に関して知っておいてほしい内容を示します。知っていると便利な内容を示します。知っていると役に立つ操作を示します。このマニュアルやほかのマニュアルへの参照先を示します。このマニュアルへの参照の場合 ⋯「 」ほかのマニュアルへの参照の場合 ⋯『 』オンラインマニュアルへの参照の場合⋯《 》オンラインマニュアルには、さまざまな情報が記載されています。*1重傷とは、失明やけが、やけど(高温・低温)、感電、骨折、中毒などで、後遺症が残るものおよび治療に...
5記載について ・記載内容によっては、一部のモデルにのみ該当する項目があります。その場合は、「用語について」のモデル分けに準じて、「****モデルの場合」「****シリーズのみ」などのように注記します。・インターネット接続については、ブロードバンド接続を前提に説明しています。・アプリケーションについては、本製品にプレインストールまたは内蔵ハードディスクや付属のCD/DVDからインストールしたバージョンを使用することを前提に説明しています。・本書に記載している画面やイラストは一部省略したり、実際の表示とは異なる場合があります。・キーボード操作の説明は、キーボードの文字をすべて大文字で表記しています。ご購入のモデルによっては、キーボードの大文字と小文字の表記が異なる場合があります。・[コントロールパネル]画面には2種類の表示形式があります。本書では、次のように設定していることを前提に説明しています。 Windows Vistaの場合: 「コントロールパネルホーム」 Windows XPの場合 : 「カテゴリ表示」 「クラシック表示」になっている場合は、画面左の「コントロールパネルホーム」または「カテゴリ表示」をク...
45 買 たときの状態に戻すには リカバリ 3章7[初期インストールソフトウェアの復元]をチェックし、[次へ]ボタンをクリックする[ハードディスク上の全データの消去]は、パソコンを廃棄または譲渡する場合など、個人情報漏えいを防ぐために、ハードディスクのデータを完全に消去するためのものです。通常は実行しないでください。実行すると、ハードディスク上にある、すべてのデータが削除されます。参照 ハードディスクの消去について 「4章 3-2 ハードディスクの内容をすべて消去する」8[パーティションサイズを変更せずに復元]をクリックし、[次へ]ボタンをクリックするリカバリDVD-ROM/リカバリCD-ROMを使ってOSを変更する場合は、 [ご購入時の状態に復元]を選択してください。[パーティションサイズを変更せずに復元]を選択した場合の意味と動作は、次のとおりです。ほかのメニューを選択した場合については、次のページを参照してください。・[ご購入時の状態に復元] :P.46・[パーティションサイズを指定して復元] :P.47●「パーティションサイズを変更せずに復元」とは「パーティションサイズを指定して復元」を使って、すで...
1章パソコンの準備 -セットアップ-この章では、Windowsのセットアップ、電源の切りかた、ほかのマニュアルなどについて説明しています。1使う前に確認する 82最適な場所で使う 93Windowsセットアップ 104使い終わったら -Windows Vistaの場合- 175使い終わったら -Windows XPの場合- 206画面で見るマニュアル 247Windows XPを使用するにあたって 25
11 パソコンの準備 セ トア プ 1章[ライセンス条項をお読みになってください]画面が表示されます。2ライセンス条項の内容を確認し、[ライセンス条項に同意します]の左にある□をクリックするライセンス条項に同意しないと、セットアップを続行することはできず、Windows Vistaを使用することはできません。表示されている条項文の続きを表示するには、画面の右側にある ▼ ボタンをクリックします。3[次へ]ボタンをクリックする[ユーザー名と画像の選択]画面が表示されます。Windows Vistaでは、複数のユーザが1台のパソコンを別々に使用することができます。そのとき、使用するユーザによって違う環境でWindowsを起動できるので、Windows起動時にどのユーザが使用するのかを識別する必要があります。そのために、複数のユーザが使用する場合は、ユーザそれぞれを区別するための名前を登録します。次の手順で入力するユーザ名は、管理者ユーザを登録するためのものです。管理者ユーザとは、複数のユーザでパソコンを使用する場合、全体を管理してほかのユーザの使用制限を設定したりできるユーザです。4ユーザの名前を入力する[ユー...
- 1