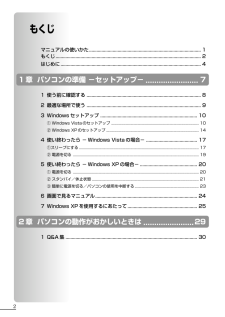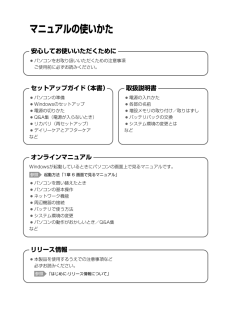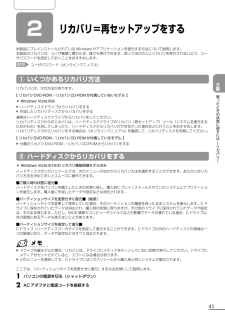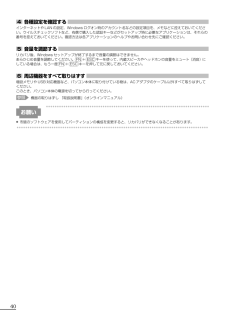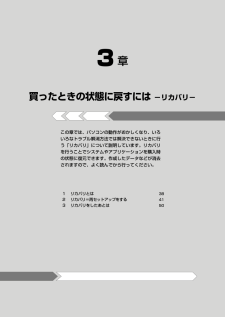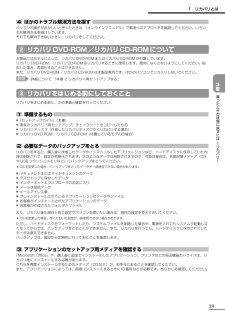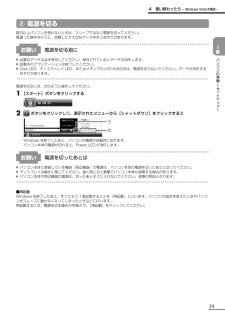Q&A
取扱説明書・マニュアル (文書検索対応分のみ)
"パソコン"2 件の検索結果
"パソコン"110 - 120 件目を表示
全般
質問者が納得まずはフォーマットしてみてはいかがでしょうか?説明書は意外と適当なことが多いです。それとハードディスク等は中古品は欠陥品が多いです。できるだけ新品を買ったほうが後々得しますよ
5066日前view169
全般
質問者が納得これで2万円は高いかなぁと思います。一応Celeronの2.1GHzですしメモリも512MB載っていますので簡単なネットとCDの再生は可能ですが光学ドライブにDVDが搭載されていないのでDVDを外付けで付ける必要もあります。個人的には後2万円追加しまして新品買って長期保証付けた方が賢い買い方と思われますが。最近のパソコンは昔のパソコンと違い低価格パソコンでもマルチコアが当たり前ですしね。http://www.used-pc.co.jp/shopdetail/001000005749/price/中古だと同価...
5258日前view168
2もくじマニュアルの使いかた..................................................... ..................................... 1もくじ............................................................ ......................................................... 2はじめに........................................................... ...................................................... 41章パソコンの準備 -セットアップ-........................71使う前に確認する ...................................................... ...................................... 82最適な場所で使う .......
マニュアルの使いかた安心してお使いいただくために ● パソコンをお取り扱いいただくための注意事項 ご使用前に必ずお読みください 。 オンラインマニュアル Windowsが起動しているときにパソコンの画面上で見るマニュアルです 。 起動方法「1章 6 画面で見るマニュアル」 ● パソコンを買い替えたとき ● パソコンの基本操作 ● ネットワーク機能 ● 周辺機器の接続 ● バッテリで使う方法 ● システム環境の変更 ● パソコンの動作がおかしいとき/ Q&A集 など リリース情報 ● 本製品を使用するうえでの注意事項など 必ずお読みください 。 「はじめに-リリース情報について」 セットアップガイ ド ( 本書 ) ● パソコンの準備 ● Windowsのセットアップ ● 電源の切りかた ● Q&A集( 電源が入らないとき ) ● リカバリ ( 再セットアップ ) ● デイリーケアとアフターケア など 取扱説明書 ● 電源の入れかた ● 各部の名前 ● 増設メモリの取り付け/取りはずし ● バッテリパックの交換 ● システム環境の変更とは など 参照 参照
41 買 たときの状態に戻すには リカバリ 3章2リカバリ=再セットアップをする本製品にプレインストールされているWindowsやアプリケーションを復元する方法について説明します。本製品のリカバリは、ユーザ権限に関わらず、誰でも実行できます。誤ってほかの人にリカバリを実行されないよう、ユーザパスワードを設定しておくことをおすすめします。参照 ユーザパスワード《オンラインマニュアル》①いくつかあるリカバリ方法リカバリには、次の方法があります。【 リカバリDVD-ROM/リカバリCD-ROMが付属していないモデル 】* Windows Vistaのみ●ハードディスクドライブからリカバリをする●作成したリカバリディスクからリカバリをする通常はハードディスクドライブからリカバリをしてください。リカバリディスクからのリカバリは、ハードディスクドライブのリカバリ(再セットアップ)ツール(システムを復元するためのもの)を消してしまったり、ハードディスクからリカバリができなかった場合などに行うことをおすすめします。リカバリディスクからリカバリをする場合は、《オンラインマニュアル》を確認して、リカバリディスクを用意してくださ...
404 各種設定を確認する インターネットやLANの設定、Windowsログオン時のアカウント名などの設定項目を、メモなどに控えておいてください。ウイルスチェックソフトなど、有償で購入した認証キーなどがセットアップ時に必要なアプリケーションは、それらの番号を控えておいてください。確認方法は各アプリケーションのヘルプやお問い合わせ先にご確認ください。5 音量を調節する リカバリ後、Windowsセットアップが終了するまで音量の調節はできません。あらかじめ音量を調節してください。 FN + ESC キーを使って、内蔵スピーカやヘッドホンの音量をミュート(消音)にしている場合は、もう一度 FN + ESC キーを押して元に戻しておいてください。6 周辺機器をすべて取りはずす 増設メモリやUSB対応機器など、パソコン本体に取り付けている物は、ACアダプタのケーブル以外すべて取りはずしてください。このとき、パソコン本体の電源を切ってから行ってくだ...
3章買ったときの状態に戻すには -リカバリ-この章では、パソコンの動作がおかしくなり、いろいろなトラブル解消方法では解決できないときに行う「リカバリ」について説明しています。リカバリを行うことでシステムやアプリケーションを購入時の状態に復元できます。作成したデータなどが消去されますので、よく読んでから行ってください。1リカバリとは 382リカバリ=再セットアップをする 413リカバリをしたあとは 50
381リカバリとはリカバリ(再セットアップ)とは、お客様が作成したデータや、購入後にインストールしたアプリケーション、現在の設定などをすべて削除し、もう1度ご購入時の状態に復元する作業です。またOSをWindows VistaからWindows XPに変更したり*1、逆にWindows XPからWindows Vistaに変更する*2こともできます。OSを変更する方法は、 「本章 2-③リカバリディスクからリカバリをする」を参照してください。リカバリをするとハードディスク内に保存されているデータ(文書ファイル、画像・映像ファイル、メールやアプリケーションなど)はすべて消去され、設定した内容(インターネットやメールの設定、Windowsログオンパスワードなど)も購入時の状態に戻る、つまり何も設定していない状態になります。*1 Windows XPのリカバリDVD-ROM/CD-ROMが付属しているモデルのみ*2 Windows VistaのリカバリDVD-ROM/CD-ROMが付属しているモデルのみ次のような場合で、どうしても改善する方法がないときや、OSを変更したいときにリカバリをしてください。●パソコンの動...
39 買 たときの状態に戻すには リカバリ 3章1 リカバリとは4 ほかのトラブル解消方法を探す パソコンの調子がおかしいと思ったときは、《オンラインマニュアル》で解消へのアプローチを確認してください。いろいろな解消方法を紹介しています。それでも解消できないときに、リカバリをしてください。②リカバリDVD-ROM/リカバリCD-ROMについて本製品にはモデルによって、リカバリDVD-ROMまたはリカバリCD-ROMが付属しています。リカバリDVD-ROM/リカバリCD-ROMはリカバリするときに使用します。絶対になくさないようにしてください。紛失した場合、再発行することはできません。また、リカバリDVD-ROM/リカバリCD-ROMは本製品専用です。ほかのパソコンでリカバリしないでください。参照 詳細について 「本章 2 リカバリ=再セットアップする」③リカバリをはじめる前にしておくことリカバリをはじめる前に、次の準備と確認を行ってください。1 準備するもの ...
43 買 たときの状態に戻すには リカバリ 3章●一部のアプリケーションは、リカバリ後にアプリケーションのインストールをする必要があります。参照 詳細について 「本章 3-② アプリケーションを再インストールする」購入後に変更した設定がある場合は、Windowsのセットアップ後に、もう1度設定をやり直してください。また、周辺機器の接続、購入後に追加したアプリケーションのインストールも、Windowsのセットアップ後に行ってください。参照 周辺機器の接続 『取扱説明書』《オンラインマニュアル》 [初期インストールソフトウェアの復元]画面のリカバリメニューについて「本節 ② ハードディスクからリカバリをする」の手順6の[初期インストールソフトウェアの復元]画面で表示されるリカバリメニューの意味と動作は次のようになります。■ご購入時の状態に復元■パソコンを購入したときの状態に戻します(モデルによって、ご購入時のパーティションの状態は異なります) 。作成したデータ、設定した項目、インストールしたアプリケーションなどがすべて消去された状態になります。Cドライブ リカバリツール リカバリ 作成データ・ 設定は消去 シス...
423 0 (ゼロ)キーを押しながら電源スイッチを押し、 [TOSHIBA]または製品ロゴ画面が表示されたら手をはなすユーザパスワードを設定している場合は、パスワード入力画面が表示されます。ユーザパスワードを入力して ENTER キーを押してください。メッセージが表示されます。4画面の内容を確認し、[はい]ボタンをクリックする[復元方法の選択]画面が表示されます。5[初期インストールソフトウェアの復元]をチェックし、[次へ]ボタンをクリックする[ハードディスク上の全データの消去]は、パソコンを廃棄または譲渡する場合など、個人情報漏えいを防ぐために、ハードディスクのデータを完全に消去するためのものです。通常は実行しないでください。実行すると、ハードディスク上にある、リカバリツールの領域以外のすべてのデータが削除されます。参照 ハードディスクの消去について 「4章 3-2 ハードディスクの内容をすべて消去する」6[パーティションサイズを変更せずに復元]をチェックし、[次へ]ボタンをクリックする[パーティションサイズを変更せずに復元]を選択した場合の意味と動作は、次のとおりです。ほかのメニューを選択した場合について...
19 パソコンの準備 セ トア プ 1章4 使い終わったら -Windows Vistaの場合-②電源を切る数日以上パソコンを使わないときは、スリープではなく電源を切ってください。間違った操作を行うと、故障したり大切なデータを失うおそれがあります。お願い 電源を切る前に●必要なデータは必ず保存してください。保存されていないデータは消失します。●起動中のアプリケーションは終了してください。●Disk LED、ディスクトレイLED、またはメディアのLEDが点灯中は、電源を切らないでください。データが消失するおそれがあります。電源を切るには、次のように操作してください。1[スタート]ボタンをクリックする2 ボタンをクリックし①、表示されたメニューから[シャットダウン]をクリックする②② ① Windowsを終了したあと、パソコンの電源が自動的に切れます。パソコン本体の電源が切れると、Power LEDが消灯します。お願い 電源を切ったあとは●パソコン本体に接続している機器(周辺機器)の電源は、パソコン本体の電源を切ったあとに切ってください。●ディスプレイは静かに閉じてください。強く閉じると衝撃でパソコン本体が...
- 1