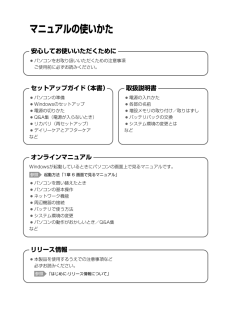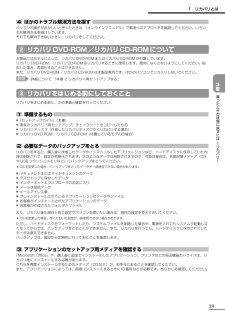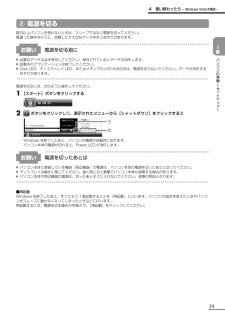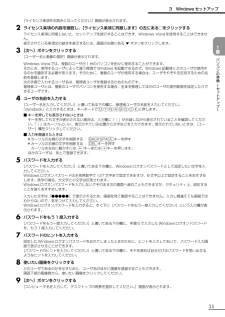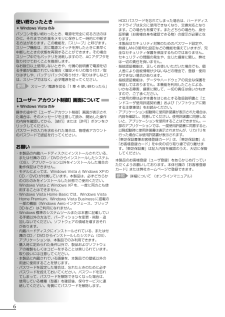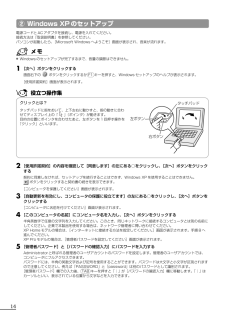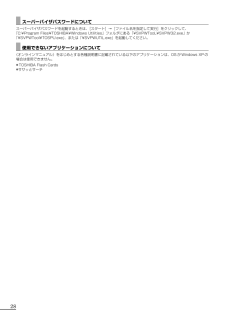Q&A
取扱説明書・マニュアル (文書検索対応分のみ)
"起動"1 件の検索結果
"起動"10 - 20 件目を表示
全般
質問者が納得まずはフォーマットしてみてはいかがでしょうか?説明書は意外と適当なことが多いです。それとハードディスク等は中古品は欠陥品が多いです。できるだけ新品を買ったほうが後々得しますよ
4569日前view169
マニュアルの使いかた安心してお使いいただくために ● パソコンをお取り扱いいただくための注意事項 ご使用前に必ずお読みください 。 オンラインマニュアル Windowsが起動しているときにパソコンの画面上で見るマニュアルです 。 起動方法「1章 6 画面で見るマニュアル」 ● パソコンを買い替えたとき ● パソコンの基本操作 ● ネットワーク機能 ● 周辺機器の接続 ● バッテリで使う方法 ● システム環境の変更 ● パソコンの動作がおかしいとき/ Q&A集 など リリース情報 ● 本製品を使用するうえでの注意事項など 必ずお読みください 。 「はじめに-リリース情報について」 セットアップガイ ド ( 本書 ) ● パソコンの準備 ● Windowsのセットアップ ● 電源の切りかた ● Q&A集( 電源が入らないとき ) ● リカバリ ( 再セットアップ ) ● デイリーケアとアフターケア など 取扱説明書 ● 電源の入れかた ● 各部の名前 ● 増設メモリの取り付け/取りはずし ● バッテリパックの交換 ● システム環境の変更とは など 参照 参照
381リカバリとはリカバリ(再セットアップ)とは、お客様が作成したデータや、購入後にインストールしたアプリケーション、現在の設定などをすべて削除し、もう1度ご購入時の状態に復元する作業です。またOSをWindows VistaからWindows XPに変更したり*1、逆にWindows XPからWindows Vistaに変更する*2こともできます。OSを変更する方法は、 「本章 2-③リカバリディスクからリカバリをする」を参照してください。リカバリをするとハードディスク内に保存されているデータ(文書ファイル、画像・映像ファイル、メールやアプリケーションなど)はすべて消去され、設定した内容(インターネットやメールの設定、Windowsログオンパスワードなど)も購入時の状態に戻る、つまり何も設定していない状態になります。*1 Windows XPのリカバリDVD-ROM/CD-ROMが付属しているモデルのみ*2 Windows VistaのリカバリDVD-ROM/CD-ROMが付属しているモデルのみ次のような場合で、どうしても改善する方法がないときや、OSを変更したいときにリカバリをしてください。●パソコンの動...
39 買 たときの状態に戻すには リカバリ 3章1 リカバリとは4 ほかのトラブル解消方法を探す パソコンの調子がおかしいと思ったときは、《オンラインマニュアル》で解消へのアプローチを確認してください。いろいろな解消方法を紹介しています。それでも解消できないときに、リカバリをしてください。②リカバリDVD-ROM/リカバリCD-ROMについて本製品にはモデルによって、リカバリDVD-ROMまたはリカバリCD-ROMが付属しています。リカバリDVD-ROM/リカバリCD-ROMはリカバリするときに使用します。絶対になくさないようにしてください。紛失した場合、再発行することはできません。また、リカバリDVD-ROM/リカバリCD-ROMは本製品専用です。ほかのパソコンでリカバリしないでください。参照 詳細について 「本章 2 リカバリ=再セットアップする」③リカバリをはじめる前にしておくことリカバリをはじめる前に、次の準備と確認を行ってください。1 準備するもの ...
423 0 (ゼロ)キーを押しながら電源スイッチを押し、 [TOSHIBA]または製品ロゴ画面が表示されたら手をはなすユーザパスワードを設定している場合は、パスワード入力画面が表示されます。ユーザパスワードを入力して ENTER キーを押してください。メッセージが表示されます。4画面の内容を確認し、[はい]ボタンをクリックする[復元方法の選択]画面が表示されます。5[初期インストールソフトウェアの復元]をチェックし、[次へ]ボタンをクリックする[ハードディスク上の全データの消去]は、パソコンを廃棄または譲渡する場合など、個人情報漏えいを防ぐために、ハードディスクのデータを完全に消去するためのものです。通常は実行しないでください。実行すると、ハードディスク上にある、リカバリツールの領域以外のすべてのデータが削除されます。参照 ハードディスクの消去について 「4章 3-2 ハードディスクの内容をすべて消去する」6[パーティションサイズを変更せずに復元]をチェックし、[次へ]ボタンをクリックする[パーティションサイズを変更せずに復元]を選択した場合の意味と動作は、次のとおりです。ほかのメニューを選択した場合について...
19 パソコンの準備 セ トア プ 1章4 使い終わったら -Windows Vistaの場合-②電源を切る数日以上パソコンを使わないときは、スリープではなく電源を切ってください。間違った操作を行うと、故障したり大切なデータを失うおそれがあります。お願い 電源を切る前に●必要なデータは必ず保存してください。保存されていないデータは消失します。●起動中のアプリケーションは終了してください。●Disk LED、ディスクトレイLED、またはメディアのLEDが点灯中は、電源を切らないでください。データが消失するおそれがあります。電源を切るには、次のように操作してください。1[スタート]ボタンをクリックする2 ボタンをクリックし①、表示されたメニューから[シャットダウン]をクリックする②② ① Windowsを終了したあと、パソコンの電源が自動的に切れます。パソコン本体の電源が切れると、Power LEDが消灯します。お願い 電源を切ったあとは●パソコン本体に接続している機器(周辺機器)の電源は、パソコン本体の電源を切ったあとに切ってください。●ディスプレイは静かに閉じてください。強く閉じると衝撃でパソコン本体が...
11 パソコンの準備 セ トア プ 1章[ライセンス条項をお読みになってください]画面が表示されます。2ライセンス条項の内容を確認し、[ライセンス条項に同意します]の左にある□をクリックするライセンス条項に同意しないと、セットアップを続行することはできず、Windows Vistaを使用することはできません。表示されている条項文の続きを表示するには、画面の右側にある ▼ ボタンをクリックします。3[次へ]ボタンをクリックする[ユーザー名と画像の選択]画面が表示されます。Windows Vistaでは、複数のユーザが1台のパソコンを別々に使用することができます。そのとき、使用するユーザによって違う環境でWindowsを起動できるので、Windows起動時にどのユーザが使用するのかを識別する必要があります。そのために、複数のユーザが使用する場合は、ユーザそれぞれを区別するための名前を登録します。次の手順で入力するユーザ名は、管理者ユーザを登録するためのものです。管理者ユーザとは、複数のユーザでパソコンを使用する場合、全体を管理してほかのユーザの使用制限を設定したりできるユーザです。4ユーザの名前を入力する[ユー...
6使い終わったとき *Windows Vistaのみパソコンを使い終わったとき、電源を完全に切る方法のほかに、それまでの作業をメモリに保存して一時的に中断する方法があります。この機能を、「スリープ」と呼びます。スリープ機能は、次に電源スイッチを押したときに素早く中断したときの状態を再現することができます。その場合スリープ中でもバッテリを消耗しますので、ACアダプタを取り付けておくことを推奨します。なお数日以上使用しないときや、付属の説明書で電源を切る手順が記載されている場合(増設メモリの取り付け/取りはずしや、バッテリパックの取り付け/取りはずしなど)は、スリープではなく、必ず電源を切ってください。参照 スリープ/電源を切る「1章 4 使い終わったら」[ユーザー アカウント制御]画面について *Windows Vistaのみ操作の途中で[ユーザーアカウント制御]画面が表示された場合は、そのメッセージを注意して読み、開始した操作の内容を確認してから、[続行]または[許可]ボタンをクリックしてください。パスワードの入力を求められた場合は、管理者アカウントのパスワードで認証を行ってください。お願い ・本製品の内蔵ハ...
14役立つ操作集 ②Windows XPのセットアップ電源コードとACアダプタを接続し、電源を入れてください。接続方法は『取扱説明書』を参照してください。パソコンが起動したら、[Microsoft Windowsへようこそ]画面が表示され、音楽が流れます。●Windowsのセットアップが完了するまで、音量の調節はできません。1[次へ]ボタンをクリックする画面右下の ボタンをクリックするか F1 キーを押すと、Windowsセットアップのヘルプが表示されます。[使用許諾契約]画面が表示されます。クリックとは?タッチパッドに指をおいて、上下左右に動かすと、指の動きに合わせてディスプレイ上の「 」(ポインタ)が動きます。目的の位置にポインタを合わせたあと、左ボタンを1回押す操作を「クリック」といいます。左ボタン 右ボタン タッチパッド 2[使用許諾契約]の内容を確認して[同意します]の左にある○をクリックし、[次へ]ボタンをクリックする契約に同意しなければ、セットアップを続行することはできず、Windows XPを使用することはできません。 ボタンをクリックすると契約書の続きを表示できます。[コンピュータを保...
469[次へ]ボタンをクリックする処理を中止する場合は、[キャンセル]ボタンをクリックしてください。[次へ]ボタンをクリックすると復元が実行され、[パーティションを初期化しています。しばらくお待ちください。]画面が表示されます。長い時間表示される場合がありますが、画面が切り替わるまでお待ちください。復元中は、リカバリの経過に従い、画面が変わります。*最初に[コピーしています。 ]画面が表示される場合があります。長い時間表示される場合もありますが、画面が切り替わるまでお待ちください。リカバリディスクが複数枚ある場合、画面の指示に従って入れ替えてください。復元が完了すると、終了画面が表示されます。10[終了]ボタンをクリックする自動的にディスクが出てきます。リカバリディスクを取り出してください。システムが再起動し、Windowsのセットアップ画面が表示されます。11Windowsのセットアップを行う参照 詳細について 「1章 3 Windowsセットアップ」●一部のアプリケーションは、リカバリ後にアプリケーションのインストールをする必要があります。参照 詳細について 「本章 3-② アプリケーションを再インストー...
28 スーパーバイザパスワードについてスーパーバイザパスワードを起動するときは、[スタート]→[ファイル名を指定して実行]をクリックして、「C:\Program Files\TOSHIBA\Windows Utilities」フォルダにある「\SVPWTooL\S VPW32.exe」か「\SVPWTool\TOSPU.exe」 、または「\SVPWUTIL.exe」を起動してください。 使用できないアプリケーションについて《オンラインマニュアル》をはじめとする各種説明書に記載されている以下のアプリケーションは、OSがWindows XPの場合は使用できません。●TOSHIBA Flash Cards●ササッとサーチ
- 1