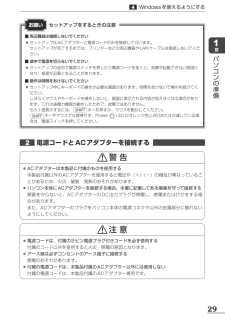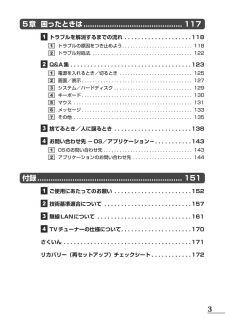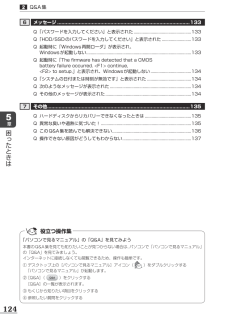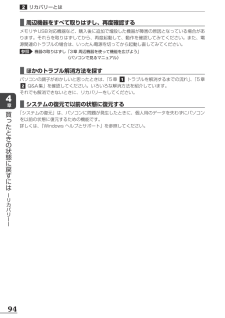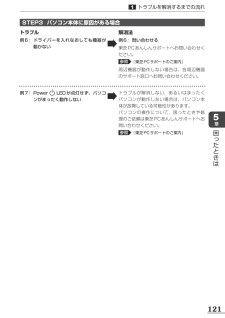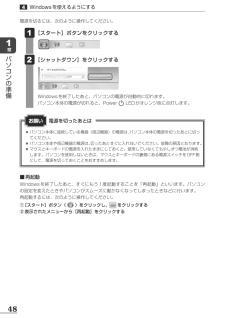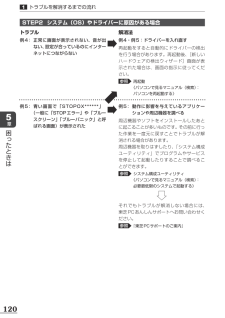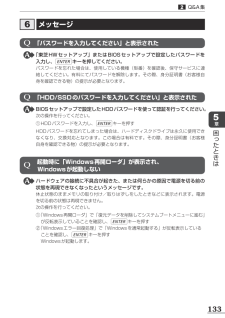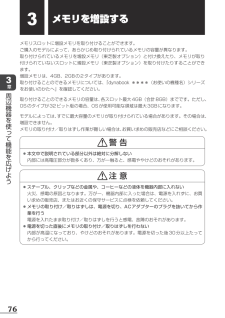Q&A
取扱説明書・マニュアル (文書検索対応分のみ)
"原因"3 件の検索結果
"原因"10 - 20 件目を表示
全般
質問者が納得自分もdynabookQosmioT551を使用しており同じような症状がありました。
カスタマーcenterに連絡しても質問者様の言うようにQosmioAVcenterの番組表が自動取得になってないか。との回答に、
オフにしましたが変わらず勝手に電源が入るのが気持ち悪くて、しつこくカスタマーcenterに連絡してました。
あるひ、リカバリーしてみようと思い、泣く泣くリカバリーをしました。
色々と再インストールするのが面倒でしたが夜中に勝手に電源が入るよりはマシだと思いリカバリをしたら、
直りましたよ。
おそ...
4955日前view349
全般
質問者が納得そもそも公式に対応していないのですからどんな不具合が起こっても不思議じゃ無いですよ。
互換モードも完璧ではありません。
メーカーのHPも見ましたが、修正パッチも出ていないようですし、あきらめるしかないかと。
どうしてもということであれば、Windows7ならPro以上であればXpModeが使用できますので、そちらで試してみるのも手です。
ただ、仮想PCでの動作は保証しません、と明記されてはいました。
5015日前view166
全般
質問者が納得<DVDへコピーする場合>
CPRM(Content Protection for Recordable Media)という
著作権保護技術に対応したDVD-RAM、DVD-Rにのみ、コピーできます。
http://dynabook.com/assistpc/faq/pcdata/011944.htm
>DVD-RAM、DVD-Rにのみ、コピーできます。
嫌な仕様ですね、これは・・・^^;
5024日前view126
151章パソコンの準備1使う前に確認する3 最適な場所で使う 人間にとって住みやすい温度と湿度の環境が、パソコンにも最適な環境です。次の点に注意して置き場所、使う場所を決めてください。 ●安定した場所に置きましょう。 不安定な場所に置くと、パソコンが落ちたり倒れたりするおそれがあり、故障やけがにつながります。 ●温度や湿度が高いところは避けましょう。 暖房や加湿器の送風が直接あたる場所はよくありません。 ●強い磁気を発するものの近くで使用しないでください。 磁石はもちろん、スピーカー、テレビの近くは磁気の影響を受けます。磁気ブレスレットなどもパソコンを使用するときははずすようにしましょう。 ●照明や日光があたる位置も考慮しましょう。 照明や日光が直接ディスプレイにあたると、反射して画面が見づらくなります。 ●ラジオやテレビの近くで使用しないでください。 ラジオやテレビの受信障害を引き起こすことがあります。 ●無線通信装置から離してください。 携帯電話も無線通信装置の一種です。 ●パソコンの通風孔をふさがないように置きましょう。 通風孔はパソコン本体内部の熱を外部に逃がすためのものです。ふさぐと、パソコン本体内...
291章パソコンの準備4Windowsを使えるようにする■ 周辺機器は接続しないでください ●セットアップはACアダプターと電源コードのみを接続して行います。 セットアップが完了するまでは、プリンターなどの周辺機器やLANケーブルは接続しないでください。■ 途中で電源を切らないでください ●セットアップの途中で電源スイッチを押したり電源コードを抜くと、故障や起動できない原因になり、修理が必要となることがあります。■ 操作は時間をあけないでください ●セットアップ中にキーボードの操作が必要な画面があります。時間をあけないで操作を続けてください。 しばらくマウスやキーボードを操作しないと、画面に表示される内容が見えなくなる場合があります。これは省電力機能が動作したためで、故障ではありません。 もう1度表示するには、SHIFTキーを押すか、マウスを動かしてください。SHIFTキーやマウスでは復帰せず、Power LEDがオレンジ色に点灯または点滅している場合は、電源スイッチを押してください。セットアップをするときの注意お願い2 電源コードとACアダプターを接続する 警 告 ●ACアダプターは本製品に付属のものを使...
35章 困ったときは ............................................. 117 1 トラブルを解消するまでの流れ . . . . . . . . . . . . . . . . . . ..1181 トラブルの原因をつき止めよう . . . . . . . . . . . . . . . . . . . . . . . . . .1182 トラブル対処法. . . . . . . . . . . . . . . . . . . . . . . . . . . . . . . . . . . . . . 122 2 Q&A集. . . . . . . . . . . . . . . . . . . . . . . . . . . . . . . . . . ..1231 電源を入れるとき/切るとき . . . . . . . . . . . . . . . . . . . . . . . . . . .1252 画面/表示. . . . . . . . . . . . . . . . . . . . . . . . . . . . . . . . . . ...
1245章困ったときは2Q&A集役立つ操作集「パソコンで見るマニュアル」の「Q&A」を見てみよう本書のQ&A集を見ても知りたいことが見つからない場合は、パソコンで「パソコンで見るマニュアル」の「Q&A」を見てみましょう。インターネットに接続しなくても閲覧できるため、操作も簡単です。① デスクトップ上の[パソコンで見るマニュアル]アイコン()をダブルクリックする「パソコンで見るマニュアル」が起動します。② [Q&A]()をクリックする [Q&A]の一覧が表示されます。③ もくじから知りたい項目をクリックする④ 参照したい質問をクリックする6 メッセージ ............................................................................................ 133Q 「パスワードを入力してください」と表示された ................................................... 133Q 「HDD/SSDのパスワードを入力してください」と表示された .......................
944章買ったときの状態に戻すには ーリカバリーー2リカバリーとは ■周辺機器をすべて取りはずし、再度確認するメモリやUSB対応機器など、購入後に追加で増設した機器が障害の原因となっている場合があります。それらを取りはずしてから、再度起動して、動作を確認してみてください。また、電源関連のトラブルの場合は、いったん電源を切ってから起動し直してみてください。参照 機器の取りはずし 「3章周辺機器を使って機能を広げよう」 《パソコンで見るマニュアル》 ■ほかのトラブル解消方法を探すパソコンの調子がおかしいと思ったときは、「5章 1 トラブルを解消するまでの流れ」、「5章 2 Q&A集」を確認してください。いろいろな解消方法を紹介しています。それでも解消できないときに、リカバリーをしてください。 ■システムの復元で以前の状態に復元する「システムの復元」は、パソコンに問題が発生したときに、個人用のデータを失わずにパソコンを以前の状態に復元するための機能です。詳しくは、『Windows ヘルプとサポート』を参照してください。
1215章困ったときは1トラブルを解消するまでの流れSTEP3 パソコン本体に原因がある場合トラブル例6 : ドライバーを入れなおしても機器が動かない解消法例6 : 問い合わせる東芝PCあんしんサポートへお問い合わせください。参照 『東芝PCサポートのご案内』周辺機器が動作しない場合は、各周辺機器のサポート窓口へお問い合わせください。例7 : PowerLEDが点灯せず、パソコンがまったく動作しないトラブルが解消しない、あるいはまったくパソコンが動作しない場合は、パソコン本体が故障している可能性があります。パソコンの操作について、困ったときや修理のご依頼は東芝PCあんしんサポートへお問い合わせください。参照 『東芝PCサポートのご案内』
481章パソコンの準備4Windowsを使えるようにする ●パソコン本体に接続している機器(周辺機器)の電源は、パソコン本体の電源を切ったあとに切ってください。 ●パソコン本体や周辺機器の電源は、切ったあとすぐに入れないでください。故障の原因となります。 ●マウスとキーボードの電源を入れたままにしておくと、使用していなくても少しずつ電池が消耗します。パソコンを使用しないときは、マウスとキーボードの裏側にある電源スイッチをOFF側にして、電源を切っておくことをおすすめします。電源を切ったあとはお願い ■再起動Windowsを終了したあと、すぐにもう1度起動することを「再起動」といいます。パソコンの設定を変えたときやパソコンがスムーズに動かなくなってしまったときなどに行います。再起動するには、次のように操作してください。① [スタート]ボタン()をクリックし、 をクリックする② 表示されたメニューから[再起動]をクリックする電源を切るには、次のように操作してください。 [スタート]ボタンをクリックする 1 [シャットダウン]をクリックする 2 Windowsを終了したあと、パソコンの電源が自動的に切れます。パソ...
1205章困ったときは1トラブルを解消するまでの流れSTEP2 システム(OS)やドライバーに原因がある場合トラブル例4 : 正常に画面が表示されない、音が出ない、設定が合っているのにインターネットにつながらない解消法例4・例5:ドライバーを入れ直す再起動をすると自動的にドライバーの検出を行う場合があります。再起動後、[新しいハードウェアの検出ウィザード]画面が表示された場合は、画面の指示に従ってください。参照 再起動《パソコンで見るマニュアル(検索): パソコンを再起動する》例5 : 青い画面で「STOPOX******」 (一般に「STOPエラー」や「ブルースクリーン」「ブルーパニック」と呼ばれる画面)が表示された例5 : 動作に影響を与えているアプリケーションや周辺機器を調べる周辺機器やソフトをインストールしたあとに起こることが多いものです。その前に行った作業を一度元に戻すことでトラブルが解消される場合があります。周辺機器を取りはずしたり、「システム構成ユーティリティ」でプログラムやサービスを停止して起動したりすることで調べることができます。参照 システム構成ユーティリティ《パソコンで見る...
1335章困ったときは2Q&A集6 メッセージQ 「パスワードを入力してください」と表示された 「東芝HWセットアップ」またはBIOSセットアップで設定したパスワードを入力し、ENTERキーを押してください。パスワードを忘れた場合は、使用している機種(型番)を確認後、保守サービスに連絡してください。有料にてパスワードを解除します。その際、身分証明書(お客様自身を確認できる物)の提示が必要となります。Q 「HDD/SSDのパスワードを入力してください」と表示された BIOSセットアップで設定したHDDパスワードを使って認証を行ってください。次の操作を行ってください。① HDDパスワードを入力し、ENTERキーを押すHDDパスワードを忘れてしまった場合は、ハードディスクドライブは永久に使用できなくなり、交換対応となります。この場合は有料です。その際、身分証明書(お客様自身を確認できる物)の提示が必要となります。Q 起動時に「Windows再開ローダ」が表示され、Windowsが起動しない ハードウェアの接続に不具合が起きた、または何らかの原因で電源を切る前の状態を再現できなくなったというメッセージです。休止...
763章周辺機器を使って機能を広げよう3メモリを増設するメモリスロットに増設メモリを取り付けることができます。ご購入のモデルによって、あらかじめ取り付けられているメモリの容量が異なります。取り付けられているメモリを増設メモリ(東芝製オプション)と付け換えたり、メモリが取り付けられていないスロットに増設メモリ(東芝製オプション)を取り付けたりすることができます。増設メモリは、4GB、2GBの2タイプがあります。取り付けることのできるメモリについては、『dynabook ****(お使いの機種名)シリーズをお使いのかたへ』を確認してください。取り付けることのできるメモリの容量は、各スロット最大4GB(合計8GB)までです。ただし、OSのタイプが32ビット版の場合、OSが使用可能な領域は最大3GBになります。モデルによっては、すでに最大容量のメモリが取り付けられている場合があります。その場合は、増設できません。メモリの取り付け/取りはずし作業が難しい場合は、お買い求めの販売店などにご相談ください。警 告 ●本文中で説明されている部分以外は絶対に分解しない内部には高電圧部分が数多くあり、万が一触ると、感電ややけどのお...
- 1