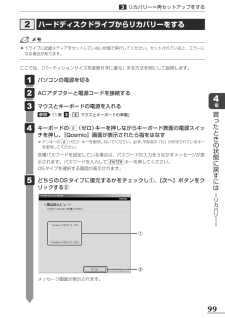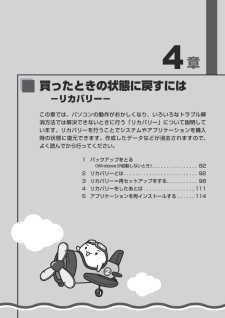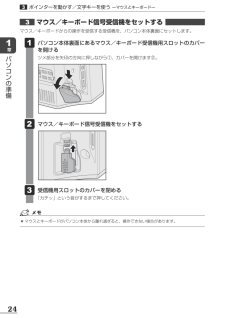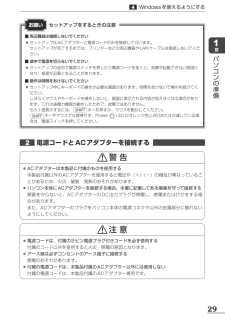Q&A
取扱説明書・マニュアル (文書検索対応分のみ)
"パソコン"13 件の検索結果
"パソコン"310 - 320 件目を表示
全般
質問者が納得それでPT2を使うのはやめたほうがいい。
できればパソコン専門店のBTOモデルで、ATXマザーボードを使ってPCIが2本あるヤツを選んでください。
4番組同時録画とかをするつもりなら、2ちゃんねるとかを見てPT2を2本刺せるマザーボードを選ばないとダメです。
スペック的にはローエンドのグラフィックボードが刺せるか、オンボードグラフィックがある程度あればCPUはそこそこで充分です。
録画でかなりのHDDを使うと思いますので、HDDの脱着が容易なケースを選びましょう。
PT2メインならこの辺で。
http...
5170日前view124
全般
質問者が納得裏でアプリケーションが動いて、強制終了できない状態になっていると思います。
代表例は、Excelやテキストエディターで作成したものを、保存せずに放置したままになっている。
お勧めできませんが、以下の方法で対処したことがあります。
・可能であれば、ファイルを保存して閉じたり、タスクマネージャーから動いているものを(CPU:01以上)を強制終了する。
・最悪の手段は、電源ボタンを長押しして強制終了する。→次回起動時に、システムファイルが壊れて、OSが起動しなくなることも。
4699日前view299
全般
質問者が納得起動しようとしているソフトが使おうとしている解像度がD端子に対応していないということだと思います。
4777日前view291
全般
全般
質問者が納得自分もdynabookQosmioT551を使用しており同じような症状がありました。
カスタマーcenterに連絡しても質問者様の言うようにQosmioAVcenterの番組表が自動取得になってないか。との回答に、
オフにしましたが変わらず勝手に電源が入るのが気持ち悪くて、しつこくカスタマーcenterに連絡してました。
あるひ、リカバリーしてみようと思い、泣く泣くリカバリーをしました。
色々と再インストールするのが面倒でしたが夜中に勝手に電源が入るよりはマシだと思いリカバリをしたら、
直りましたよ。
おそ...
4903日前view349
全般
質問者が納得私は最初のノートがジャパネットでした。
メーカー保障期間が過ぎた頃に故障しました。
ジャパネットに言わせれば、メーカー修理だとの事。
アフターケアにはノータッチに姿勢にガッカリしました。
結果高額修理なので、諦めて買い換えました。
ジャパネットは安いかも知れませんが、5年保障はありませんし、すべてメーカーとのやり取りになりますので、売るだけが仕事でアフターケアはすべてメーカー負かせなのが不安ですね。
娘のノートはヤマダ電機で5年保障に入っていましたので、4年目のトラブルも無償で対応してくれました。
ジャパ...
5361日前view107
全般
質問者が納得一体型はコンパクトでカッコもいいですよね。
ですがCPUなどの部品はノートブック用を使っているものが殆どです、なので別体型のようなパフォーマンスや拡張性は無いです。
画面の大きいノートだと思って購入した方がいいですよ。
私も一体型ならD710がいいと思いますよ。
5335日前view62
全般
質問者が納得http://www.dynabook.com/pc/catalog/d_qosmio/101005d710/spec.htm※25. D4映像入力端子に接続した映像やL/R音声入力端子に接続した音声を、Windows® 上で表示/取り込みを行うことはできません。HDMI/D端子の入力はあるがWindowsからは使えません(TVチューナーの入力)補足ビデオキャプチャではなくてTVモードにすれば映ります。ゲーム画面の配信とかでしたらビデオキャプチャは必要でしょうがD端子の物は?コンポジットなら2,000円位か...
5242日前view921
全般
質問者が納得Internet Explorerををお使いでしょうか。こちらの方法でお試しください。http://www.city.sano.lg.jp/suidou/html/size.html#01http://www.city.oyabe.toyama.jp/hptop/moji.htm
5337日前view220
dynabookガイド1章 パソコンの準備 132章 インターネットを快適に利用するために -ウイルスチェック/セキュリティ対策- 613章 周辺機器を使って機能を広げよう 714章 買ったときの状態に戻すには -リカバリー- 815章 困ったときは 117デジタルプロダクツ &ネットワーク社〒105-8001 東京都港区芝浦1-1-1GX1C000TU210Printed in Chinaこの取扱説明書は植物性大豆油インキを使用しております。この取扱説明書は再生紙を使用しております。dynabookガイド背幅:5.6mm10秋冬_Whitney_dynabookガイド_表1-4
1もくじ《パソコンで見るマニュアル》もあわせてご覧ください。参照 「1章5-2 パソコンの画面で見るマニュアル」 もくじ . . . . . . . . . . . . . . . . . . . . . . . . . . . . . . . . . . . . . . . . . . 1 はじめに . . . . . . . . . . . . . . . . . . . . . . . . . . . . . . . . . . . . . . . . 41章 パソコンの準備 ............................................. 13 1 使う前に確認する . . . . . . . . . . . . . . . . . . . . . . . . . . . . ..14 2 各部の名称-外観図- . . . . . . . . . . . . . . . . . . . . . . . . . ..161 前面図 . . . . . . . . . . . . . . . . . . . . . . . . . . . . . . . . . . . ...
171章パソコンの準備2各部の名称 ー外観図ー1 システムインジケーター システムインジケーターは、点灯状態によって、パソコン本体がどのような動作をしているのかを知ることができます。Power LED 電源の状態 参照 P.50デバイスアクセスLED内蔵ハードディスクやドライブ、ブリッジメディアスロットなどにアクセスしているときに白色に点灯ディスプレイ状態LEDディスプレイの状態 参照 P.50録画状態LED地上デジタル放送の番組を録画しているときに赤色に点灯
994章買ったときの状態に戻すには ーリカバリーー2 ハードディスクドライブからリカバリーをする3リカバリー=再セットアップをする ●ドライブに記録メディアをセットしていない状態で実行してください。セットされていると、エラーになる場合があります。ここでは、「パーティションサイズを変更せずに復元」する方法を例にして説明します。 パソコンの電源を切る ACアダプターと電源コードを接続する マウスとキーボードの電源を入れる参照 「1章3-1 マウスとキーボードの準備」 キーボードの0(ゼロ)キーを押しながらキーボード表面の電源スイッチを押し、[Qosmio]画面が表示されたら指をはなす* テンキーの0(ゼロ)キーを使用しないでください。必ず、平仮名の「わ」が印字されているキーを使用してください。各種パスワードを設定している場合は、パスワードの入力をうながすメッセージが表示されます。パスワードを入力してENTERキーを押してください。OSタイプを選択する画面が表示されます。 どちらのOSタイプに復元するかをチェックし①、[次へ]ボタンをクリックする② 1 2 3 4 5 メッセージ画面が表示されます。②①
151章パソコンの準備1使う前に確認する3 最適な場所で使う 人間にとって住みやすい温度と湿度の環境が、パソコンにも最適な環境です。次の点に注意して置き場所、使う場所を決めてください。 ●安定した場所に置きましょう。 不安定な場所に置くと、パソコンが落ちたり倒れたりするおそれがあり、故障やけがにつながります。 ●温度や湿度が高いところは避けましょう。 暖房や加湿器の送風が直接あたる場所はよくありません。 ●強い磁気を発するものの近くで使用しないでください。 磁石はもちろん、スピーカー、テレビの近くは磁気の影響を受けます。磁気ブレスレットなどもパソコンを使用するときははずすようにしましょう。 ●照明や日光があたる位置も考慮しましょう。 照明や日光が直接ディスプレイにあたると、反射して画面が見づらくなります。 ●ラジオやテレビの近くで使用しないでください。 ラジオやテレビの受信障害を引き起こすことがあります。 ●無線通信装置から離してください。 携帯電話も無線通信装置の一種です。 ●パソコンの通風孔をふさがないように置きましょう。 通風孔はパソコン本体内部の熱を外部に逃がすためのものです。ふさぐと、パソコン本体内...
161章パソコンの準備ここでは、各部の名前と機能を簡単に説明します。それぞれについての詳しい説明は、各参照ページや《パソコンで見るマニュアル》を確認してください。 ●本製品に表示されている、コネクタ、LED、スイッチのマーク(アイコン)、およびキーボード上のマーク(アイコン)は最大構成を想定した設計となっています。ご購入いただいたモデルによっては、機能のないものがあります。ご購入のモデルの仕様については、『dynabook**** (お使いの機種名)シリーズをお使いのかたへ』を確認してください。外観図についてお願いディスプレイスピーカーリモコン受光窓スタンド電源スイッチシステムインジケーター( P.17) ブリッジメディアスロットSDメモリカード、メモリースティック、マルチメディアカード、xD-ピクチャーカードなどをセットします。 USBコネクタ*1USB対応機器を接続します。 USBコネクタUSB対応機器を接続します。 ヘッドホン出力端子ヘッドホンを接続します。 マイク入力端子/オーディオ入力端子マイクロホンを接続します。Webカメラこの部分に無線LANアンテナが内蔵されています...
4章買ったときの状態に戻すには −リカバリー−この章では、パソコンの動作がおかしくなり、いろいろなトラブル解消方法では解決できないときに行う「リカバリー」について説明しています。リカバリーを行うことでシステムやアプリケーションを購入時の状態に復元できます。作成したデータなどが消去されますので、よく読んでから行ってください。 1 バックアップをとる (Windowsが起動しないとき) . . . . . . . . . . . . . . . .82 2 リカバリーとは . . . . . . . . . . . . . . . . . . . . . . . . . .92 3 リカバリー=再セットアップをする . . . . . . . . . . .98 4 リカバリーをしたあとは . . . . . . . . . . . . . . . . . .111 5 アプリケーションを再インストールする . . . . . .114
241章パソコンの準備3ポインターを動かす/文字キーを使う ーマウスとキーボードー②①3 マウス/キーボード信号受信機をセットする マウス/キーボードからの操作を受信する受信機を、パソコン本体裏面にセットします。 パソコン本体裏面にあるマウス/キーボード受信機用スロットのカバーを開けるツメ部分を矢印の方向に押しながら①、カバーを開けます②。 1 マウス/キーボード信号受信機をセットする 2 受信機用スロットのカバーを閉める「カチッ」という音がするまで押してください。 3 ●マウスとキーボードがパソコン本体から離れ過ぎると、操作できない場合があります。
291章パソコンの準備4Windowsを使えるようにする■ 周辺機器は接続しないでください ●セットアップはACアダプターと電源コードのみを接続して行います。 セットアップが完了するまでは、プリンターなどの周辺機器やLANケーブルは接続しないでください。■ 途中で電源を切らないでください ●セットアップの途中で電源スイッチを押したり電源コードを抜くと、故障や起動できない原因になり、修理が必要となることがあります。■ 操作は時間をあけないでください ●セットアップ中にキーボードの操作が必要な画面があります。時間をあけないで操作を続けてください。 しばらくマウスやキーボードを操作しないと、画面に表示される内容が見えなくなる場合があります。これは省電力機能が動作したためで、故障ではありません。 もう1度表示するには、SHIFTキーを押すか、マウスを動かしてください。SHIFTキーやマウスでは復帰せず、Power LEDがオレンジ色に点灯または点滅している場合は、電源スイッチを押してください。セットアップをするときの注意お願い2 電源コードとACアダプターを接続する 警 告 ●ACアダプターは本製品に付属のものを使...
491章パソコンの準備4Windowsを使えるようにする3 電源を入れるWindowsセットアップを終えたあとは、次の手順で電源を入れます。 ●各スロットに記録メディアなどをセットしている場合は取り出してください。 ●マウスとキーボードの裏側にある電源スイッチをON側にして電源を入れてください。 ●プリンターなどの周辺機器を接続している場合は、パソコン本体より先に周辺機器の電源を入れてください。電源を入れる前にお願い 電源スイッチを押し、指をはなす確実に電源スイッチを押してください。PowerLEDが白色に点灯することを確認してください。 1 各種パスワードを設定している場合は、パスワードの入力をうながすメッセージが表示されます。パスワードを入力してENTERキーを押してください。Windowsが起動し、デスクトップ画面が表示されます。電源スイッチPower LED
- 1
- 2