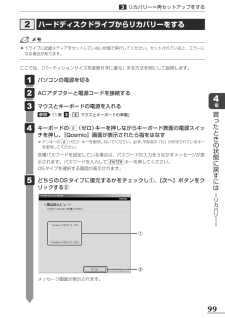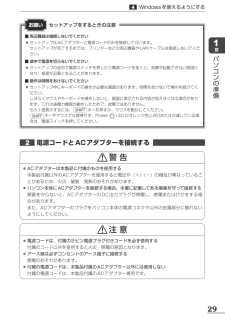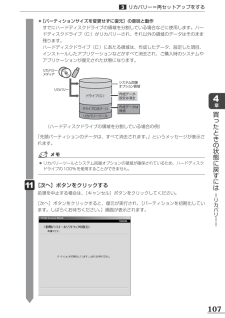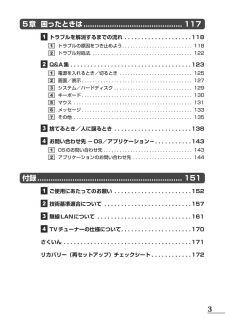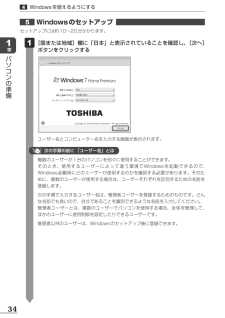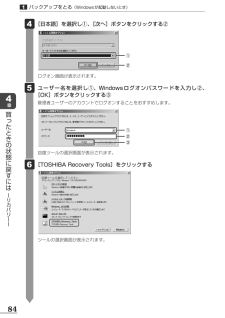Q&A
取扱説明書・マニュアル (文書検索対応分のみ)
"画面"7 件の検索結果
"画面"450 - 460 件目を表示
全般
質問者が納得起動しようとしているソフトが使おうとしている解像度がD端子に対応していないということだと思います。
4784日前view291
全般
全般
質問者が納得アマレコTVの設定で改善できる部分を回答しておきます。
これである程度は改善できると思います。
◆画面が暗い
『設定』→『グラフ1(デバイス)』→ビデオキャプチャデバイスの『デバイス設定』
→『画像の調節』にて明るさやコントラストを調整してみてください。
◆画質が悪い
アマレコTVのライブ機能を使用しているのでしょうか?その場合は、
『設定』→『グラフ3(ライブ)』→『ビデオ設定』
・『フレームレートの目安』を15~20fpsにしてFMEもその数値に合わせる
・『リサイズ(縮小専用)』を512*384に...
5323日前view171
全般
質問者が納得http://www.dynabook.com/pc/catalog/d_qosmio/101005d710/spec.htm※25. D4映像入力端子に接続した映像やL/R音声入力端子に接続した音声を、Windows® 上で表示/取り込みを行うことはできません。HDMI/D端子の入力はあるがWindowsからは使えません(TVチューナーの入力)補足ビデオキャプチャではなくてTVモードにすれば映ります。ゲーム画面の配信とかでしたらビデオキャプチャは必要でしょうがD端子の物は?コンポジットなら2,000円位か...
5249日前view921
全般
質問者が納得PD710T4ASFBはジャパネットたかた限定のモデルではありません。型番で検索すると普通に出てきます。PD710T8ABFBとPD710T4ASFBを比べてみるとCPUの部分がPD710T8ABFBの方が高く、PD710T8ABFBの方にはブルーレイドライブが搭載しています。なのでBDを見たり動画編集などCPUの性能が必要になってくる事をする場合はPD710T8ABFBがおすすめです。ちなみに価格.comでの値段は・・・。PD710T8ABFBhttp://kakaku.com/item/K0000156...
5370日前view174
全般
質問者が納得東芝はノートパソコンが主なんでNECやFIJITSUにしてはどうですか海外メーカーならDELLやHP
5424日前view185
全般
質問者が納得質問者様のPCdynabook Qosmio D710/T5BRSについて調べてみましたが、映像を出力する物がついていません。
なので現状はパソコンの映像を他のモニターやテレビなどに映すことはできません。
http://buffalo.jp/product/multimedia/graphics-board/gx-hdmi_u2/
このようなUSB接続から映像出力できる製品も多数ありますので、そちらをご利用になれば質問者様のしたいことができると思います。
※追伸
入力HDMIがありますが、こちらは...
4485日前view349
1もくじ《パソコンで見るマニュアル》もあわせてご覧ください。参照 「1章5-2 パソコンの画面で見るマニュアル」 もくじ . . . . . . . . . . . . . . . . . . . . . . . . . . . . . . . . . . . . . . . . . . 1 はじめに . . . . . . . . . . . . . . . . . . . . . . . . . . . . . . . . . . . . . . . . 41章 パソコンの準備 ............................................. 13 1 使う前に確認する . . . . . . . . . . . . . . . . . . . . . . . . . . . . ..14 2 各部の名称-外観図- . . . . . . . . . . . . . . . . . . . . . . . . . ..161 前面図 . . . . . . . . . . . . . . . . . . . . . . . . . . . . . . . . . . . ...
994章買ったときの状態に戻すには ーリカバリーー2 ハードディスクドライブからリカバリーをする3リカバリー=再セットアップをする ●ドライブに記録メディアをセットしていない状態で実行してください。セットされていると、エラーになる場合があります。ここでは、「パーティションサイズを変更せずに復元」する方法を例にして説明します。 パソコンの電源を切る ACアダプターと電源コードを接続する マウスとキーボードの電源を入れる参照 「1章3-1 マウスとキーボードの準備」 キーボードの0(ゼロ)キーを押しながらキーボード表面の電源スイッチを押し、[Qosmio]画面が表示されたら指をはなす* テンキーの0(ゼロ)キーを使用しないでください。必ず、平仮名の「わ」が印字されているキーを使用してください。各種パスワードを設定している場合は、パスワードの入力をうながすメッセージが表示されます。パスワードを入力してENTERキーを押してください。OSタイプを選択する画面が表示されます。 どちらのOSタイプに復元するかをチェックし①、[次へ]ボタンをクリックする② 1 2 3 4 5 メッセージ画面が表示されます。②①
151章パソコンの準備1使う前に確認する3 最適な場所で使う 人間にとって住みやすい温度と湿度の環境が、パソコンにも最適な環境です。次の点に注意して置き場所、使う場所を決めてください。 ●安定した場所に置きましょう。 不安定な場所に置くと、パソコンが落ちたり倒れたりするおそれがあり、故障やけがにつながります。 ●温度や湿度が高いところは避けましょう。 暖房や加湿器の送風が直接あたる場所はよくありません。 ●強い磁気を発するものの近くで使用しないでください。 磁石はもちろん、スピーカー、テレビの近くは磁気の影響を受けます。磁気ブレスレットなどもパソコンを使用するときははずすようにしましょう。 ●照明や日光があたる位置も考慮しましょう。 照明や日光が直接ディスプレイにあたると、反射して画面が見づらくなります。 ●ラジオやテレビの近くで使用しないでください。 ラジオやテレビの受信障害を引き起こすことがあります。 ●無線通信装置から離してください。 携帯電話も無線通信装置の一種です。 ●パソコンの通風孔をふさがないように置きましょう。 通風孔はパソコン本体内部の熱を外部に逃がすためのものです。ふさぐと、パソコン本体内...
291章パソコンの準備4Windowsを使えるようにする■ 周辺機器は接続しないでください ●セットアップはACアダプターと電源コードのみを接続して行います。 セットアップが完了するまでは、プリンターなどの周辺機器やLANケーブルは接続しないでください。■ 途中で電源を切らないでください ●セットアップの途中で電源スイッチを押したり電源コードを抜くと、故障や起動できない原因になり、修理が必要となることがあります。■ 操作は時間をあけないでください ●セットアップ中にキーボードの操作が必要な画面があります。時間をあけないで操作を続けてください。 しばらくマウスやキーボードを操作しないと、画面に表示される内容が見えなくなる場合があります。これは省電力機能が動作したためで、故障ではありません。 もう1度表示するには、SHIFTキーを押すか、マウスを動かしてください。SHIFTキーやマウスでは復帰せず、Power LEDがオレンジ色に点灯または点滅している場合は、電源スイッチを押してください。セットアップをするときの注意お願い2 電源コードとACアダプターを接続する 警 告 ●ACアダプターは本製品に付属のものを使...
491章パソコンの準備4Windowsを使えるようにする3 電源を入れるWindowsセットアップを終えたあとは、次の手順で電源を入れます。 ●各スロットに記録メディアなどをセットしている場合は取り出してください。 ●マウスとキーボードの裏側にある電源スイッチをON側にして電源を入れてください。 ●プリンターなどの周辺機器を接続している場合は、パソコン本体より先に周辺機器の電源を入れてください。電源を入れる前にお願い 電源スイッチを押し、指をはなす確実に電源スイッチを押してください。PowerLEDが白色に点灯することを確認してください。 1 各種パスワードを設定している場合は、パスワードの入力をうながすメッセージが表示されます。パスワードを入力してENTERキーを押してください。Windowsが起動し、デスクトップ画面が表示されます。電源スイッチPower LED
1074章買ったときの状態に戻すには ーリカバリーー3リカバリー=再セットアップをする ●[パーティションサイズを変更せずに復元]の意味と動作 すでにハードディスクドライブの領域を分割している場合などに使用します。ハードディスクドライブ(C:)がリカバリーされ、それ以外の領域のデータはそのまま残ります。 ハードディスクドライブ(C:)にあたる領域は、作成したデータ、設定した項目、インストールしたアプリケーションなどがすべて消去され、ご購入時のシステムやアプリケーションが復元された状態になります。 リカバリーリカバリーメディアシステム回復オプション領域作成データ・設定は消去作成データは保持ドライブ(C:)リカバリーツールドライブ(D(E、F⋯):)(ハードディスクドライブの領域を分割している場合の例)「先頭パーティションのデータは、すべて消去されます。」というメッセージが表示されます。 ●リカバリーツールとシステム回復オプションの領域が確保されているため、ハードディスクドライブの100%を使用することができません。 [次へ]ボタンをクリックする処理を中止する場合は、[キャンセル]ボタンをクリックしてください。...
35章 困ったときは ............................................. 117 1 トラブルを解消するまでの流れ . . . . . . . . . . . . . . . . . . ..1181 トラブルの原因をつき止めよう . . . . . . . . . . . . . . . . . . . . . . . . . .1182 トラブル対処法. . . . . . . . . . . . . . . . . . . . . . . . . . . . . . . . . . . . . . 122 2 Q&A集. . . . . . . . . . . . . . . . . . . . . . . . . . . . . . . . . . ..1231 電源を入れるとき/切るとき . . . . . . . . . . . . . . . . . . . . . . . . . . .1252 画面/表示. . . . . . . . . . . . . . . . . . . . . . . . . . . . . . . . . . ...
341章パソコンの準備4Windowsを使えるようにする5 Windowsのセットアップ セットアップには約10~20分かかります。 [国または地域]欄に「日本」と表示されていることを確認し、[次へ]ボタンをクリックする 1 ユーザー名とコンピューター名を入力する画面が表示されます。 次の手順の前に 「ユーザー名」とは複数のユーザーが1台のパソコンを別々に使用することができます。そのとき、使用するユーザーによって違う環境でWindowsを起動できるので、Windows起動時にどのユーザーが使用するのかを識別する必要があります。そのために、複数のユーザーが使用する場合は、ユーザーそれぞれを区別するための名前を登録します。次の手順で入力するユーザー名は、管理者ユーザーを登録するためのものです。どんな名前でも良いので、自分であることを識別できるような名前を入力してください。管理者ユーザーとは、複数のユーザーでパソコンを使用する場合、全体を管理して、ほかのユーザーに使用制限を設定したりできるユーザーです。管理者以外のユーザーは、Windowsのセットアップ後に登録できます。
844章買ったときの状態に戻すには ーリカバリーー1バックアップをとる(Windowsが起動しないとき) [日本語]を選択し①、[次へ]ボタンをクリックする② 4 ログオン画面が表示されます。 ユーザー名を選択し①、Windowsログオンパスワードを入力し②、[OK]ボタンをクリックする③管理者ユーザーのアカウントでログオンすることをおすすめします。 5 回復ツールの選択画面が表示されます。 [TOSHIBA Recovery Tools]をクリックする 6 ツールの選択画面が表示されます。①②①③②
201章パソコンの準備2各部の名称 ー外観図ー ●あらかじめ、「付録 1-1- 機器への強い衝撃や外圧について」を確認してください。機器への強い衝撃や外圧についてお願い2 拡大図 アンテナ入力端子 LANコネクタADSLモデムなどを使うときに、 LANケーブルを接続します。 電源コネクタ( P.30) USBコネクタUSB対応機器を接続します。 同軸デジタルオーディオ出力端子MDコンポなどを接続します。パソコン本体のWindowsの音声のみ出力します。HDMI入力端子や音声入力端子から入力した音声を出力することはできません。 ❑表面 ❑裏面ホイール画面を縦/横にスクロールできます。右ボタン 左ボタンバッテリーLEDマウスの電池の状態を示します。コネクトボタン通常は使用しません。センサー 電池カバー電源スイッチマウスの電源を入れます。3 ワイヤレスマウス
- 1