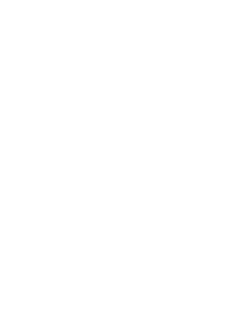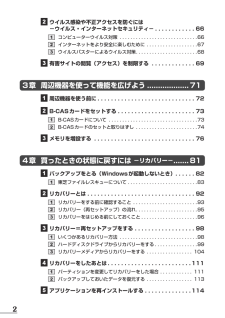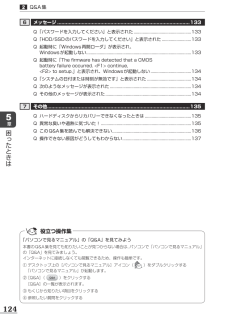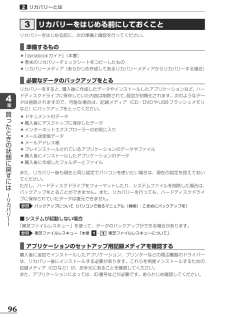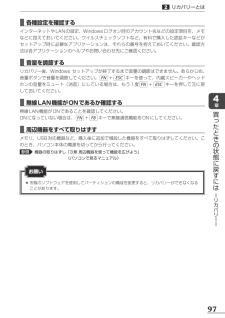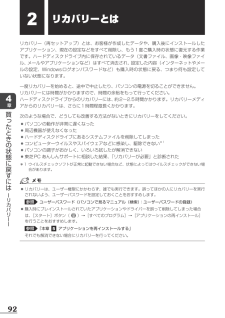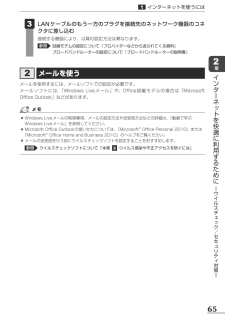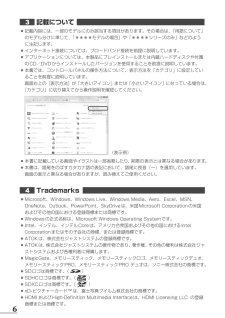Q&A
取扱説明書・マニュアル (文書検索対応分のみ)
"インターネット"2 件の検索結果
"インターネット"70 - 80 件目を表示
全般
質問者が納得この機種はモニタ一体型デスクトップです。一体型デスクトップは、デザイン優先の、動かせない代わりに画面が大きいというだけの、ノートPCの出来損ないです。間違っても買っちゃいけません。拡張性はゼロに等しく、とくにグラフィック機能をグレードアップできないため、オンラインゲームなどの3Dゲームをしたい時に困ります。(よく、一体型でどうにかプレイできないかと質問があるのですが、買い換えるしかないと回答するしかありません)デザイン優先で筐体が小さいため、冷却性能にしわ寄せが出ます。結果、夏場に長時間しようすると壊れる確...
5425日前view279
10秋冬_Whitney_dynabookガイド_表2-3背幅:5.6mm平成22年8月30日 第1版発行 GX1C000TU210© 2010 TOSHIBA CORPORATION ALL RIGHTS RESERVED無断複製及び転載を禁ず dynabookガイドデジタルプロダクツ &ネットワーク社〒105-8001 東京都港区芝浦1-1-1発 行 D710シリーズ東芝PC総合情報サイトhttp://dynabook.com/お問い合わせの詳細につきましては、『東芝PCサポートのご案内』をご参照ください。・本書の内容は、改善のため予告なしに変更することがあります。・本書の内容の一部または全部を、無断で転載することは禁止されています。・落丁、乱丁本は、お取り替えいたします。東芝PCあんしんサポートにお問い合わせください。東芝PCあんしんサポート技術的なご質問、お問い合わせ、修理のご依頼をお受けいたします。全国共通電話番号 0120-97-1048(通話料・電話サポート料無料)おかけいただくと、ガイダンスが流れます。ガイダンスに従ってご希望の窓口に該当する番号をプッシュしてください。電話番号は、お間...
dynabookガイド1章 パソコンの準備 132章 インターネットを快適に利用するために -ウイルスチェック/セキュリティ対策- 613章 周辺機器を使って機能を広げよう 714章 買ったときの状態に戻すには -リカバリー- 815章 困ったときは 117デジタルプロダクツ &ネットワーク社〒105-8001 東京都港区芝浦1-1-1GX1C000TU210Printed in Chinaこの取扱説明書は植物性大豆油インキを使用しております。この取扱説明書は再生紙を使用しております。dynabookガイド背幅:5.6mm10秋冬_Whitney_dynabookガイド_表1-4
1もくじ《パソコンで見るマニュアル》もあわせてご覧ください。参照 「1章5-2 パソコンの画面で見るマニュアル」 もくじ . . . . . . . . . . . . . . . . . . . . . . . . . . . . . . . . . . . . . . . . . . 1 はじめに . . . . . . . . . . . . . . . . . . . . . . . . . . . . . . . . . . . . . . . . 41章 パソコンの準備 ............................................. 13 1 使う前に確認する . . . . . . . . . . . . . . . . . . . . . . . . . . . . ..14 2 各部の名称-外観図- . . . . . . . . . . . . . . . . . . . . . . . . . ..161 前面図 . . . . . . . . . . . . . . . . . . . . . . . . . . . . . . . . . . . ...
2 2 ウイルス感染や不正アクセスを防ぐには-ウイルス・インターネットセキュリティ- . . . . . . . . . . ..661 コンピューターウイルス対策 . . . . . . . . . . . . . . . . . . . . . . . . . . . ..662 インターネットをより安全に楽しむために . . . . . . . . . . . . . . . . . ..673 ウイルスバスターによるウイルス対策 . . . . . . . . . . . . . . . . . . . . . ..68 3 有害サイトの閲覧(アクセス)を制限する . . . . . . . . . . . ..693章 周辺機器を使って機能を広げよう ................... 71 1 周辺機器を使う前に. . . . . . . . . . . . . . . . . . . . . . . . . . . ..72 2 B-CASカードをセットする . . . . . . . . . . . . . . . . . . . . . ..731 B-CASカードについ...
1245章困ったときは2Q&A集役立つ操作集「パソコンで見るマニュアル」の「Q&A」を見てみよう本書のQ&A集を見ても知りたいことが見つからない場合は、パソコンで「パソコンで見るマニュアル」の「Q&A」を見てみましょう。インターネットに接続しなくても閲覧できるため、操作も簡単です。① デスクトップ上の[パソコンで見るマニュアル]アイコン()をダブルクリックする「パソコンで見るマニュアル」が起動します。② [Q&A]()をクリックする [Q&A]の一覧が表示されます。③ もくじから知りたい項目をクリックする④ 参照したい質問をクリックする6 メッセージ ............................................................................................ 133Q 「パスワードを入力してください」と表示された ................................................... 133Q 「HDD/SSDのパスワードを入力してください」と表示された .......................
964章買ったときの状態に戻すには ーリカバリーー2リカバリーとは3 リカバリーをはじめる前にしておくことリカバリーをはじめる前に、次の準備と確認を行ってください。 ■準備するもの ●『dynabookガイド』(本書) ●巻末のリカバリーチェックシートをコピーしたもの ●リカバリーメディア(あらかじめ作成してあるリカバリーメディアからリカバリーする場合) ■必要なデータのバックアップをとるリカバリーをすると、購入後に作成したデータやインストールしたアプリケーションなど、ハードディスクドライブに保存していた内容は削除されて、設定が初期化されます。次のようなデータは削除されますので、可能な場合は、記録メディア(CD/DVDやUSBフラッシュメモリなど)にバックアップをとってください。 ●ドキュメントのデータ ●購入後にデスクトップに保存したデータ ●インターネットエクスプローラーのお気に入り ●メール送受信データ ●メールアドレス帳 ●プレインストールされているアプリケーションのデータやファイル ●購入後にインストールしたアプリケーションのデータ ●購入後に作成したフォルダーとファイルまた、リカバリー後も現在と同...
974章買ったときの状態に戻すには ーリカバリーー2リカバリーとは ■各種設定を確認するインターネットやLANの設定、Windowsログオン時のアカウント名などの設定項目を、メモなどに控えておいてください。ウイルスチェックソフトなど、有料で購入した認証キーなどがセットアップ時に必要なアプリケーションは、それらの番号を控えておいてください。確認方法は各アプリケーションのヘルプやお問い合わせ先にご確認ください。 ■音量を調節するリカバリー後、Windows セットアップが終了するまで音量の調節はできません。あらかじめ、音量ボタンで音量を調節してください。FN+ESCキーを使って、内蔵スピーカーやヘッドホンの音量をミュート(消音)にしている場合は、もう1度FN+ESCキーを押して元に戻しておいてください。 ■無線LAN機能がONであるか確認する無線LAN機能がONであることを確認してください。ONになっていない場合は、FN+F8キーで無線通信機能をONにしてください。 ■周辺機器をすべて取りはずすメモリ、USB対応機器など、購入後に追加で増設した機器をすべて取りはずしてください。このとき、パソコン本体の電源を切って...
924章買ったときの状態に戻すには ーリカバリーー2リカバリーとはリカバリー(再セットアップ)とは、お客様が作成したデータや、購入後にインストールしたアプリケーション、現在の設定などをすべて削除し、もう1度ご購入時の状態に復元する作業です。ハードディスクドライブ内に保存されているデータ(文書ファイル、画像・映像ファイル、メールやアプリケーションなど)はすべて消去され、設定した内容(インターネットやメールの設定、Windowsログオンパスワードなど)も購入時の状態に戻る、つまり何も設定していない状態になります。一度リカバリーを始めると、途中で中止したり、パソコンの電源を切ることができません。リカバリーには時間がかかりますので、時間の余裕をもって行ってください。ハードディスクドライブからのリカバリーには、約2~2.5時間かかります。リカバリーメディアからのリカバリーは、さらに1時間程度長くかかります。次のような場合で、どうしても改善する方法がないときにリカバリーをしてください。 ●パソコンの動作が非常に遅くなった ●周辺機器が使えなくなった ●ハードディスクドライブにあるシステムファイルを削除してしまった ●コン...
652章インターネットを快適に利用するために ーウイルスチェック/セキュリティ対策ー1インターネットを使うには LANケーブルのもう一方のプラグを接続先のネットワーク機器のコネクタに差し込む接続する機器により、以降の設定方法は異なります。参照 回線モデムの設定について『プロバイダーなどから送られてくる資料』ブロードバンドルーターの設定について『ブロードバンドルーターの説明書』 3 2 メールを使うメールを使用するには、メールソフトでの設定が必要です。メールソフトには、「Windows Liveメール」や、Ofice搭載モデルの場合は「Microsoft Ofice Outlook」などがあります。 ●Windows Liveメールの制限事項、メールの設定方法や送受信方法などの詳細は、「動画で学ぶWindows Liveメール」を参照してください。 ●Microsoft Ofice Outlookの使いかたについては、「Microsoft® Ofice Personal 2010」または「Microsoft® Ofice Home and Business 2010」のヘルプをご覧ください。 ●メールの送受信...
63 記載について ●記載内容には、一部のモデルにのみ該当する項目があります。その場合は、「用語について」のモデル分けに準じて、「****モデルの場合」や「****シリーズのみ」などのように注記します。 ●インターネット接続については、ブロードバンド接続を前提に説明しています。 ●アプリケーションについては、本製品にプレインストールまたは内蔵ハードディスクや付属のCD/DVDからインストールしたバージョンを使用することを前提に説明しています。 ●本書では、コントロールパネルの操作方法について、表示方法を「カテゴリ」に設定していることを前提に説明しています。 画面右上の[表示方法]が「大きいアイコン」または「小さいアイコン」になっている場合は、「カテゴリ」に切り替えてから操作説明を確認してください。 (表示例) ●本書に記載している画面やイラストは一部省略したり、実際の表示とは異なる場合があります。 ●本書は、語尾をのばすカタカナ語の表記において、語尾に長音(ー)を適用しています。 画面の表示と異なる場合がありますが、読み換えてご使用ください。4 Trademarks ●Microsoft、Windows、Wi...
- 1