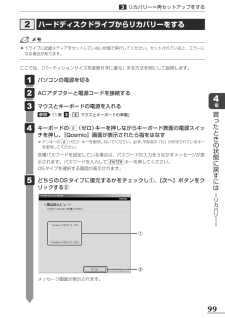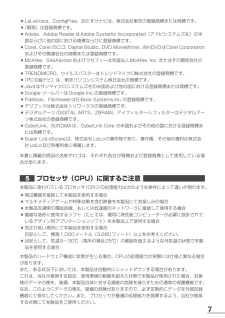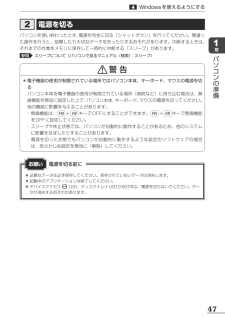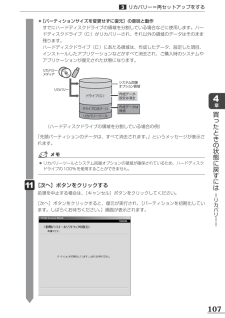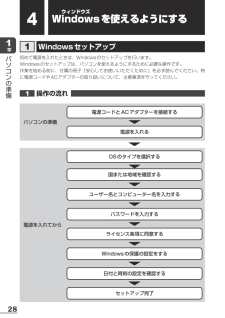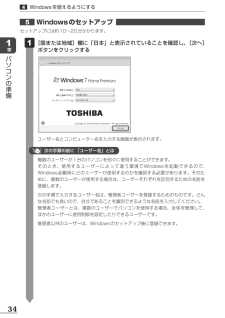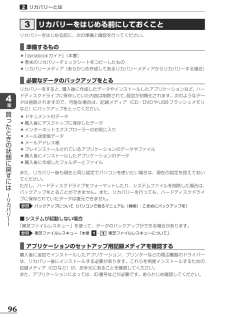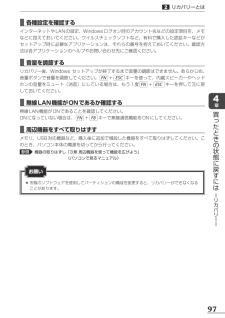Q&A
取扱説明書・マニュアル (文書検索対応分のみ)
"設定"14 件の検索結果
"設定"40 - 50 件目を表示
全般
質問者が納得裏でアプリケーションが動いて、強制終了できない状態になっていると思います。
代表例は、Excelやテキストエディターで作成したものを、保存せずに放置したままになっている。
お勧めできませんが、以下の方法で対処したことがあります。
・可能であれば、ファイルを保存して閉じたり、タスクマネージャーから動いているものを(CPU:01以上)を強制終了する。
・最悪の手段は、電源ボタンを長押しして強制終了する。→次回起動時に、システムファイルが壊れて、OSが起動しなくなることも。
4237日前view299
全般
質問者が納得マジもなにも仕様に記載されていませんから。
貴方のPCは一体型ですから増設も交換もできません。
諦めて下さい。
----------------------
貴方のPCにはNVIDIA製グラフィックスは搭載されていません。
http://dynabook.com/pc/catalog/d_qosmio/110117d710/spec.htm
4302日前view188
全般
質問者が納得起動しようとしているソフトが使おうとしている解像度がD端子に対応していないということだと思います。
4315日前view291
全般
全般
質問者が納得スペックに外部出力が無いので、USBグラフィックアダプタを使わないと
出来ません
ただ、2Dは出来ますが、3Dは無理です
補足
そうです
4396日前view229
全般
質問者が納得自分もdynabookQosmioT551を使用しており同じような症状がありました。
カスタマーcenterに連絡しても質問者様の言うようにQosmioAVcenterの番組表が自動取得になってないか。との回答に、
オフにしましたが変わらず勝手に電源が入るのが気持ち悪くて、しつこくカスタマーcenterに連絡してました。
あるひ、リカバリーしてみようと思い、泣く泣くリカバリーをしました。
色々と再インストールするのが面倒でしたが夜中に勝手に電源が入るよりはマシだと思いリカバリをしたら、
直りましたよ。
おそ...
4441日前view349
全般
質問者が納得東芝の地デジPCはQosumio AV Centerで地デジを扱うようになっていて、Windows Media Centerで地デジを扱えない仕様になっているそうです。残念ながらWindows Media Centerでは見られないようです。
4462日前view177
全般
質問者が納得そもそも公式に対応していないのですからどんな不具合が起こっても不思議じゃ無いですよ。
互換モードも完璧ではありません。
メーカーのHPも見ましたが、修正パッチも出ていないようですし、あきらめるしかないかと。
どうしてもということであれば、Windows7ならPro以上であればXpModeが使用できますので、そちらで試してみるのも手です。
ただ、仮想PCでの動作は保証しません、と明記されてはいました。
4500日前view166
全般
質問者が納得<DVDへコピーする場合>
CPRM(Content Protection for Recordable Media)という
著作権保護技術に対応したDVD-RAM、DVD-Rにのみ、コピーできます。
http://dynabook.com/assistpc/faq/pcdata/011944.htm
>DVD-RAM、DVD-Rにのみ、コピーできます。
嫌な仕様ですね、これは・・・^^;
4509日前view126
994章買ったときの状態に戻すには ーリカバリーー2 ハードディスクドライブからリカバリーをする3リカバリー=再セットアップをする ●ドライブに記録メディアをセットしていない状態で実行してください。セットされていると、エラーになる場合があります。ここでは、「パーティションサイズを変更せずに復元」する方法を例にして説明します。 パソコンの電源を切る ACアダプターと電源コードを接続する マウスとキーボードの電源を入れる参照 「1章3-1 マウスとキーボードの準備」 キーボードの0(ゼロ)キーを押しながらキーボード表面の電源スイッチを押し、[Qosmio]画面が表示されたら指をはなす* テンキーの0(ゼロ)キーを使用しないでください。必ず、平仮名の「わ」が印字されているキーを使用してください。各種パスワードを設定している場合は、パスワードの入力をうながすメッセージが表示されます。パスワードを入力してENTERキーを押してください。OSタイプを選択する画面が表示されます。 どちらのOSタイプに復元するかをチェックし①、[次へ]ボタンをクリックする② 1 2 3 4 5 メッセージ画面が表示されます。②①
161章パソコンの準備ここでは、各部の名前と機能を簡単に説明します。それぞれについての詳しい説明は、各参照ページや《パソコンで見るマニュアル》を確認してください。 ●本製品に表示されている、コネクタ、LED、スイッチのマーク(アイコン)、およびキーボード上のマーク(アイコン)は最大構成を想定した設計となっています。ご購入いただいたモデルによっては、機能のないものがあります。ご購入のモデルの仕様については、『dynabook**** (お使いの機種名)シリーズをお使いのかたへ』を確認してください。外観図についてお願いディスプレイスピーカーリモコン受光窓スタンド電源スイッチシステムインジケーター( P.17) ブリッジメディアスロットSDメモリカード、メモリースティック、マルチメディアカード、xD-ピクチャーカードなどをセットします。 USBコネクタ*1USB対応機器を接続します。 USBコネクタUSB対応機器を接続します。 ヘッドホン出力端子ヘッドホンを接続します。 マイク入力端子/オーディオ入力端子マイクロホンを接続します。Webカメラこの部分に無線LANアンテナが内蔵されています...
491章パソコンの準備4Windowsを使えるようにする3 電源を入れるWindowsセットアップを終えたあとは、次の手順で電源を入れます。 ●各スロットに記録メディアなどをセットしている場合は取り出してください。 ●マウスとキーボードの裏側にある電源スイッチをON側にして電源を入れてください。 ●プリンターなどの周辺機器を接続している場合は、パソコン本体より先に周辺機器の電源を入れてください。電源を入れる前にお願い 電源スイッチを押し、指をはなす確実に電源スイッチを押してください。PowerLEDが白色に点灯することを確認してください。 1 各種パスワードを設定している場合は、パスワードの入力をうながすメッセージが表示されます。パスワードを入力してENTERキーを押してください。Windowsが起動し、デスクトップ画面が表示されます。電源スイッチPower LED
7 ●LaLaVoice、ConigFree、おたすけナビは、株式会社東芝の登録商標または商標です。 ●「駅探」は登録商標です。 ●Adobe、Adobe ReaderはAdobe Systems Incorporated(アドビシステムズ社)の米国ならびに他の国における商標ならびに登録商標です。 ●Corel、Corel のロゴ、Digital Studio、DVD MovieWriter、WinDVDはCorel Corporationおよびその関連会社の商標または登録商標です。 ●McAfee、SiteAdvisorおよびマカフィーは米国法人McAfee, Inc. またはその関係会社の登録商標です。 ●TRENDMICRO、ウイルスバスターはトレンドマイクロ株式会社の登録商標です。 ●「PC引越ナビ」は、東芝パソコンシステム株式会社の商標です。 ●Javaはサンマイクロシステムズ社の米国および他の国における登録商標または商標です。 ●Google ツールバーはGoogle Inc.の登録商標です。 ●FlipBook、FlipViewerはE-Book Systems,Inc.の登録商標です。 ●デ...
471章パソコンの準備2 電源を切るパソコンを使い終わったとき、電源を完全に切る「シャットダウン」を行ってください。間違った操作を行うと、故障したり大切なデータを失ったりするおそれがあります。中断するときは、それまでの作業をメモリに保存して一時的に中断する「スリープ」があります。参照 スリープについて《パソコンで見るマニュアル(検索):スリープ》警 告 ●電子機器の使用が制限されている場所ではパソコン本体、キーボード、マウスの電源を切るパソコン本体を電子機器の使用が制限されている場所(病院など)に持ち込む場合は、無線機能を無効に設定した上で、パソコン本体、キーボード、マウスの電源を切ってください。他の機器に影響を与えることがあります。・ 無線機能は、FN+F8キーでOFFにすることができます。FN+F8キーで無線機能をOFFに設定してください。・ スリープや休止状態では、パソコンが自動的に動作することがあるため、他のシステムに影響を及ぼしたりすることがあります。・ 電源を切った状態でもパソコンが自動的に動作するような設定のソフトウェアの場合は、あらかじめ設定を無効に(解除)してください。 ●必要なデータは必ず...
1074章買ったときの状態に戻すには ーリカバリーー3リカバリー=再セットアップをする ●[パーティションサイズを変更せずに復元]の意味と動作 すでにハードディスクドライブの領域を分割している場合などに使用します。ハードディスクドライブ(C:)がリカバリーされ、それ以外の領域のデータはそのまま残ります。 ハードディスクドライブ(C:)にあたる領域は、作成したデータ、設定した項目、インストールしたアプリケーションなどがすべて消去され、ご購入時のシステムやアプリケーションが復元された状態になります。 リカバリーリカバリーメディアシステム回復オプション領域作成データ・設定は消去作成データは保持ドライブ(C:)リカバリーツールドライブ(D(E、F⋯):)(ハードディスクドライブの領域を分割している場合の例)「先頭パーティションのデータは、すべて消去されます。」というメッセージが表示されます。 ●リカバリーツールとシステム回復オプションの領域が確保されているため、ハードディスクドライブの100%を使用することができません。 [次へ]ボタンをクリックする処理を中止する場合は、[キャンセル]ボタンをクリックしてください。...
281章パソコンの準備4Wウィンドウズindowsを使えるようにする1 Windowsセットアップ初めて電源を入れたときは、Windowsのセットアップを行います。Windowsのセットアップは、パソコンを使えるようにするために必要な操作です。作業を始める前に、付属の冊子『安心してお使いいただくために』を必ず読んでください。特に電源コードやACアダプターの取り扱いについて、注意事項を守ってください。1 操作の流れ パソコンの準備電源を入れてから電源コードとACアダプターを接続する国または地域を確認する電源を入れるユーザー名とコンピューター名を入力するパスワードを入力するライセンス条項に同意するWindowsの保護の設定をする日付と時刻の設定を確認するセットアップ完了OSのタイプを選択する
341章パソコンの準備4Windowsを使えるようにする5 Windowsのセットアップ セットアップには約10~20分かかります。 [国または地域]欄に「日本」と表示されていることを確認し、[次へ]ボタンをクリックする 1 ユーザー名とコンピューター名を入力する画面が表示されます。 次の手順の前に 「ユーザー名」とは複数のユーザーが1台のパソコンを別々に使用することができます。そのとき、使用するユーザーによって違う環境でWindowsを起動できるので、Windows起動時にどのユーザーが使用するのかを識別する必要があります。そのために、複数のユーザーが使用する場合は、ユーザーそれぞれを区別するための名前を登録します。次の手順で入力するユーザー名は、管理者ユーザーを登録するためのものです。どんな名前でも良いので、自分であることを識別できるような名前を入力してください。管理者ユーザーとは、複数のユーザーでパソコンを使用する場合、全体を管理して、ほかのユーザーに使用制限を設定したりできるユーザーです。管理者以外のユーザーは、Windowsのセットアップ後に登録できます。
964章買ったときの状態に戻すには ーリカバリーー2リカバリーとは3 リカバリーをはじめる前にしておくことリカバリーをはじめる前に、次の準備と確認を行ってください。 ■準備するもの ●『dynabookガイド』(本書) ●巻末のリカバリーチェックシートをコピーしたもの ●リカバリーメディア(あらかじめ作成してあるリカバリーメディアからリカバリーする場合) ■必要なデータのバックアップをとるリカバリーをすると、購入後に作成したデータやインストールしたアプリケーションなど、ハードディスクドライブに保存していた内容は削除されて、設定が初期化されます。次のようなデータは削除されますので、可能な場合は、記録メディア(CD/DVDやUSBフラッシュメモリなど)にバックアップをとってください。 ●ドキュメントのデータ ●購入後にデスクトップに保存したデータ ●インターネットエクスプローラーのお気に入り ●メール送受信データ ●メールアドレス帳 ●プレインストールされているアプリケーションのデータやファイル ●購入後にインストールしたアプリケーションのデータ ●購入後に作成したフォルダーとファイルまた、リカバリー後も現在と同...
974章買ったときの状態に戻すには ーリカバリーー2リカバリーとは ■各種設定を確認するインターネットやLANの設定、Windowsログオン時のアカウント名などの設定項目を、メモなどに控えておいてください。ウイルスチェックソフトなど、有料で購入した認証キーなどがセットアップ時に必要なアプリケーションは、それらの番号を控えておいてください。確認方法は各アプリケーションのヘルプやお問い合わせ先にご確認ください。 ■音量を調節するリカバリー後、Windows セットアップが終了するまで音量の調節はできません。あらかじめ、音量ボタンで音量を調節してください。FN+ESCキーを使って、内蔵スピーカーやヘッドホンの音量をミュート(消音)にしている場合は、もう1度FN+ESCキーを押して元に戻しておいてください。 ■無線LAN機能がONであるか確認する無線LAN機能がONであることを確認してください。ONになっていない場合は、FN+F8キーで無線通信機能をONにしてください。 ■周辺機器をすべて取りはずすメモリ、USB対応機器など、購入後に追加で増設した機器をすべて取りはずしてください。このとき、パソコン本体の電源を切って...
- 1
- 2