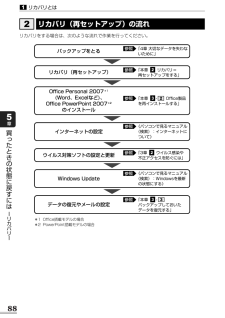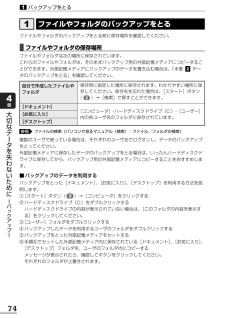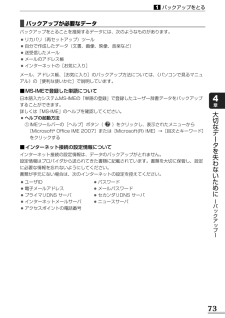Q&A
取扱説明書・マニュアル (文書検索対応分のみ)
"バックアップ"1 件の検索結果
"バックアップ"150 - 160 件目を表示
全般
質問者が納得「checking file system on C:」チェックディスクが起動しています。終わるまで待てば再起動して起動するはずです。http://www.edita.jp/sephiros/one/sephiros409874.html
5260日前view135
GX1C000J5410 07Q4 Qosmio_dynabook共通 マニュアル紹介シート (07Q4QosDyna_Man ualsheet_P1.eps)準備しようパソコンの準備と設定1章 パソコンの準備 -セットアップ-2章 買い替えのお客様へ3章 インターネットを 快適に利用するために -ウイルスチェック/セキュリティ対策-4章 大切なデータを失わないために -バックアップ-5章 買ったときの状態に戻すには -リカバリ-6章 デイリーケアとアフターケア -廃棄と譲渡-1章 パソコンの基本操作を覚えよう2章 ネットワークの世界へ3章 周辺機器を使って機能を広げよう4章 バッテリ駆動で使う5章 システム環境の変更6章 パソコンの動作がおかしいときは7章 お問い合わせされるときはいろいろな機能を使お うパソコンを使いこなそう映像と音楽を楽しもうポインタタッチパッドやマウスで操作する位置を示します。パソコ ンが作業している間は (輪) の形になります。デスクトップ画面アイコンファイルやアプリケーションなどを絵で表したものです。ダブルクリックで起動します 。...
準備しよう準備しようパソコンの準備と設定準備しよう パソコンの準備と設定 1章 パソコンの準備 -セットアップ-2章 買い替えのお客様へ3章 インターネットを 快適に利用するために -ウイルスチェック/セキュリティ対策-4章 大切なデータを失わないために -バックアップ-5章 買ったときの状態に戻すには -リカバリ-6章 デイリーケアとアフターケア -廃棄と譲渡-GX1C000BXA10Printed in China東芝PC総合情報サイトhttp://dynabook.com/この取扱説明書は植物性大豆油インキを使用しております。この取扱説明書は再生紙を使用しております。PC &ネットワーク社PC第一事業部 〒105-8001 東京都港区芝浦1-1-1お問い合わせの詳細につきましては、『東芝PCサポートのご案内』をご参照ください。・本書の内容は、改善のため予告なしに変更することがあります。・本書の内容の一部または全部を、無断で転載することは禁止されています。・落丁、乱丁本は、お取り替えいたします。東芝PCあんしんサポートにお問い合わせください。東芝PCあんしんサポート技術的...
2ウイルスバスターによるウイルス対策. . . . . . . . . . . . . . . . . 65ウイルスチェックの方法 . . . . . . . . . . . . . . . . . . . . . . . . . . . . . . . . 65ウイルス対策以外の機能 . . . . . . . . . . . . . . . . . . . . . . . . . . . . . . . . 68有害サイトの閲覧(アクセス)を制限する. . . . . . . . . . . . . . . 69バックアップをとる . . . . . . . . . . . . . . . . . . . . . . . . . . . . 72ファイルやフォルダのバックアップをとる . . . . . . . . . . . . . . . . . . . 74データのバックアップをとる. . . . . . . . . . . . . . . . . . . . . . . 76バックアップ用に使用できる外部記憶メディア. . . . . . . . . . . . . . . . 76データをコ...
リカバリをはじめる前に、次の準備と確認を行ってください。■準備するもの●『準備しよう』(本書)●『いろいろな機能を使おう』●巻末のリカバリチェックシートをコピーしたもの●リカバリディスク(作成したリカバリディスクからリカバリする場合)■必要なデータのバックアップをとるリカバリをすると、購入後に作成したデータやインストールしたアプリケーションなど、ハードディスクドライブに保存していた内容は削除されて、設定が初期化されます。次のようなデータは削除されますので、可能な場合は、外部記憶メディア(CD/DVDやUSBフラッシュメモリなど)にバックアップをとってください。●ドキュメントのデータ●デスクトップに保存したデータ●インターネットエクスプローラのお気に入り●メール送受信データ●メールアドレス帳●プレインストールされているアプリケーションのデータやファイル●お客様がインストールされたアプリケーションのデータ●お客様が作成されたフォルダとファイルまた、リカバリ後も現在と同じ設定でパソコンを使いたい場合は、現在の設定を控えておいてください。ただし、ハードディスクドライブをフォーマットしたり、システムファイルを削除した場...
88リカバリとは1買 たときの状態に戻すには リカバリ 5章リカバリをする場合は、次のような流れで作業を行ってください。リカバリ(再セットアップ)の流れ2バックアップをとる「4章 大切なデータを失わないために」参照リカバリ(再セットアップ)「本章 リカバリ=再セットアップをする」2参照Office Personal 2007*1(Word、Excelなど)、Office PowerPoint 2007*2のインストール「本章 - Office製品を再インストールする」23参照インターネットの設定《パソコンで見るマニュアル(検索):インターネットについて》参照ウイルス対策ソフトの設定と更新「3章 ウイルス感染や不正アクセスを防ぐには」2参照Windows Update《パソコンで見るマニュアル(検索):Windowsを最新の状態にする》参照データの復元やメールの設定「本章 -バックアップしておいたデータを復元する」33参照*1 Office搭載モデルの場合*2 PowerPoint搭載モデルの場合
82大切なデ タを失わないために バ クア プ 4章3リカバリディスクを作るパソコン本体には、システムやアプリケーションを購入時の状態に復元するためのリカバリ(再セットアップ)ツールが内蔵されています。「TOSHIBAトウシバRecoveryリカバリDiscディスクCreatorクリエイタ」を使ってリカバリディスクを作成し、あらかじめ、リカバリツールのバックアップをとっておくことをおすすめします。何らかのトラブルでハードディスクドライブからリカバリできない場合でも、リカバリディスクからリカバリをすることができます。リカバリディスクがない状態で、ハードディスクドライブからリカバリが行えない場合は、修理が必要になる可能性があります。購入店、または保守サービスに相談してください。修理のお問い合わせ『東芝PCサポートのご案内』■リカバリディスクを作成できるメディア「TOSHIBA Recovery Disc Creator」では、次のメディアを使用できます。作成するメディアの種類は、[TOSHIBA Recovery Disc Creator]画面の[ディスク構成]で確認できます。リカバリディスクの場合●DVD-R●...
74バックアップをとる1大切なデ タを失わないために バ クア プ 4章ファイルの検索《パソコンで見るマニュアル(検索):ファイル/フォルダの検索》複数のユーザで使っている場合は、それぞれのユーザ名でログオンし、データのバックアップをとってください。外部記憶メディアに保存したデータのバックアップをとる場合は、いったんハードディスクドライブに保存してから、バックアップ用の外部記憶メディアにコピーすることをおすすめします。■バックアップのデータを利用するバックアップをとった[ドキュメント]、[お気に入り]、[デスクトップ]を利用する方法を説明します。①[スタート]ボタン( )→[コンピュータ]をクリックする②ハードディスクドライブ(C:)をダブルクリックするハードディスクドライブの内容が表示されていない場合は、[このフォルダの内容を表示する]をクリックしてください。③[ユーザー]フォルダをダブルクリックする④バックアップしたデータを利用するユーザのフォルダをダブルクリックする⑤バックアップをとった外部記憶メディアをセットする⑥手順⑤でセットした外部記憶メディア内に保存されている[ドキュメント]、[お気に入り]、[...
73バックアップをとる1大切なデ タを失わないために バ クア プ 4章■バックアップが必要なデータバックアップをとることを推奨するデータには、次のようなものがあります。●リカバリ(再セットアップ)ツール●自分で作成したデータ(文書、画像、映像、音楽など)●送受信したメール●メールのアドレス帳●インターネットの[お気に入り]メール、アドレス帳、[お気に入り]のバックアップ方法については、《パソコンで見るマニュアル》の[便利な使いかた]で説明しています。■MS-IMEで登録した単語について日本語入力システムMS-IMEの「単語の登録」で登録したユーザー辞書データをバックアップすることができます。詳しくは「MS-IME」のヘルプを確認してください。●ヘルプの起動方法①IMEツールバーの[ヘルプ]ボタン( )をクリックし、表示されたメニューから[Microsoft(R)Office IME 2007]または[Microsoft(R) IME]→[目次とキーワード]をクリックする■インターネット接続の設定情報についてインターネット接続の設定情報は、データのバックアップがとれません。設定情報はプロバイダから送られてきた...
大切なデ タを失わないために バ クア プ 4章77○:使用できる ×:使用できないデータのバックアップをとる2CD-R、CD-RW、DVD-R、DVD-RW、DVD+R、DVD+RWにデータをコピーするには、本製品に添付されている「TOSHIBAトウシバDiscディスクCreatorクリエイタ」を使います。データをコピーする(書き込む)際に気をつけていただきたいことがあります。また、それぞれ対応しているメディアが異なります。以降の説明をよくお読みになってから書き込んでください。Windows Vistaに用意されているCD/DVDへの書き込み機能については、 《パソコンで見るマニュアル(検索):CD/DVDに書き込むには》を参照してください。CD/DVDにデータのバックアップをとる3●DVD-RAMにデータを書き込む場合は、バックアップしたいファイルやフォルダを[DVD-RAMドライブ]にコピーしてください。●CD-R、CD-RWなどにバックアップをとった場合、そのデータは書き込み不可になっている場合があります。この場合、バックアップをとったデータを使うときには、1度ハードディスクドライブなどにコピーしてか...
80データのバックアップをとる2大切なデ タを失わないために バ クア プ 4章●方法2 記録するファイルやフォルダを「書込先」にドラッグアンドドロップする「書込先」の[開始]ボタン( )をクリックするメッセージが表示されます。[はい]ボタンをクリックする54書き込みが開始されます。CD/DVDをセットしていない場合は、メッセージ画面が表示されます。CD/DVDをセットして、[OK]ボタンをクリックしてください。データの書き込みが開始され、進捗を示す画面が表示されます。書き込みが終了すると、購入時の設定では元のデータと書き込んだCD/DVDのデータを比較します。比較して問題ないことが確認されると、完了のメッセージが表示され、自動的にディスクトレイが開きます。
- 1