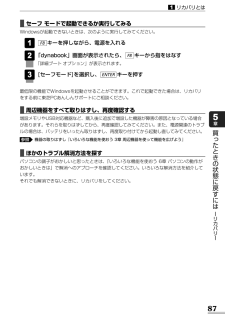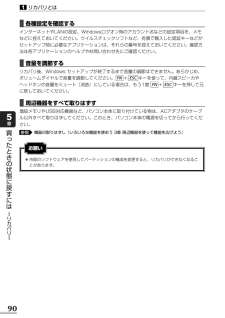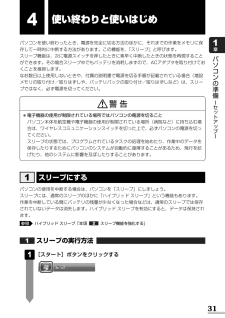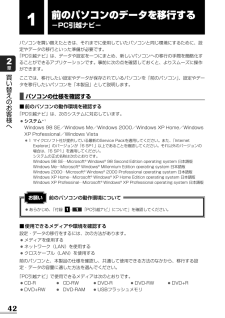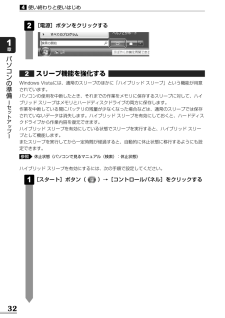Q&A
取扱説明書・マニュアル (文書検索対応分のみ)
"メモリ"3 件の検索結果
"メモリ"60 - 70 件目を表示
全般
質問者が納得サドンアタックより軽いものといえば、「クロスファイア」ですかね?サドンアタックでカクカクでもサクサクうごきますよ~
6365日前view87
全般
質問者が納得それは、Ineternet Explorer がおかしいのではありません。単に複数開いただけでは大丈夫で適当にリンク先を見ていると閉じると言う事は、おそらく、あなたが見ているサイトに Ineternet Explorer を閉じるタグが埋め込まれている可能性が高いです。Firefox や Sleipnil 等は、描写エンジンに Ineternet Explorer を使っていますが、ホームページ内に埋め込まれている Ineternet Explorerを閉じるタグは機能しません。従って、Firefox は閉...
6213日前view114
全般
質問者が納得動作しているときにタスクマネージャーでCPUやメモリーの状況を見て検討したほうがもう少し不都合の原因がわかるかと、また余計なアプリが常時動作してるとか。
5018日前view51
GX1C000J5410 07Q4 Qosmio_dynabook共通 マニュアル紹介シート (07Q4QosDyna_Man ualsheet_P1.eps)準備しようパソコンの準備と設定1章 パソコンの準備 -セットアップ-2章 買い替えのお客様へ3章 インターネットを 快適に利用するために -ウイルスチェック/セキュリティ対策-4章 大切なデータを失わないために -バックアップ-5章 買ったときの状態に戻すには -リカバリ-6章 デイリーケアとアフターケア -廃棄と譲渡-1章 パソコンの基本操作を覚えよう2章 ネットワークの世界へ3章 周辺機器を使って機能を広げよう4章 バッテリ駆動で使う5章 システム環境の変更6章 パソコンの動作がおかしいときは7章 お問い合わせされるときはいろいろな機能を使お うパソコンを使いこなそう映像と音楽を楽しもうポインタタッチパッドやマウスで操作する位置を示します。パソコ ンが作業している間は (輪) の形になります。デスクトップ画面アイコンファイルやアプリケーションなどを絵で表したものです。ダブルクリックで起動します 。...
GX1C000J3210 07Q4_Qos_dyna共通_アシストシート (07Q4_Qos_dyna_アシストシート_P1. eps)ポインタタッチパッドやマウスで操作する位置を示します。パソコンが作業している間は (輪) の形になります。デスクトップ画面アイコンファイルやアプリケーションなどを絵で表したものです。ダブルクリックで起動します。保存したファイルなどを開くときにクリックします。アプリケーションを起動するときにクリックします。最近使ったアプリケーションが表示されます。[スタート]メニュークリックすると下の画面が表示されます。パソコンの使用を中断するときにクリックし、パソコンをスリープにします。スリープ機能の詳細については 、『準備しよう』を参照してください。パソコンの終了クリックとはタッチパッドやマウスの左ボタンを1回押すこと数日以上パソコンを使わないときは、電源を切ってください。電源を切る方法は 、『準備しよう』を参照してください。ダブルクリックとはタッチパッドやマウスの左ボタンをすばやく2回押すこと通知領域メモリカードの挿入やネットワークの接続など、パソコンの状態を示します。IMEツールバ...
6●本書に記載している画面やイラストは一部省略したり、実際の表示とは異なる場合があります。●キーボード操作の説明は、キーボードの文字をすべて大文字で表記しています。ご購入のモデルによっては、キーボードの大文字と小文字の表記が異なる場合があります。Trademarks●Microsoft、Windows、Windows Media、Windows Vista、Aero、Outlook、Exce l、PowerPointは、米国Microsoft Corporationの米国およびその他の国における登録商標または商標です。●おたすけナビは、株式会社東芝の商標です。●TRENDMICRO、ウイルスバスターはトレンドマイクロ株式会社の登録商標です。●McAfee、VirusScanおよびマカフィーは米国法人McAfee, Inc. またはその関係会社の登録商標です。●「PC引越ナビ」は東芝パソコンシステム株式会社の商標です。●「アイフィルター/i-フィルター(R)」は、デジタルアーツ株式会社の商標です。●Fast Ethernet、Ethernetは富士ゼロックス株式会社の商標または登録商標です。●メモリースティック...
8著作権について音楽、映像、コンピュータ・プログラム、データベースなどは著作権法により、その著作者および著作権者の権利が保護されています。こうした著作物を複製することは、個人的にまたは家庭内で使用する目的でのみ行うことができます。上記の目的を超えて、権利者の了解なくこれを複製(データ形式の変換を含む)、改変、複製物の譲渡、ネットワーク上での配信などを行うと、「著作権侵害」「著作者人格権侵害」として損害賠償の請求や刑事処罰を受けることがあります。本製品を使用して複製などをする場合には、著作権法を遵守のうえ、適切な使用を心がけてください。リリース情報について「リリース情報」には、本製品を使用するうえでの注意事項などが記述されています。必ずお読みください。次の操作を行うと表示されます。①[スタート]ボタン( )→[すべてのプログラム]→[はじめに]→[リリース情報]をクリックする使い終わったときパソコンを使い終わったとき、電源を完全に切る方法のほかに、それまでの作業をメモリに保存して一時的に中断する方法があります。この機能を、「スリープ」と呼びます。スリープ機能は、次に電源スイッチを押したときに素早く中断したときの...
リカバリをはじめる前に、次の準備と確認を行ってください。■準備するもの●『準備しよう』(本書)●『いろいろな機能を使おう』●巻末のリカバリチェックシートをコピーしたもの●リカバリディスク(作成したリカバリディスクからリカバリする場合)■必要なデータのバックアップをとるリカバリをすると、購入後に作成したデータやインストールしたアプリケーションなど、ハードディスクドライブに保存していた内容は削除されて、設定が初期化されます。次のようなデータは削除されますので、可能な場合は、外部記憶メディア(CD/DVDやUSBフラッシュメモリなど)にバックアップをとってください。●ドキュメントのデータ●デスクトップに保存したデータ●インターネットエクスプローラのお気に入り●メール送受信データ●メールアドレス帳●プレインストールされているアプリケーションのデータやファイル●お客様がインストールされたアプリケーションのデータ●お客様が作成されたフォルダとファイルまた、リカバリ後も現在と同じ設定でパソコンを使いたい場合は、現在の設定を控えておいてください。ただし、ハードディスクドライブをフォーマットしたり、システムファイルを削除した場...
87リカバリとは1買 たときの状態に戻すには リカバリ 5章■セーフ モードで起動できるか実行してみるWindowsが起動できないときは、次のように実行してみてください。キーを押しながら、電源を入れる「dynabook」画面が表示されたら、 キーから指をはなす「詳細ブート オプション」が表示されます。[セーフモード]を選択し、 キーを押す最低限の機能でWindowsを起動させることができます。これで起動できた場合は、リカバリをする前に東芝PCあんしんサポートにご相談ください。ENTER3F82F81■周辺機器をすべて取りはずし、再度確認する増設メモリやUSB対応機器など、購入後に追加で増設した機器が障害の原因となっている場合があります。それらを取りはずしてから、再度確認してみてください。また、電源関連のトラブルの場合は、バッテリをいったん取りはずし、再度取り付けてから起動し直してみてください。機器の取りはずし『いろいろな機能を使おう 3章 周辺機器を使って機能を広げよう』■ほかのトラブル解消方法を探すパソコンの調子がおかしいと思ったときは、『いろいろな機能を使おう 6章 パソコンの動作がおかしいときは』で解消...
90リカバリとは1買 たときの状態に戻すには リカバリ 5章■各種設定を確認するインターネットやLANの設定、Windowsログオン時のアカウント名などの設定項目を、メモなどに控えておいてください。ウイルスチェックソフトなど、有償で購入した認証キーなどがセットアップ時に必要なアプリケーションは、それらの番号を控えておいてください。確認方法は各アプリケーションのヘルプやお問い合わせ先にご確認ください。■音量を調節するリカバリ後、Windows セットアップが終了するまで音量の調節はできません。あらかじめ、ボリュームダイヤルで音量を調節してください。 + キーを使って、内蔵スピーカやヘッドホンの音量をミュート(消音)にしている場合は、もう1度 + キーを押して元に戻しておいてください。■周辺機器をすべて取りはずす増設メモリやUSB対応機器など、パソコン本体に取り付けている物は、ACアダプタのケーブル以外すべて取りはずしてください。このとき、パソコン本体の電源を切ってから行ってください。機器の取りはずし『いろいろな機能を使おう 3章 周辺機器を使って機能を広げよう』参照ESC FNESC FNお願い●市販のソフトウ...
31パソコンの準備 セ トア プ 1章4使い終わりと使いはじめパソコンを使い終わったとき、電源を完全に切る方法のほかに、それまでの作業をメモリに保存して一時的に中断する方法があります。この機能を、「スリープ」と呼びます。スリープ機能は、次に電源スイッチを押したときに素早く中断したときの状態を再現することができます。その場合スリープ中でもバッテリを消耗しますので、ACアダプタを取り付けておくことを推奨します。なお数日以上使用しないときや、付属の説明書で電源を切る手順が記載されている場合(増設メモリの取り付け/取りはずしや、バッテリパックの取り付け/取りはずしなど)は、スリープではなく、必ず電源を切ってください。パソコンの使用を中断する場合は、パソコンを「スリープ」にしましょう。スリープには、通常のスリープのほかに「ハイブリッド スリープ」という機能もあります。作業を中断している間にバッテリの残量が少なくなった場合などは、通常のスリープでは保存されていないデータは消失します。ハイブリッド スリープを有効にすると、データは保持されます。ハイブリッド スリープ「本項 スリープ機能を強化する」スリープの実行方法[スター...
42買い替えのお客様へ2章1前のパソコンのデータを移行する-PC引越ナビ-前のパソコンの動作環境についてお願い●あらかじめ、「付録 - 「PC引越ナビ」について」を確認してください。11■使用できるメディアや環境を確認する設定・データの移行をするには、次の方法があります。●メディアを使用する●ネットワーク(LAN)を使用する●クロスケーブル(LAN)を使用する前のパソコンと、本製品の仕様を確認し、共通して使用できる方法のなかから、移行する設定・データの容量に適した方法を選んでください。「PC引越ナビ」で使用できるメディアは次のとおりです。●CD-R●CD-RW●DVD-R●DVD-RW●DVD+R●DVD+RW●DVD-RAM●USBフラッシュメモリパソコンを買い替えたときは、それまでに使用していたパソコンと同じ環境にするために、設定やデータの移行といった準備が必要です。「PC引越ナビ」は、データや設定を一つにまとめ、新しいパソコンへの移行の手間を簡略化することができるアプリケーションです。事前に次の点を確認しておくと、よりスムーズに操作ができます。ここでは、移行したい設定やデータが保存されているパソコンを「...
32使い終わりと使いはじめ4パソコンの準備 セ トア プ 1章[電源]ボタンをクリックする2スリープ機能を強化するWindows Vistaには、通常のスリープのほかに「ハイブリッド スリープ」という機能が用意されています。パソコンの使用を中断したとき、それまでの作業をメモリに保存するスリープに対して、ハイブリッド スリープはメモリとハードディスクドライブの両方に保存します。作業を中断している間にバッテリの残量が少なくなった場合などは、通常のスリープでは保存されていないデータは消失します。ハイブリッド スリープを有効にしておくと、ハードディスクドライブから作業内容を復元できます。ハイブリッド スリープを有効にしている状態でスリープを実行すると、ハイブリッド スリープとして機能します。またスリープを実行してから一定時間が経過すると、自動的に休止状態に移行するようにも設定できます。休止状態《パソコンで見るマニュアル(検索):休止状態》ハイブリッド スリープを有効にするには、次の手順で設定してください。[スタート]ボタン( )→[コントロールパネル]をクリックする1参照2
- 1