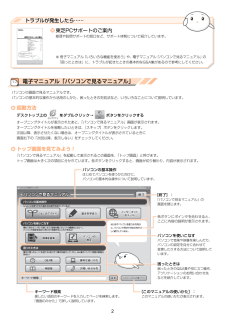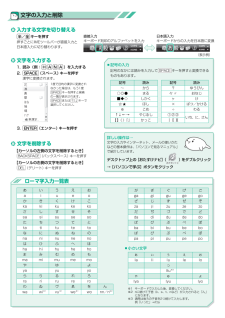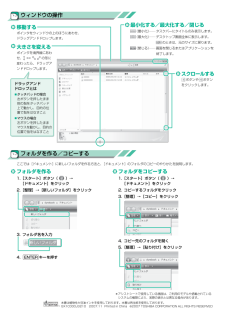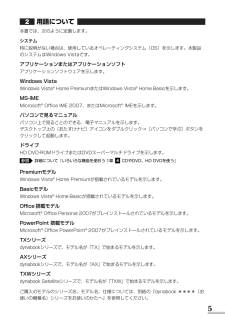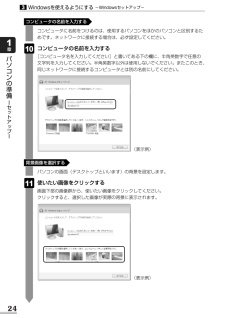Q&A
取扱説明書・マニュアル (文書検索対応分のみ)
"デスクトップ"2 件の検索結果
"デスクトップ"70 - 80 件目を表示
全般
質問者が納得「checking file system on C:」チェックディスクが起動しています。終わるまで待てば再起動して起動するはずです。http://www.edita.jp/sephiros/one/sephiros409874.html
4906日前view135
全般
質問者が納得AX/57E ですか、ハードディスクの中にありますよ。 スタートからすべてのプログラムこの中にアプリケーションの再インストールをクリックしてください。 開いた中にサウンドドライバー(RealTek)が出ますからそこからインストールしてください。 できないときは再度質問してください。できないときはこのページにおいでください。東芝PCファン ディスカッションサイトです。http://www.nippon-intelligence.jp/pcfun.nsf
5229日前view49
GX1C000J5410 07Q4 Qosmio_dynabook共通 マニュアル紹介シート (07Q4QosDyna_Man ualsheet_P1.eps)準備しようパソコンの準備と設定1章 パソコンの準備 -セットアップ-2章 買い替えのお客様へ3章 インターネットを 快適に利用するために -ウイルスチェック/セキュリティ対策-4章 大切なデータを失わないために -バックアップ-5章 買ったときの状態に戻すには -リカバリ-6章 デイリーケアとアフターケア -廃棄と譲渡-1章 パソコンの基本操作を覚えよう2章 ネットワークの世界へ3章 周辺機器を使って機能を広げよう4章 バッテリ駆動で使う5章 システム環境の変更6章 パソコンの動作がおかしいときは7章 お問い合わせされるときはいろいろな機能を使お うパソコンを使いこなそう映像と音楽を楽しもうポインタタッチパッドやマウスで操作する位置を示します。パソコ ンが作業している間は (輪) の形になります。デスクトップ画面アイコンファイルやアプリケーションなどを絵で表したものです。ダブルクリックで起動します 。...
GX1C000J3210 07Q4_Qos_dyna共通_アシストシート (07Q4_Qos_dyna_アシストシート_P1. eps)ポインタタッチパッドやマウスで操作する位置を示します。パソコンが作業している間は (輪) の形になります。デスクトップ画面アイコンファイルやアプリケーションなどを絵で表したものです。ダブルクリックで起動します。保存したファイルなどを開くときにクリックします。アプリケーションを起動するときにクリックします。最近使ったアプリケーションが表示されます。[スタート]メニュークリックすると下の画面が表示されます。パソコンの使用を中断するときにクリックし、パソコンをスリープにします。スリープ機能の詳細については 、『準備しよう』を参照してください。パソコンの終了クリックとはタッチパッドやマウスの左ボタンを1回押すこと数日以上パソコンを使わないときは、電源を切ってください。電源を切る方法は 、『準備しよう』を参照してください。ダブルクリックとはタッチパッドやマウスの左ボタンをすばやく2回押すこと通知領域メモリカードの挿入やネットワークの接続など、パソコンの状態を示します。IMEツールバ...
GX1C000J5410 07Q4 Qosmio_dynabook共通 マニュアル紹介シート (07Q4QosDyna_Man ualsheet_P2.eps)東芝PCサポートのご案内お客様登録パソコンの操作に困ったときインターネットやメールで情報が知りたい直接会って相談したいデータを復旧したい海外でもお使いになる方へ自宅に来て設定して欲しいショッピングサイト付属品を購入したい使用済みのパソコンを廃棄した い修理のお申し込み保証期間「無料修理規定」修理依頼シート1~23~67~1011111213~1 6171819202122東芝ID(TID)お客様登録をおすすめしています 。登録すると、専用個人ページ「Room1048」を開設したり 、メールマガジンが届いたり、ポイントをためてプレゼントの抽選に応募できる、などいろいろな特典があります。本パンフレットの記載内容は、2007 年4月現在のものです。内容については、予告なく変更する場合がありますので、あらかじめご了承 願います。トラブルが発生したら⋯⋯東芝PCサポートのご案内修理や訪問サポートの窓口など、サポート体制について紹介しています。※ 冊子マニュアル...
GX1C000J4310 07Q4 無線LANらくらく設定シート (07Q4_W-lan sheet_P2.eps)デスクトップ上の をダブルクリックする1 をクリックする24 をクリックする5 をクリックする[無線LANの設定をしたい]をクリックする 3アクセスポイントの電源を入れるパソコンのワイヤレス機能を有効にする設定しようアクセスポイントの電源を入れるパソコンの電源を入れ、ワイヤレス機能を有効にする無線LAN通信のSSIDを設定する接続設定完了ワイヤレスコミュニケーションスイッチや、ワイヤレスコミュニケーションLE Dの位置は、パソコンに付属の取扱説明書に記載されています。「ConfigFree」が起動し、画面が表示されます。接続設定をしようアクセスポイントとパソコンを無線LANで接続する手順は、次のような流れになります。アクセスポイントに付属の取扱説明書を確認し、電源を入れてください。パソコンの電源を入れ、ワイヤレスコミュニケーションスイッチをOn側にスライドします。ワイヤレスコミュニケーションLEDが点灯するのを確認してください。パソコンにインストールされて...
GX1C000J3210 07Q4_Qos_dyna共通_アシストシート (07Q4_Qos_dyna_アシストシート_P2. eps)入力する文字を切り替える半/全 キーを押す押すごとにIMEツールバーが直接入力と日本語入力に切り替わります。文字を削除する【カーソルの左側の文字を削除するとき】 BACKSPACE (バックスペース) キーを押す【カーソルの右側の文字を削除するとき】 DEL (デリート) キーを押す※1 キーボードで入力した後、変換してください。※2 nに続けて子音(k、s、t、nなど)が入力されると「ん」 になります。※3 通常は後ろの子音を2つ続けて入力します。 例「いった」→itt a 文字を入力する1. 読み(例: H A N A )を入力する2. SPACE (スペース) キーを押す漢字に変換されます。3. ENTER (エンター) キーを押す1度で目的の漢字に変換されなかった場合は、もう1 度SPACE キーを押すと候補の一覧が表示されます。SPACE または ↑ ↓ キーで選択してください。文字の入力と削除小さい文字直接入力キーボード刻印のアル...
GX1C000J3210 07Q4_Qos_dyna共通_アシストシート (07Q4_Qos_dyna_アシストシート_P4. eps)ウィンドウの操作フォルダを作る/コピーするフォルダを作る2.[整理]→[新しいフォルダ]をクリック3. フォルダ名を入力4. ENTER キーを押すフォルダをコピーする2. コピーするフォルダをクリック3.[整理]→[コピー]をクリック4. コピー先のフォルダを開く5.[整理]→[貼り付け]をクリック移動するポインタをウィンドウの上のほうにあわせ、ドラッグアンドドロップします。大きさを変えるポインタを境界線にあわせ、 の形に変わったら、ドラッグアンドドロップします。最小化する/最大化する/閉じる(最小化) タスクバーにタイトルのみ表示します。(最大化) デスクトップ画面全体に表示します。のときは、元のサイズに戻ります。(閉じる) 画面を閉じるまたはアプリケーションを終了します。ここでは[ドキュメント]に新しいフォルダを作る方法と、 [ドキュメント]のフォルダのコピーのやりかたを説明します。 ドラッグアンドドロップとはタッチパッドの場合左ボタンを押したまま別の指を...
5用語について本書では、次のように定義します。システム特に説明がない場合は、使用しているオペレーティングシステム(OS)を示します。本製品のシステムはWindows Vistaです。アプリケーションまたはアプリケーションソフトアプリケーションソフトウェアを示します。Windows VistaWindows Vista(R)Home PremiumまたはWindows Vista(R)Home Basicを示します。MS-IMEMicrosoft(R)Office IME 2007、またはMicrosoft(R)IMEを示します。パソコンで見るマニュアルパソコン上で見ることのできる、電子マニュアルを示します。デスクトップ上の[おたすけナビ]アイコンをダブルクリック→[パソコンで学ぶ]ボタンをクリックして起動します。ドライブHD DVD-ROMドライブまたはDVDスーパーマルチドライブを示します。詳細について『いろいろな機能を使おう 1章 CDやDVD、HD DVDを使う』PremiumモデルWindows Vista(R)Home Premiumが搭載されているモデルを示します。BasicモデルWindows ...
リカバリをはじめる前に、次の準備と確認を行ってください。■準備するもの●『準備しよう』(本書)●『いろいろな機能を使おう』●巻末のリカバリチェックシートをコピーしたもの●リカバリディスク(作成したリカバリディスクからリカバリする場合)■必要なデータのバックアップをとるリカバリをすると、購入後に作成したデータやインストールしたアプリケーションなど、ハードディスクドライブに保存していた内容は削除されて、設定が初期化されます。次のようなデータは削除されますので、可能な場合は、外部記憶メディア(CD/DVDやUSBフラッシュメモリなど)にバックアップをとってください。●ドキュメントのデータ●デスクトップに保存したデータ●インターネットエクスプローラのお気に入り●メール送受信データ●メールアドレス帳●プレインストールされているアプリケーションのデータやファイル●お客様がインストールされたアプリケーションのデータ●お客様が作成されたフォルダとファイルまた、リカバリ後も現在と同じ設定でパソコンを使いたい場合は、現在の設定を控えておいてください。ただし、ハードディスクドライブをフォーマットしたり、システムファイルを削除した場...
29パソコンの準備 セ トア プ 1章Windowsを使えるようにする-Windowsセットアップ-3「dynabookランチャー」デスクトップのガジェットに表示されています。役立つ操作集 インターネット接続の設定が済んでいる場合は、「あなたのdynabook.com」、「東芝PC電話サポート予約サービス」、「遠隔支援サービス」、「PC i-repairサービス」の説明画面上でクリックすると、該当のホームページへアクセスします。●dynabookランチャーをガジェットから切り離して、dynabookランチャーの各アイコンを一覧表示することができます。次の手順で行います。① dynabookランチャー上で右クリックし、表示されたメニューから[サイドバーから切り離す]をクリックするインターネット接続の設定が済んでいる場合、画面右上の( )をクリックすると、[サポート情報]にはdynabook.comの最新情報が、[メールマガジン]にはdynabook.com.magazin最新号などが表示されます。知りたい情報の項目をクリックしてください。[サポート情報]の[使い方:]をクリックすると、dynabookランチャー...
24パソコンの準備 セ トア プ 1章Windowsを使えるようにする-Windowsセットアップ-3コンピュータに名前をつけるのは、使用するパソコンをほかのパソコンと区別するためです。ネットワークに接続する場合は、必ず設定してください。コンピュータの名前を入力する[コンピュータ名を入力してください]と書いてある下の欄に、半角英数字で任意の文字列を入力してください。半角英数字以外は使用しないでください。またこのとき、同じネットワークに接続するコンピュータとは別の名前にしてください。10コンピュータの名前を入力するパソコンの画面(デスクトップといいます)の背景を設定します。使いたい画像をクリックする画面下部の画像群から、使いたい画像をクリックしてください。クリックすると、選択した画像が実際の背景に表示されます。11背景画像を選択する(表示例)(表示例)
- 1