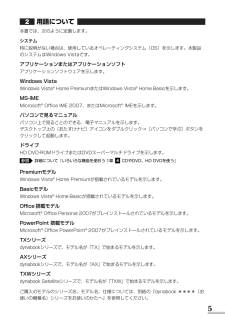Q&A
取扱説明書・マニュアル (文書検索対応分のみ)
"インストール"2 件の検索結果
"インストール"80 - 90 件目を表示
全般
質問者が納得機種は違いますが、似た経験があります。ドライバーなどソフト面は、いろいろ試しなのでしょうから、後はハードでしょうか。1.そこで、まず原因の特定のため、音楽とかのCDROMは、動作しますか。DVDとCDの電気回路が違うため、DVDは書き込めても、CDはダメのケースがあります。2.CD-RWは、メディアとの愛称で良く問題を起こします。ロットが変わると、同じメーカでも問題になるケースも有るようです。違うメーカのメディアで試しましたか?3.可能であれば、ドライブを交換してする。使っているのを他のパソコンへ、他のパソ...
4923日前view69
全般
質問者が納得AX/57E ですか、ハードディスクの中にありますよ。 スタートからすべてのプログラムこの中にアプリケーションの再インストールをクリックしてください。 開いた中にサウンドドライバー(RealTek)が出ますからそこからインストールしてください。 できないときは再度質問してください。できないときはこのページにおいでください。東芝PCファン ディスカッションサイトです。http://www.nippon-intelligence.jp/pcfun.nsf
5229日前view49
GX1C000J5410 07Q4 Qosmio_dynabook共通 マニュアル紹介シート (07Q4QosDyna_Man ualsheet_P1.eps)準備しようパソコンの準備と設定1章 パソコンの準備 -セットアップ-2章 買い替えのお客様へ3章 インターネットを 快適に利用するために -ウイルスチェック/セキュリティ対策-4章 大切なデータを失わないために -バックアップ-5章 買ったときの状態に戻すには -リカバリ-6章 デイリーケアとアフターケア -廃棄と譲渡-1章 パソコンの基本操作を覚えよう2章 ネットワークの世界へ3章 周辺機器を使って機能を広げよう4章 バッテリ駆動で使う5章 システム環境の変更6章 パソコンの動作がおかしいときは7章 お問い合わせされるときはいろいろな機能を使お うパソコンを使いこなそう映像と音楽を楽しもうポインタタッチパッドやマウスで操作する位置を示します。パソコ ンが作業している間は (輪) の形になります。デスクトップ画面アイコンファイルやアプリケーションなどを絵で表したものです。ダブルクリックで起動します 。...
GX1C000J4310 07Q4 無線LANらくらく設定シート (07Q4_W-lan sheet_P1.eps)お願い次の項目は、アクセスポイントに付属の取扱説明書を確認してください。■アクセスポイントでの設定や取り扱い方法など■アクセスポイントのSSIDについてご不明な点は、アクセスポイントのメーカにお問い合わせください。アクセスポイントのSSIDを調べるSSIDとは?接続設定の準備をしよう無線LANでインターネットに接続する際の接続イメージは下の図のとおりです。必要な情報を確認しようインターネットに接続するためにはこのシートに書いてある設定のあとに、アクセスポイントなどの設定を行ってください。アクセスポイントに付属の取扱説明書を用意し、次のことを行ってください。SSID(またはESSID)とはアクセスポイントの名前のようなものです。パソコン側にもアクセスポイントの名前を設定し、同じ名前の機器同士で通信を行います。■ アクセスポイントに付属のソフトウェア(クライアントソフト)には対応していませんので、インストールしないでください。 このシートで紹介している無線LANソフトウェア「ConfigFree」が...
GX1C000J4310 07Q4 無線LANらくらく設定シート (07Q4_W-lan sheet_P2.eps)デスクトップ上の をダブルクリックする1 をクリックする24 をクリックする5 をクリックする[無線LANの設定をしたい]をクリックする 3アクセスポイントの電源を入れるパソコンのワイヤレス機能を有効にする設定しようアクセスポイントの電源を入れるパソコンの電源を入れ、ワイヤレス機能を有効にする無線LAN通信のSSIDを設定する接続設定完了ワイヤレスコミュニケーションスイッチや、ワイヤレスコミュニケーションLE Dの位置は、パソコンに付属の取扱説明書に記載されています。「ConfigFree」が起動し、画面が表示されます。接続設定をしようアクセスポイントとパソコンを無線LANで接続する手順は、次のような流れになります。アクセスポイントに付属の取扱説明書を確認し、電源を入れてください。パソコンの電源を入れ、ワイヤレスコミュニケーションスイッチをOn側にスライドします。ワイヤレスコミュニケーションLEDが点灯するのを確認してください。パソコンにインストールされて...
2ウイルスバスターによるウイルス対策. . . . . . . . . . . . . . . . . 65ウイルスチェックの方法 . . . . . . . . . . . . . . . . . . . . . . . . . . . . . . . . 65ウイルス対策以外の機能 . . . . . . . . . . . . . . . . . . . . . . . . . . . . . . . . 68有害サイトの閲覧(アクセス)を制限する. . . . . . . . . . . . . . . 69バックアップをとる . . . . . . . . . . . . . . . . . . . . . . . . . . . . 72ファイルやフォルダのバックアップをとる . . . . . . . . . . . . . . . . . . . 74データのバックアップをとる. . . . . . . . . . . . . . . . . . . . . . . 76バックアップ用に使用できる外部記憶メディア. . . . . . . . . . . . . . . . 76データをコ...
5用語について本書では、次のように定義します。システム特に説明がない場合は、使用しているオペレーティングシステム(OS)を示します。本製品のシステムはWindows Vistaです。アプリケーションまたはアプリケーションソフトアプリケーションソフトウェアを示します。Windows VistaWindows Vista(R)Home PremiumまたはWindows Vista(R)Home Basicを示します。MS-IMEMicrosoft(R)Office IME 2007、またはMicrosoft(R)IMEを示します。パソコンで見るマニュアルパソコン上で見ることのできる、電子マニュアルを示します。デスクトップ上の[おたすけナビ]アイコンをダブルクリック→[パソコンで学ぶ]ボタンをクリックして起動します。ドライブHD DVD-ROMドライブまたはDVDスーパーマルチドライブを示します。詳細について『いろいろな機能を使おう 1章 CDやDVD、HD DVDを使う』PremiumモデルWindows Vista(R)Home Premiumが搭載されているモデルを示します。BasicモデルWindows ...
プロセッサ(CPU)に関するご注意本製品に使われているプロセッサ(CPU)の処理能力は次のような条件によって違いが現れます。●周辺機器を接続して本製品を使用する場合●ACアダプタを接続せずバッテリ駆動にて本製品を使用する場合●マルチメディアゲームや特殊効果を含む映像を本製品にてお楽しみの場合●本製品を通常の電話回線、もしくは低速度のネットワークに接続して使用する場合●複雑な造形に使用するソフト(例えば、運用に高性能コンピュータが必要に設計されているデザイン用アプリケーションソフト)を本製品上で使用する場合●気圧が低い高所にて本製品を使用する場合目安として、標高1,000メートル(3,280フィート)以上をお考えください。●目安として、気温5~30℃(高所の場合25℃)の範囲を超えるような外気温の状態で本製品を使用する場合本製品のハードウェア構成に変更が生じる場合、CPUの処理能力が実際には仕様と異なる場合があります。また、ある状況下においては、本製品は自動的にシャットダウンする場合があります。これは、当社が推奨する設定、使用環境の範囲を超えた状態で本製品が使用された場合、お客様のデータの喪失、破損、本製品自体...
6●本書に記載している画面やイラストは一部省略したり、実際の表示とは異なる場合があります。●キーボード操作の説明は、キーボードの文字をすべて大文字で表記しています。ご購入のモデルによっては、キーボードの大文字と小文字の表記が異なる場合があります。Trademarks●Microsoft、Windows、Windows Media、Windows Vista、Aero、Outlook、Exce l、PowerPointは、米国Microsoft Corporationの米国およびその他の国における登録商標または商標です。●おたすけナビは、株式会社東芝の商標です。●TRENDMICRO、ウイルスバスターはトレンドマイクロ株式会社の登録商標です。●McAfee、VirusScanおよびマカフィーは米国法人McAfee, Inc. またはその関係会社の登録商標です。●「PC引越ナビ」は東芝パソコンシステム株式会社の商標です。●「アイフィルター/i-フィルター(R)」は、デジタルアーツ株式会社の商標です。●Fast Ethernet、Ethernetは富士ゼロックス株式会社の商標または登録商標です。●メモリースティック...
8著作権について音楽、映像、コンピュータ・プログラム、データベースなどは著作権法により、その著作者および著作権者の権利が保護されています。こうした著作物を複製することは、個人的にまたは家庭内で使用する目的でのみ行うことができます。上記の目的を超えて、権利者の了解なくこれを複製(データ形式の変換を含む)、改変、複製物の譲渡、ネットワーク上での配信などを行うと、「著作権侵害」「著作者人格権侵害」として損害賠償の請求や刑事処罰を受けることがあります。本製品を使用して複製などをする場合には、著作権法を遵守のうえ、適切な使用を心がけてください。リリース情報について「リリース情報」には、本製品を使用するうえでの注意事項などが記述されています。必ずお読みください。次の操作を行うと表示されます。①[スタート]ボタン( )→[すべてのプログラム]→[はじめに]→[リリース情報]をクリックする使い終わったときパソコンを使い終わったとき、電源を完全に切る方法のほかに、それまでの作業をメモリに保存して一時的に中断する方法があります。この機能を、「スリープ」と呼びます。スリープ機能は、次に電源スイッチを押したときに素早く中断したときの...
86買 たときの状態に戻すには リカバリ 5章1リカバリとはリカバリ(再セットアップ)とは、お客様が作成したデータや、購入後にインストールしたアプリケーション、現在の設定などをすべて削除し、もう1度ご購入時の状態に復元する作業です。ハードディスクドライブ内に保存されているデータ(文書ファイル、画像・映像ファイル、メールやアプリケーションなど)はすべて消去され、設定した内容(インターネットやメールの設定、Windowsログオンパスワードなど)も購入時の状態に戻る、つまり何も設定していない状態になります。次のような場合で、どうしても改善する方法がないときにリカバリをしてください。●パソコンの動作が非常に遅くなった●周辺機器が使えなくなった●ハードディスクドライブにあるシステムファイルを削除してしまった●コンピュータウイルスやスパイウェアなどに感染し、駆除できない*1●パソコンの調子がおかしく、いろいろ試したが解消できない●東芝PC あんしんサポートに相談した結果、「リカバリが必要」と診断された*1 アプリケーションが正常に起動できない場合など、状態によってはウイルスチェックができない場合があります。パソコンの動作...
リカバリをはじめる前に、次の準備と確認を行ってください。■準備するもの●『準備しよう』(本書)●『いろいろな機能を使おう』●巻末のリカバリチェックシートをコピーしたもの●リカバリディスク(作成したリカバリディスクからリカバリする場合)■必要なデータのバックアップをとるリカバリをすると、購入後に作成したデータやインストールしたアプリケーションなど、ハードディスクドライブに保存していた内容は削除されて、設定が初期化されます。次のようなデータは削除されますので、可能な場合は、外部記憶メディア(CD/DVDやUSBフラッシュメモリなど)にバックアップをとってください。●ドキュメントのデータ●デスクトップに保存したデータ●インターネットエクスプローラのお気に入り●メール送受信データ●メールアドレス帳●プレインストールされているアプリケーションのデータやファイル●お客様がインストールされたアプリケーションのデータ●お客様が作成されたフォルダとファイルまた、リカバリ後も現在と同じ設定でパソコンを使いたい場合は、現在の設定を控えておいてください。ただし、ハードディスクドライブをフォーマットしたり、システムファイルを削除した場...
- 1