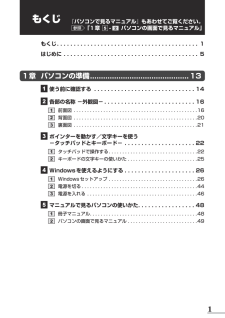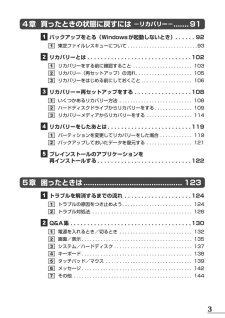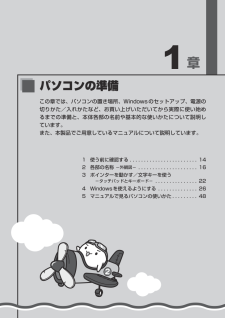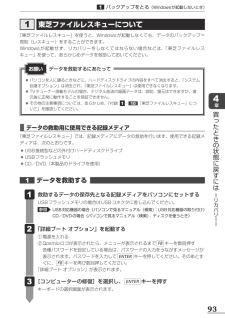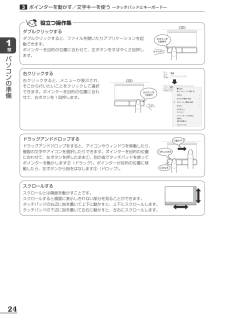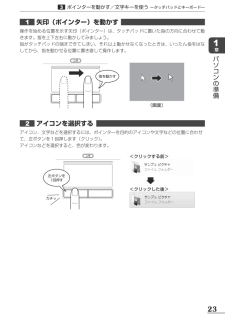Q&A
取扱説明書・マニュアル (文書検索対応分のみ)
"キーボード"1 件の検索結果
"キーボード"23 件の検索結果
全般
質問者が納得想像ですが、プラスチックバネが折れたか引っかかっているのでしょう。 私はまずは使わない他のキーを犠牲にして、そこからバネを取り出し移植させましたが、先の細いピンセットなど小道具が若干必要になるし、移植ミスで返って壊す危険もありますんで、よ~~く構造と仕組みを虫眼鏡で観察してからですね。 多分上下各4か所計8か所の小さな爪で引っかけるんで、それをはめこむときに折らなように差し込むのが最大の山場です。8年前の経験ですので、今も同じ仕組みかはノートは卒業したので知りません。
自信が無いのなら修理に出しても全面交...
4980日前view105
1もくじ もくじ . . . . . . . . . . . . . . . . . . . . . . . . . . . . . . . . . . . . . . . . . . 1 はじめに . . . . . . . . . . . . . . . . . . . . . . . . . . . . . . . . . . . . . . . . 51章 パソコンの準備 ............................................. 13 1 使う前に確認する . . . . . . . . . . . . . . . . . . . . . . . . . . . . ..14 2 各部の名称-外観図- . . . . . . . . . . . . . . . . . . . . . . . . . ..161 前面図 . . . . . . . . . . . . . . . . . . . . . . . . . . . . . . . . . . . . . . . . . . . . . .162 背面図 . . . . . . . . . . . ...
161章パソコンの準備ここでは、各部の名前と機能を簡単に説明します。それぞれの詳細は、各参照ページや『パソコンで見るマニュアル』を確認してください。●●本製品に表示されている、コネクタ、LED、スイッチのマーク(アイコン)、およびキーボード上のマーク(アイコン)は最大構成を想定した設計となっています。ご購入いただいたモデルによっては、機能のないものがあります。ご購入のモデルの仕様については、『dynabook****(お使いの機種名)シリーズをお使いのかたへ』を確認してください。外観図についてお願いキーボードディスプレイヒンジWebカメラマイクスピーカースピーカー HDMI出力端子HDMIケーブルを接続して、HDMI入力対応機器(テレビ、プロジェクターなど)にパソコンの映像を表示します。 USBコネクタUSB対応機器を接続します。USB2.0規格に対応しています。コネクタ内部は黒色です。P.19の拡大図を参照してください。電源スイッチ RGBコネクタ外部ディスプレイと接続して、パソコンの映像を外部ディスプレイに表示します。通風孔パソコン本体内部の熱を外部に逃がすためのものです。ふさがないでくだ...
34章 買ったときの状態に戻すには -リカバリー- .......91 1 バックアップをとる(Windowsが起動しないとき) . . . . ..921 東芝ファイルレスキューについて . . . . . . . . . . . . . . . . . . . . . . . . ..93 2 リカバリーとは. . . . . . . . . . . . . . . . . . . . . . . . . . . . . ..1021 リカバリーをする前に確認すること . . . . . . . . . . . . . . . . . . . . . .1032 リカバリー(再セットアップ)の流れ . . . . . . . . . . . . . . . . . . . . .1053 リカバリーをはじめる前にしておくこと . . . . . . . . . . . . . . . . . . .106 3 リカバリー=再セットアップをする . . . . . . . . . . . . . . . ..1081 いくつかあるリカバリー方法 . . . . . . . . . . ....
1章パソコンの準備この章では、パソコンの置き場所、Windowsのセットアップ、電源の切りかた/入れかたなど、お買い上げいただいてから実際に使い始めるまでの準備と、本体各部の名前や基本的な使いかたについて説明しています。また、本製品でご用意しているマニュアルについて説明しています。 1 使う前に確認する . . . . . . . . . . . . . . . . . . . . . . . .14 2 各部の名称 -外観図- . . . . . . . . . . . . . . . . . . . . .16 3 ポインターを動かす/文字キーを使う -タッチパッドとキーボード- . . . . . . . . . . . . . . .22 4 Windowsを使えるようにする . . . . . . . . . . . . . .26 5 マニュアルで見るパソコンの使いかた . . . . . . . . .48
934章買ったときの状態に戻すには ーリカバリーー1 東芝ファイルレスキューについて「東芝ファイルレスキュー」を使うと、Windowsが起動しなくても、データのバックアップ=救助(レスキュー)をすることができます。Windowsが起動せず、リカバリーをしなくてはならない場合などは、「東芝ファイルレスキュー」を使って、あらかじめデータを救助しておいてください。●●パソコンを人に譲るときなどに、ハードディスクドライブの内容をすべて消去すると、「システム回復オプション」は消去され、「東芝ファイルレスキュー」は使用できなくなります。●●TVチューナー搭載モデルの場合、デジタル放送の録画データは、救助、復元はできますが、復元後に正常に動作することを保証できません。●●その他の注意事項については、あらかじめ、「付録●1-10●「東芝ファイルレスキュー」について」を確認してください。データを救助するにあたってお願い1 データを救助する 救助するデータの保存先となる記録メディアをパソコンにセットするUSBフラッシュメモリの場合はUSBコネクタに差し込んでください。参照 USB対応機器の場合《パソコンで見るマニュアル(検索)...
221章パソコンの準備●●あらかじめ、「付録●1-1-●タッチパッドの操作にあたって」を確認してください。タッチパッドの操作にあたってお願いタッチパッドタッチパッドオン/オフボタン右ボタン左ボタン3ポインターを動かす/文字キーを使う-タッチパッドとキーボード-1 タッチパッドで操作する電源を入れてWindowsを起動すると、パソコンのディスプレイに が表示されます。この矢印を「ポインター」といい、操作の開始位置を示しています。この「ポインター」を動かしながらパソコンを操作していきます。パソコン本体には、「ポインター」を動かすタッチパッドと、操作の指示を与える左ボタン/右ボタンがあります。タッチパッドと左ボタン/右ボタンを使ってポインターを動かし、パソコンを操作してみましょう。ここでは、タッチパッドと左ボタン/右ボタンの基本的な機能を説明します。タッチパッド●オン/オフボタンは、タッチパッドの有効/無効を切り替えるためのボタンです。
241章パソコンの準備3ポインターを動かす/文字キーを使う ータッチパッドとキーボードー役立つ操作集ダブルクリックするダブルクリックすると、ファイルを開いたりアプリケーションを起動できます。ポインターを目的の位置に合わせて、左ボタンをすばやく2回押します。左ボタンを2回押すカチカチッ右クリックする右クリックすると、メニューが表示され、そこから行いたいことをクリックして選択できます。ポインターを目的の位置に合わせて、右ボタンを1回押します。右ボタンを1回押すカチッドラッグアンドドロップするドラッグアンドドロップをすると、アイコンやウィンドウを移動したり、複数の文字やアイコンを選択したりできます。ポインターを目的の位置に合わせて、左ボタンを押したまま①、別の指でタッチパッドを使ってポインターを動かします②(ドラッグ)。ポインターが目的の位置に移動したら、左ボタンから指をはなします③(ドロップ)。②動かす①押したまま③はなすスクロールするスクロールとは画面を動かすことです。スクロールすると画面に表示しきれない部分を見ることができます。タッチパッドの右辺に指を置いて上下に動かすと、上下にスクロールします。タッチパッド...
231章パソコンの準備3ポインターを動かす/文字キーを使う ータッチパッドとキーボードー1 矢印(ポインター)を動かす 操作を始める位置を示す矢印(ポインター)は、タッチパッドに置いた指の方向に合わせて動きます。指を上下左右に動かしてみましょう。指がタッチパッドの端まできてしまい、それ以上動かせなくなったときは、いったん指をはなしてから、指を動かせる位置に置き直して操作します。(画面)指を動かす2 アイコンを選択する アイコン、文字などを選択するには、ポインターを目的のアイコンや文字などの位置に合わせて、左ボタンを1回押します(クリック)。アイコンなどを選択すると、色が変わります。左ボタンを1回押すカチッ<クリックする前><クリックした後>
251章パソコンの準備3ポインターを動かす/文字キーを使う ータッチパッドとキーボードー3 慣れてきたら 慣れてきたら、左ボタンを使わなくても、次のような基本的な操作ができます。❑クリック/ダブルクリックタッチパッドを1回軽くたたくとクリック、2回たたくとダブルクリックができます。トンタッチパッドをたたく❑ドラッグアンドドロップタッチパッドを続けて2回たたき、2回目はタッチパッドから指をはなさずに目的の位置まで移動し、指をはなします。はなす指をはなさず動かす2 キーボードの文字キーの使いかた文字キーは、文字や記号を入力するときに使います。キーボードの文字入力の状態によって、入力できる文字や記号が変わります。■ 左下■ 左上 ■ 右上■ 右下左上ほかのキーは使わず、そのまま押すと、アルファベットの小文字などが入力できます。SHIFTキーを押しながら押すと、記号やアルファベットの大文字が入力できます。左下ほかのキーは使わず、そのまま押すと、数字や記号が入力できます。右上かな入力ができる状態でSHIFTキーを押しながら押すと、記号、ひらがなの促そくおん音(小さい「っ」)、拗ようおん音(小さい「ゃ、ゅ、ょ」)などが入...
271章パソコンの準備4Windowsを使えるようにする■ 周辺機器は接続しないでください●●セットアップはACアダプターと電源コードのみを接続して行います。 ●セットアップが完了するまでは、プリンター、マウスなどの周辺機器やLANケーブルは接続しないでください。また、購入後に追加で増設したメモリも取りはずしてください。このとき、パソコン本体の電源を切ってから行ってください。参照 機器の取りはずし「3章パソコンの使用環境を整えよう」■ 途中で電源を切らないでください●●セットアップの途中で電源スイッチを押したり電源コードを抜くと、故障や起動できない原因になり、修理が必要となることがあります。■ 操作は時間をあけないでください●●セットアップ中にキーボードの操作が必要な画面があります。時間をあけないで操作を続けてください。●しばらくタッチパッドやキーボードを操作しないと、画面に表示される内容が見えなくなる場合があります。これは省電力機能が動作したためで、故障ではありません。●もう一度表示するには、SHIFTキーを押すか、タッチパッドをさわってください。SHIFTキーやタッチパッドでは復帰せず、Power LED...
- 1