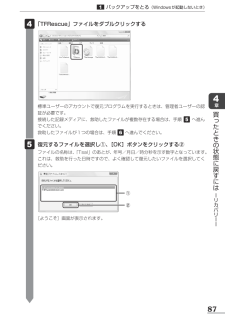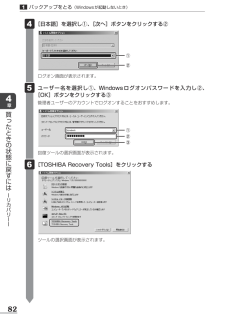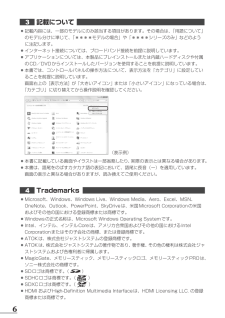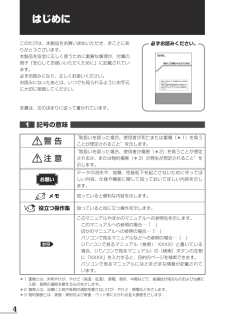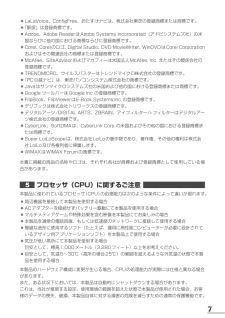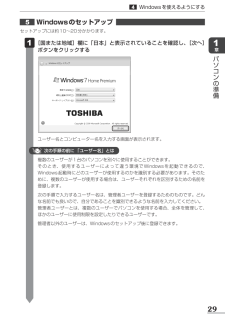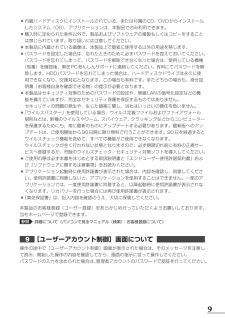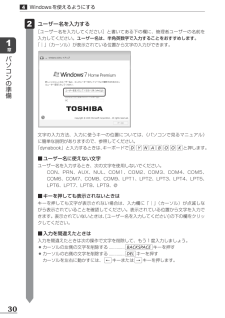Q&A
取扱説明書・マニュアル (文書検索対応分のみ)
"者"2 件の検索結果
"者"14 件の検索結果
全般
質問者が納得そういう事情でしたか。ひと回り小さくなって価格も上がると思いますが、ここらへんならバッテリは問題ないかと。M515A7BLIFEBOOK SH560/3B あとはLenovoの直販のThinkPad Edge 13をカスタマイズするのもありでしょう。セール中のおかげもあってか、バッテリを6セルにして、Office 2010 Office Home and Business 2010を付けても8万円台です。性能はひと回り小さくなりますし、DVDドライブもありませんが、バッテリ駆動時間やOfficeは満たせます...
5356日前view73
全般
質問者が納得同じような仕様ですね。NECはUSB3.0の様で地デジ付き、、、魅力を感じます。昔はNECは避けてましたが、今は違うと思います。ネット購入の品質とありますが、品質は店でもネットでも変わらないでしょう。選択肢がこれだけなのですが、欲をいうとCPUはi7が絶対いいのですが、今後の事を考えて選択肢を増やしてみては?
5374日前view104
874章買ったときの状態に戻すには ーリカバリーー 「TFRescue」ファイルをダブルクリックする 4 標準ユーザーのアカウントで復元プログラムを実行するときは、管理者ユーザーの認証が必要です。接続した記録メディアに、救助したファイルが複数存在する場合は、手順 5 へ進んでください。救助したファイルが1つの場合は、手順 6 へ進んでください。 復元するファイルを選択し①、[OK]ボタンをクリックする②ファイルの名称は、「Tsal」のあとが、年号/月日/時分秒を示す数字となっています。これは、救助を行った日時ですので、よく確認して復元したいファイルを選択してください。 5 ①②[ようこそ]画面が表示されます。1バックアップをとる(Windowsが起動しないとき)
824章買ったときの状態に戻すには ーリカバリーー1バックアップをとる(Windowsが起動しないとき) [日本語]を選択し①、[次へ]ボタンをクリックする② 4 ログオン画面が表示されます。 ユーザー名を選択し①、Windowsログオンパスワードを入力し②、[OK]ボタンをクリックする③管理者ユーザーのアカウントでログオンすることをおすすめします。 5 回復ツールの選択画面が表示されます。 [TOSHIBA Recovery Tools]をクリックする 6 ツールの選択画面が表示されます。①③②①②
864章買ったときの状態に戻すには ーリカバリーー 必要に応じて[救助結果]ボタンや[復元手順]ボタンをクリックし、最後に[完了]ボタンをクリックする ●[救助結果]ボタンをクリックすると、ファイル単位で救助の結果を表示します。 このとき、ファイルが壊れているなどの理由で救助できなかったデータがあると、そのファイル名の左に赤い「×」が表示されます。 ●[復元手順]ボタンをクリックすると、救助データを復元する手順を表示します。 13 [完了]ボタンをクリックすると、電源が切れます。引き続き、リカバリーを行う場合は「本章 2」以降を参照してください。標準ユーザーのアカウントでデータを復元するときは管理者ユーザーの認証が必要になりますので、リカバリーをしたあとは、必ずWindowsセットアップでWindowsログオンパスワードを設定してください。参照 Windowsセットアップ「1章4-1-5 Windowsのセットアップ」2 救助したデータを復元する 「東芝ファイルレスキュー」で救助したデータの復元方法は、次のとおりです。 パソコンの電源を入れ、Windowsを起動するこのとき、データを復元したいユーザーアカウン...
8なお、このようにデータの喪失、破損の危険がありますので、必ず定期的にデータを外部記録機器にて保存してください。また、プロセッサが最適の処理能力を発揮するよう、当社が推奨する状態にて本製品をご使用ください。 ■64ビットプロセッサに関する注意64ビット対応プロセッサは、64ビットまたは32ビットで動作するように最適化されています。64ビット対応プロセッサは以下の条件をすべて満たす場合に64ビットで動作します。 ●64ビット対応のOS(オペレーティングシステム)がインストールされている ●64ビット対応のCPU/チップセットが搭載されている ●64ビット対応のBIOSが搭載されている ●64ビット対応のデバイスドライバーがインストールされている ●64ビット対応のアプリケーションがインストールされている特定のデバイスドライバーおよびアプリケーションは64ビットプロセッサ上で正常に動作しない場合があります。プレインストールされているOSが、64ビット対応と明示されていない場合、32ビット対応のOSがプレインストールされています。このほかの使用制限事項につきましては取扱説明書をお読みください。また、詳細な情報につい...
63 記載について ●記載内容には、一部のモデルにのみ該当する項目があります。その場合は、「用語について」のモデル分けに準じて、「****モデルの場合」や「****シリーズのみ」などのように注記します。 ●インターネット接続については、ブロードバンド接続を前提に説明しています。 ●アプリケーションについては、本製品にプレインストールまたは内蔵ハードディスクや付属のCD/DVDからインストールしたバージョンを使用することを前提に説明しています。 ●本書では、コントロールパネルの操作方法について、表示方法を「カテゴリ」に設定していることを前提に説明しています。 画面右上の[表示方法]が「大きいアイコン」または「小さいアイコン」になっている場合は、「カテゴリ」に切り替えてから操作説明を確認してください。 (表示例) ●本書に記載している画面やイラストは一部省略したり、実際の表示とは異なる場合があります。 ●本書は、語尾をのばすカタカナ語の表記において、語尾に長音(ー)を適用しています。 画面の表示と異なる場合がありますが、読み換えてご使用ください。4 Trademarks ●Microsoft、Windows、Wi...
4はじめにこのたびは、本製品をお買い求めいただき、まことにありがとうございます。本製品を安全に正しく使うために重要な事項が、付属の冊子『安心してお使いいただくために』に記載されています。必ずお読みになり、正しくお使いください。お読みになったあとは、いつでも見られるようにお手元に大切に保管してください。本書は、次の決まりに従って書かれています。1 記号の意味必ずお読みください。本書をよくお読みのうえ、取扱説明書と共に大切に保管してください。本書には、ご使用の際の重要な情報や、 お客様や他の人々への危害や財産への損害を未然に防ぎ、製品を安全にお使いいただくために、守っていただきたい事項が示されています。安心してお使いただくために警 告“取扱いを誤った場合、使用者が死亡または重傷(*1)を負うことが想定されること”を示します。注 意“取扱いを誤った場合、使用者が傷害(*2)を負うことが想定されるか、または物的損害(*3)の発生が想定されること”を示します。お願いデータの消失や、故障、性能低下を起こさないために守ってほしい内容、仕様や機能に関して知っておいてほしい内容を示します。知っていると便利な内容を示します。役立...
7 ●LaLaVoice、ConigFree、おたすけナビは、株式会社東芝の登録商標または商標です。 ●「駅探」は登録商標です。 ●Adobe、Adobe ReaderはAdobe Systems Incorporated(アドビシステムズ社)の米国ならびに他の国における商標ならびに登録商標です。 ●Corel、Corelのロゴ、Digital Studio、DVD MovieWriter、WinDVDはCorel Corporationおよびはその関連会社の商標または登録商標です。 ●McAfee、SiteAdvisorおよびマカフィーは米国法人McAfee, Inc. またはその関係会社の登録商標です。 ●TRENDMICRO、ウイルスバスターはトレンドマイクロ株式会社の登録商標です。 ●「PC引越ナビ」は、東芝パソコンシステム株式会社の商標です。 ●Javaはサンマイクロシステムズ社の米国および他の国における登録商標または商標です。 ●Google ツールバーはGoogle Inc.の登録商標です。 ●FlipBook、FlipViewerはE-Book Systems,Inc.の登録商標です。 ●...
291章パソコンの準備4Windowsを使えるようにする5 Windowsのセットアップ セットアップには約10~20分かかります。 [国または地域]欄に「日本」と表示されていることを確認し、[次へ]ボタンをクリックする 1 ユーザー名とコンピューター名を入力する画面が表示されます。 次の手順の前に 「ユーザー名」とは複数のユーザーが1台のパソコンを別々に使用することができます。そのとき、使用するユーザーによって違う環境でWindowsを起動できるので、Windows起動時にどのユーザーが使用するのかを識別する必要があります。そのために、複数のユーザーが使用する場合は、ユーザーそれぞれを区別するための名前を登録します。次の手順で入力するユーザー名は、管理者ユーザーを登録するためのものです。どんな名前でも良いので、自分であることを識別できるような名前を入力してください。管理者ユーザーとは、複数のユーザーでパソコンを使用する場合、全体を管理して、ほかのユーザーに使用制限を設定したりできるユーザーです。管理者以外のユーザーは、Windowsのセットアップ後に登録できます。
9 ●内蔵ハードディスクにインストールされている、または付属のCD/DVDからインストールしたシステム(OS)、アプリケーションは、本製品でのみ利用できます。 ●購入時に定められた条件以外で、製品およびソフトウェアの複製もしくはコピーをすることは禁じられています。取り扱いには注意してください。 ●本製品に内蔵されている画像は、本製品上で壁紙に使用する以外の用途を禁じます。 ●パスワードを設定した場合は、忘れたときのために必ずパスワードを控えておいてください。パスワードを忘れてしまって、パスワードを解除できなくなった場合は、使用している機種(型番)を確認後、東芝PCあんしんサポートに連絡してください。有料にてパスワードを解除します。HDDパスワードを忘れてしまった場合は、ハードディスクドライブは永久に使用できなくなり、交換対応となります。この場合も有料です。またどちらの場合も、身分証明書(お客様自身を確認できる物)の提示が必要となります。 ●本製品はセキュリティ対策のためのパスワードの設定や、無線LANの暗号化設定などの機能を備えていますが、完全なセキュリティ保護を保証するものではありません。 セキュリティの問...
301章パソコンの準備4Windowsを使えるようにする ユーザー名を入力する[ユーザー名を入力してください]と書いてある下の欄に、管理者ユーザーの名前を入力してください。ユーザー名は、半角英数字で入力することをおすすめします。「│」(カーソル)が表示されている位置から文字の入力ができます。 2 文字の入力方法、入力に使うキーの位置については、《パソコンで見るマニュアル》に簡単な説明がありますので、参照してください。「dynabook」と入力するときは、キーボードでDY N A B O O Kと押します。 ■ユーザー名に使えない文字ユーザー名を入力するとき、次の文字を使用しないでください。CON、PRN、AUX、NUL、COM1、COM2、COM3、COM4、COM5、COM6、COM7、COM8、COM9、LPT1、LPT2、LPT3、LPT4、LPT5、LPT6、LPT7、LPT8、LPT9、@ ■キーを押しても表示されないときはキーを押しても文字が表示されない場合は、入力欄に「│」(カーソル)が点滅しながら表示されていることを確認してください。表示されている位置から文字を入力できます。表示されていないと...
- 1
- 1
- 2