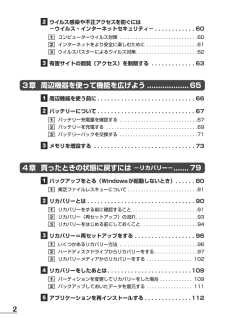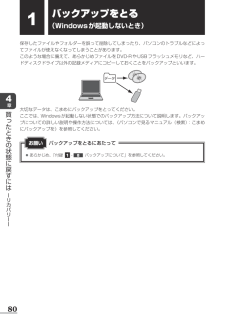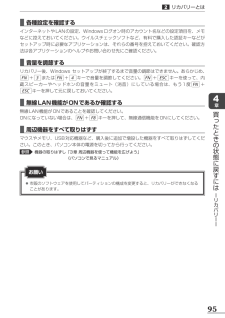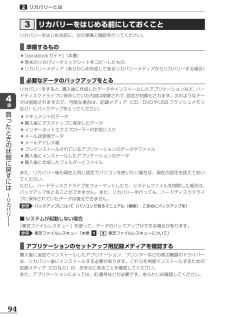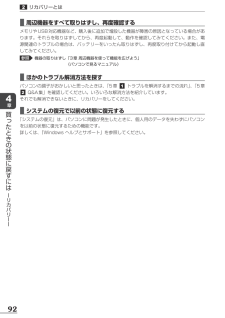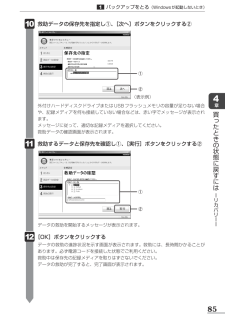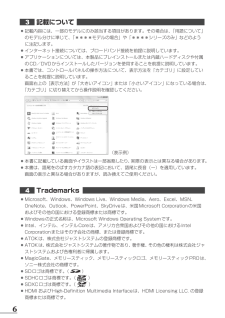Q&A
取扱説明書・マニュアル (文書検索対応分のみ)
"メモリ"1 件の検索結果
"メモリ"160 - 170 件目を表示
全般
質問者が納得1、充分あると思います。信頼性について、CPUやメモリ、マザーボードなどのパーツ自体は元々海外製なので国産も海外製も一緒と言う人もいますが、DVDドライブやバッテリー、液晶などは製造メーカーによって性能に差があり、安いパソコンはそういったパーツで金額が安くなっているのでしょう。 メインのパソコンでしかも学業にも使用するのならトラブルは出来るだけ避けたいところ。サポートにも当然差が出ます。16000円は2~3日バイトすれば貯まる額、高いとは思えません。性能については、当然 東芝の方が性能は良くなりますが、使い...
5382日前view119
171章パソコンの準備2各部の名称 ー外観図ー3 裏面図型番と製造番号ラベルに型番(機種名)と製造番号が記載されています。前 メモリスロット( P.73)メモリを増設する場所です。バッテリーパック( P.67)② バッテリー・リリースラッチ ( P.71)バッテリーパックをパソコン本体からはずすときに使うラッチです。① バッテリー安全ロック( P.71)バッテリーパックがパソコン本体からはずれないようにするためのスイッチです。■ 本製品の裏面について ●通風孔は、パソコン本体内部の熱を外部に逃がすためのものです。 通風孔を通して外の空気を取り込んだり、内部の空気を排出したりすることでパソコン内部に熱がこもるのを防いでいます。 通風孔をふさがないでください。 ●本製品の裏面には、正規のWindowsであることを証明する、Microsoft®の「Certiicate of Authenticity」というラベルが貼ってあります。 はがしたり汚したりしないでください。■ 機器への強い衝撃や外圧について ●あらかじめ、「付録 1-1- 機器への強い衝撃や外圧について」を確認してください。お願い
2 2 ウイルス感染や不正アクセスを防ぐには-ウイルス・インターネットセキュリティ- . . . . . . . . . . ..601 コンピューターウイルス対策 . . . . . . . . . . . . . . . . . . . . . . . . . . . ..602 インターネットをより安全に楽しむために . . . . . . . . . . . . . . . . . ..613 ウイルスバスターによるウイルス対策 . . . . . . . . . . . . . . . . . . . . . ..62 3 有害サイトの閲覧(アクセス)を制限する . . . . . . . . . . . ..633章 周辺機器を使って機能を広げよう ................... 65 1 周辺機器を使う前に. . . . . . . . . . . . . . . . . . . . . . . . . . . ..66 2 バッテリーについて. . . . . . . . . . . . . . . . . . . . . . . . . . . ..671 バッテリー...
814章買ったときの状態に戻すには ーリカバリーー1 東芝ファイルレスキューについて「東芝ファイルレスキュー」を使うと、Windowsが起動しなくても、データのバックアップ=救助(レスキュー)することができます。Windowsが起動せず、リカバリーをしなくてはならない場合などは、「東芝ファイルレスキュー」を使って、あらかじめデータを救助しておいてください。 ●パソコンを人に譲るときなどに、ハードディスクドライブの内容をすべて消去するのと同時に「システム回復オプション」を消去すると、「東芝ファイルレスキュー」は使用できなくなります。再度使用したい場合は、リカバリーを行ってください。 ●その他の注意事項については、あらかじめ、「付録 1-9 「東芝ファイルレスキュー」について」を参照してください。データを救助するにあたってお願い1 データを救助する 救助するデータの保存先となる記録メディアをパソコンにセットする参照 USB対応機器の場合《パソコンで見るマニュアル(検索):USB対応機器の取り付け》CD/DVDの場合《パソコンで見るマニュアル(検索):CD/DVD/BDを使うとき》 「詳細ブート オプション」を起...
804章買ったときの状態に戻すには ーリカバリーー1バックアップをとる (Windowsが起動しないとき)保存したファイルやフォルダーを誤って削除してしまったり、パソコンのトラブルなどによってファイルが使えなくなってしまうことがあります。このような場合に備えて、あらかじめファイルをDVD-RやUSBフラッシュメモリなど、ハードディスクドライブ以外の記録メディアにコピーしておくことをバックアップといいます。データ大切なデータは、こまめにバックアップをとってください。ここでは、Windowsが起動しない状態でのバックアップ方法について説明します。バックアップについての詳しい説明や操作方法については、《パソコンで見るマニュアル(検索):こまめにバックアップを》を参照してください。 ●あらかじめ、「付録 1-8 バックアップについて」を参照してください。バックアップをとるにあたってお願い
161章パソコンの準備2各部の名称 ー外観図ー2 背面図 USBコネクタUSB対応機器を接続します。タッチパッド、右ボタン、左ボタン、タッチパッド オン/オフボタン*1*1 タッチパッド オン/オフボタン搭載モデルのみドライブドライブには、CD/DVD/ブルーレイディスクをセットします。*ブルーレイディスクはブルーレイディスクドライブモデルのみ ブリッジメディアスロットSDメモリカード、メモリースティック、マルチメディアカードなどをセットします。 電源コネクタ( P.24)
954章買ったときの状態に戻すには ーリカバリーー2リカバリーとは ■各種設定を確認するインターネットやLANの設定、Windowsログオン時のアカウント名などの設定項目を、メモなどに控えておいてください。ウイルスチェックソフトなど、有料で購入した認証キーなどがセットアップ時に必要なアプリケーションは、それらの番号を控えておいてください。確認方法は各アプリケーションのヘルプやお問い合わせ先にご確認ください。 ■音量を調節するリカバリー後、Windows セットアップが終了するまで音量の調節はできません。あらかじめ、FN+3またはFN+4キーで音量を調節してください。FN+ESCキーを使って、内蔵スピーカーやヘッドホンの音量をミュート(消音)にしている場合は、もう1度FN+ESCキーを押して元に戻しておいてください。 ■無線LAN機能がONであるか確認する無線LAN機能がONであることを確認してください。ONになっていない場合は、FN+F8キーを押して、無線通信機能をONにしてください。 ■周辺機器をすべて取りはずすマウスやメモリ、USB対応機器など、購入後に追加で増設した機器をすべて取りはずしてください。この...
944章買ったときの状態に戻すには ーリカバリーー2リカバリーとは3 リカバリーをはじめる前にしておくことリカバリーをはじめる前に、次の準備と確認を行ってください。 ■準備するもの ●『dynabookガイド』(本書) ●巻末のリカバリーチェックシートをコピーしたもの ●リカバリーメディア(あらかじめ作成してあるリカバリーメディアからリカバリーする場合) ■必要なデータのバックアップをとるリカバリーをすると、購入後に作成したデータやインストールしたアプリケーションなど、ハードディスクドライブに保存していた内容は削除されて、設定が初期化されます。次のようなデータは削除されますので、可能な場合は、記録メディア(CD/DVDやUSBフラッシュメモリなど)にバックアップをとってください。 ●ドキュメントのデータ ●購入後にデスクトップに保存したデータ ●インターネットエクスプローラーのお気に入り ●メール送受信データ ●メールアドレス帳 ●プレインストールされているアプリケーションのデータやファイル ●購入後にインストールしたアプリケーションのデータ ●購入後に作成したフォルダーとファイルまた、リカバリー後も現在と同...
924章買ったときの状態に戻すには ーリカバリーー2リカバリーとは ■周辺機器をすべて取りはずし、再度確認するメモリやUSB対応機器など、購入後に追加で増設した機器が障害の原因となっている場合があります。それらを取りはずしてから、再度起動して、動作を確認してみてください。また、電源関連のトラブルの場合は、バッテリーをいったん取りはずし、再度取り付けてから起動し直してみてください。参照 機器の取りはずし 「3章周辺機器を使って機能を広げよう」 《パソコンで見るマニュアル》 ■ほかのトラブル解消方法を探すパソコンの調子がおかしいと思ったときは、「5章 1 トラブルを解消するまでの流れ」、「5章 2 Q&A集」を確認してください。いろいろな解消方法を紹介しています。それでも解消できないときに、リカバリーをしてください。 ■システムの復元で以前の状態に復元する「システムの復元」は、パソコンに問題が発生したときに、個人用のデータを失わずにパソコンを以前の状態に復元するための機能です。詳しくは、『Windows ヘルプとサポート』を参照してください。
854章買ったときの状態に戻すには ーリカバリーー 救助データの保存先を指定し①、[次へ]ボタンをクリックする② 10 ②①外付けハードディスクドライブまたはUSBフラッシュメモリの容量が足りない場合や、記録メディアを何も接続していない場合などは、赤い字でメッセージが表示されます。メッセージに従って、適切な記録メディアを選択してください。救助データの確認画面が表示されます。 救助するデータと保存先を確認し①、[実行]ボタンをクリックする② 11 データの救助を開始するメッセージが表示されます。 [OK]ボタンをクリックするデータの救助の進捗状況を示す画面が表示されます。救助には、長時間かかることがあります。必ず電源コードを接続した状態でご利用ください。救助中は保存先の記録メディアを取りはずさないでください。データの救助が完了すると、完了画面が表示されます。 12 ②①(表示例)1バックアップをとる(Windowsが起動しないとき)
63 記載について ●記載内容には、一部のモデルにのみ該当する項目があります。その場合は、「用語について」のモデル分けに準じて、「****モデルの場合」や「****シリーズのみ」などのように注記します。 ●インターネット接続については、ブロードバンド接続を前提に説明しています。 ●アプリケーションについては、本製品にプレインストールまたは内蔵ハードディスクや付属のCD/DVDからインストールしたバージョンを使用することを前提に説明しています。 ●本書では、コントロールパネルの操作方法について、表示方法を「カテゴリ」に設定していることを前提に説明しています。 画面右上の[表示方法]が「大きいアイコン」または「小さいアイコン」になっている場合は、「カテゴリ」に切り替えてから操作説明を確認してください。 (表示例) ●本書に記載している画面やイラストは一部省略したり、実際の表示とは異なる場合があります。 ●本書は、語尾をのばすカタカナ語の表記において、語尾に長音(ー)を適用しています。 画面の表示と異なる場合がありますが、読み換えてご使用ください。4 Trademarks ●Microsoft、Windows、Wi...
- 1