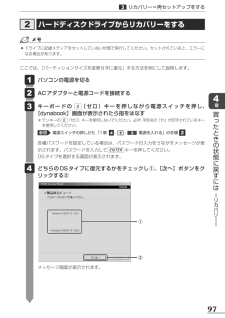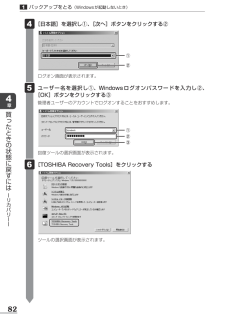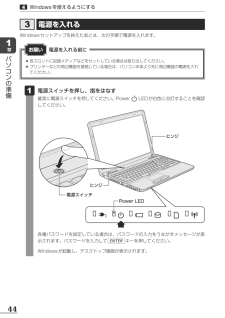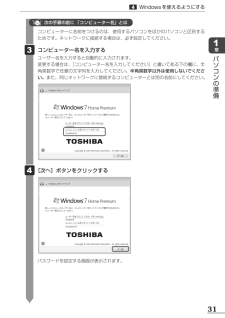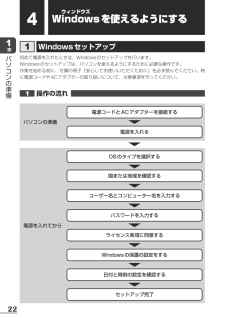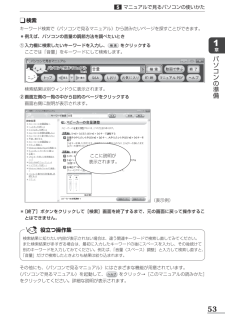Q&A
取扱説明書・マニュアル (文書検索対応分のみ)
"ワード"2 件の検索結果
"ワード"20 - 30 件目を表示
全般
質問者が納得1、充分あると思います。信頼性について、CPUやメモリ、マザーボードなどのパーツ自体は元々海外製なので国産も海外製も一緒と言う人もいますが、DVDドライブやバッテリー、液晶などは製造メーカーによって性能に差があり、安いパソコンはそういったパーツで金額が安くなっているのでしょう。 メインのパソコンでしかも学業にも使用するのならトラブルは出来るだけ避けたいところ。サポートにも当然差が出ます。16000円は2~3日バイトすれば貯まる額、高いとは思えません。性能については、当然 東芝の方が性能は良くなりますが、使い...
5382日前view119
全般
質問者が納得①搭載。②可能。③Windows 7 Home Premium。32bitと64bitが選べる模様。④可能。⑤可能。⑥東芝だししっかりしてるんじゃない?⑦微妙。まぁまぁ。速いとは言えない。⑧微妙。無理かも。別途チューナー購入で多分可能。⑨可能。⑩完全に微妙。値段がはっきりしていない。性能もそれなり。①~⑩の希望は、重複したようなものが多いし、調べればわかるものばかりだし、大体基本中の基本だし、もっと重要なことが抜けてると思うよ。性能としては基本的。すぐれたことは出来ないでしょう。もう一度言いますが、処理速度...
5243日前view105
974章買ったときの状態に戻すには ーリカバリーー2 ハードディスクドライブからリカバリーをする3リカバリー=再セットアップをする ●ドライブに記録メディアをセットしていない状態で実行してください。セットされていると、エラーになる場合があります。ここでは、「パーティションサイズを変更せずに復元」する方法を例にして説明します。 パソコンの電源を切る ACアダプターと電源コードを接続する キーボードの0(ゼロ)キーを押しながら電源スイッチを押し、[dynabook]画面が表示されたら指をはなす* テンキーの0(ゼロ)キーを使用しないでください。必ず、平仮名の「わ」が印字されているキーを使用してください。参照 電源スイッチの押しかた「1章4-1-3 電源を入れる」の手順 2各種パスワードを設定している場合は、パスワードの入力をうながすメッセージが表示されます。パスワードを入力してENTERキーを押してください。OSタイプを選択する画面が表示されます。 どちらのOSタイプに復元するかをチェックし①、[次へ]ボタンをクリックする② 1 2 3 4 メッセージ画面が表示されます。②①
814章買ったときの状態に戻すには ーリカバリーー1 東芝ファイルレスキューについて「東芝ファイルレスキュー」を使うと、Windowsが起動しなくても、データのバックアップ=救助(レスキュー)することができます。Windowsが起動せず、リカバリーをしなくてはならない場合などは、「東芝ファイルレスキュー」を使って、あらかじめデータを救助しておいてください。 ●パソコンを人に譲るときなどに、ハードディスクドライブの内容をすべて消去するのと同時に「システム回復オプション」を消去すると、「東芝ファイルレスキュー」は使用できなくなります。再度使用したい場合は、リカバリーを行ってください。 ●その他の注意事項については、あらかじめ、「付録 1-9 「東芝ファイルレスキュー」について」を参照してください。データを救助するにあたってお願い1 データを救助する 救助するデータの保存先となる記録メディアをパソコンにセットする参照 USB対応機器の場合《パソコンで見るマニュアル(検索):USB対応機器の取り付け》CD/DVDの場合《パソコンで見るマニュアル(検索):CD/DVD/BDを使うとき》 「詳細ブート オプション」を起...
824章買ったときの状態に戻すには ーリカバリーー1バックアップをとる(Windowsが起動しないとき) [日本語]を選択し①、[次へ]ボタンをクリックする② 4 ログオン画面が表示されます。 ユーザー名を選択し①、Windowsログオンパスワードを入力し②、[OK]ボタンをクリックする③管理者ユーザーのアカウントでログオンすることをおすすめします。 5 回復ツールの選択画面が表示されます。 [TOSHIBA Recovery Tools]をクリックする 6 ツールの選択画面が表示されます。①③②①②
914章買ったときの状態に戻すには ーリカバリーー2リカバリーとは1 リカバリーをする前に確認することパソコンの動作がおかしいと感じたとき、次の方法を実行してみてください。リカバリーをしなくても、状態が改善される場合があります。次の方法をすべて試してみても状態が改善されない場合に、リカバリーを実行してください。 ■ウイルスチェックソフトで、ウイルス感染のチェックを実行するウイルスチェックソフトを使って、ウイルスに感染していないかどうかを確認してください。ウイルスが検出されたら、ウイルスチェックソフトで駆除できます。その際、ウイルス定義ファイル(パターンファイル)は、最新のものに更新しておいてください。場合によっては、ウイルスチェックソフトで駆除できないウイルスもあります。そのときは、リカバリーを実行してください。参照 ウイルスチェックソフト「2章インターネットを快適に利用するために」 ■セーフ モードで起動できるか実行してみるWindowsが起動できないときは、次のように実行してみてください。 電源を入れる [dynabook]画面が表示されて消えたらすぐに、F8キーを数回押す各種パスワードを設定している場合...
904章買ったときの状態に戻すには ーリカバリーー2リカバリーとはリカバリー(再セットアップ)とは、お客様が作成したデータや、購入後にインストールしたアプリケーション、現在の設定などをすべて削除し、もう1度ご購入時の状態に復元する作業です。ハードディスクドライブ内に保存されているデータ(文書ファイル、画像・映像ファイル、メールやアプリケーションなど)はすべて消去され、設定した内容(インターネットやメールの設定、Windowsログオンパスワードなど)も購入時の状態に戻る、つまり何も設定していない状態になります。一度リカバリーを始めると、途中で中止したり、パソコンの電源を切ることができません。リカバリーには時間がかかりますので、時間の余裕をもって行ってください。ハードディスクドライブからのリカバリーには、約2~2.5時間かかります。リカバリーメディアからのリカバリーは、さらに1時間程度長くかかります。次のような場合で、どうしても改善する方法がないときにリカバリーをしてください。 ●パソコンの動作が非常に遅くなった ●周辺機器が使えなくなった ●ハードディスクドライブにあるシステムファイルを削除してしまった ●コン...
864章買ったときの状態に戻すには ーリカバリーー 必要に応じて[救助結果]ボタンや[復元手順]ボタンをクリックし、最後に[完了]ボタンをクリックする ●[救助結果]ボタンをクリックすると、ファイル単位で救助の結果を表示します。 このとき、ファイルが壊れているなどの理由で救助できなかったデータがあると、そのファイル名の左に赤い「×」が表示されます。 ●[復元手順]ボタンをクリックすると、救助データを復元する手順を表示します。 13 [完了]ボタンをクリックすると、電源が切れます。引き続き、リカバリーを行う場合は「本章 2」以降を参照してください。標準ユーザーのアカウントでデータを復元するときは管理者ユーザーの認証が必要になりますので、リカバリーをしたあとは、必ずWindowsセットアップでWindowsログオンパスワードを設定してください。参照 Windowsセットアップ「1章4-1-5 Windowsのセットアップ」2 救助したデータを復元する 「東芝ファイルレスキュー」で救助したデータの復元方法は、次のとおりです。 パソコンの電源を入れ、Windowsを起動するこのとき、データを復元したいユーザーアカウン...
441章パソコンの準備4Windowsを使えるようにする3 電源を入れるWindowsセットアップを終えたあとは、次の手順で電源を入れます。 ●各スロットに記録メディアなどをセットしている場合は取り出してください。 ●プリンターなどの周辺機器を接続している場合は、パソコン本体より先に周辺機器の電源を入れてください。電源を入れる前にお願い各種パスワードを設定している場合は、パスワードの入力をうながすメッセージが表示されます。パスワードを入力してENTERキーを押してください。Windowsが起動し、デスクトップ画面が表示されます。 電源スイッチを押し、指をはなす確実に電源スイッチを押してください。Power LEDが白色に点灯することを確認してください。 1 電源スイッチヒンジヒンジPower LED
311章パソコンの準備4Windowsを使えるようにする 次の手順の前に 「コンピューター名」とはコンピューターに名前をつけるのは、使用するパソコンをほかのパソコンと区別するためです。ネットワークに接続する場合は、必ず設定してください。 コンピューター名を入力するユーザー名を入力すると自動的に入力されます。変更する場合は、[コンピューター名を入力してください]と書いてある下の欄に、半角英数字で任意の文字列を入力してください。半角英数字以外は使用しないでください。また、同じネットワークに接続するコンピューターとは別の名前にしてください。 3 [次へ]ボタンをクリックする 4 パスワードを設定する画面が表示されます。
221章パソコンの準備4Wウィンドウズindowsを使えるようにする1 Windowsセットアップ初めて電源を入れたときは、Windowsのセットアップを行います。Windowsのセットアップは、パソコンを使えるようにするために必要な操作です。作業を始める前に、付属の冊子『安心してお使いいただくために』を必ず読んでください。特に電源コードやACアダプターの取り扱いについて、注意事項を守ってください。1 操作の流れ パソコンの準備電源を入れてから電源コードとACアダプターを接続する国または地域を確認する電源を入れるユーザー名とコンピューター名を入力するパスワードを入力するライセンス条項に同意するWindowsの保護の設定をする日付と時刻の設定を確認するセットアップ完了OSのタイプを選択する
531章パソコンの準備5マニュアルで見るパソコンの使いかた ❑検索キーワード検索で《パソコンで見るマニュアル》から読みたいページを探すことができます。 ●例えば、パソコンの音量の調節方法を調べたいとき① 入力欄に検索したいキーワードを入力し、をクリックするここでは「音量」をキーワードにして検索します。検索結果は別ウィンドウに表示されます。② 画面左側の一覧の中から目的のページをクリックする画面右側に説明が表示されます。ここに説明が 表示されます。(表示例)* [終了]ボタンをクリックして[検索]画面を終了するまで、元の画面に戻って操作することはできません。その他にも、《パソコンで見るマニュアル》にはさまざまな機能が用意されています。《パソコンで見るマニュアル》を起動して、をクリック→[このマニュアルの読みかた]をクリックしてください。詳細な説明が表示されます。役立つ操作集検索結果に知りたい内容が表示されない場合は、違う関連キーワードで検索し直してみてください。また検索結果が多すぎる場合は、最初に入力したキーワードの後にスペースを入力し、その後続けて別のキーワードを入力してみてください。例えば、「音量(スペース...
- 1