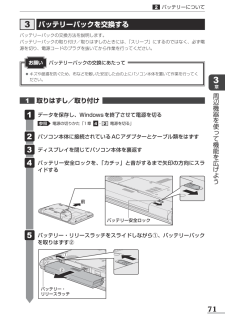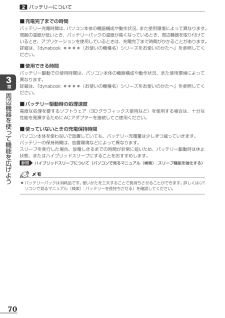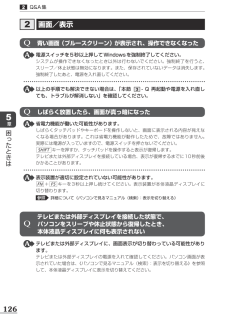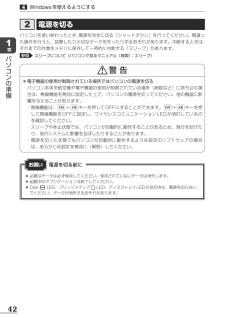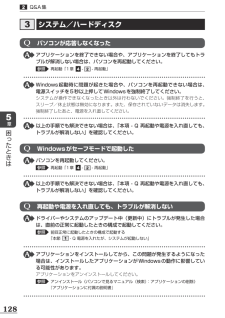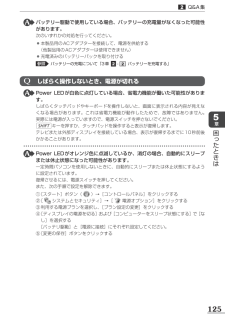Q&A
取扱説明書・マニュアル (文書検索対応分のみ)
"スリープ"1 件の検索結果
"スリープ"10 - 20 件目を表示
全般
質問者が納得とりあえずスタートスイッチを長く押しているとダウンしますのでそれからもう一度スタートボタンを押すと再起動する筈です。
5341日前view205
713章周辺機器を使って機能を広げよう2バッテリーについて3 バッテリーパックを交換するバッテリーパックの交換方法を説明します。バッテリーパックの取り付け/取りはずしのときには、「スリープ」にするのではなく、必ず電源を切り、電源コードのプラグを抜いてから作業を行ってください。1 取りはずし/取り付け データを保存し、Windowsを終了させて電源を切る参照 電源の切りかた「1章4-2 電源を切る」 パソコン本体に接続されているACアダプターとケーブル類をはずす ディスプレイを閉じてパソコン本体を裏返す バッテリー安全ロックを、「カチッ」と音がするまで矢印の方向にスライドする 1 2 3 4 前バッテリー安全ロック バッテリー・リリースラッチをスライドしながら①、バッテリーパックを取りはずす② 5 バッテリー・リリースラッチ①② ●キズや破損を防ぐため、布などを敷いた安定した台の上にパソコン本体を置いて作業を行ってください。バッテリーパックの交換にあたってお願い
703章周辺機器を使って機能を広げよう2バッテリーについて ■充電完了までの時間バッテリー充電時間は、パソコン本体の機器構成や動作状況、また使用環境によって異なります。周囲の温度が低いとき、バッテリーパックの温度が高くなっているとき、周辺機器を取り付けているとき、アプリケーションを使用しているときは、充電完了まで時間がかかることがあります。詳細は、『dynabook ****(お使いの機種名)シリーズをお使いのかたへ』を参照してください。 ■使用できる時間バッテリー駆動での使用時間は、パソコン本体の機器構成や動作状況、また使用環境によって異なります。詳細は、『dynabook ****(お使いの機種名)シリーズをお使いのかたへ』を参照してください。 ■バッテリー駆動時の処理速度高度な処理を要するソフトウェア(3Dグラフィックス使用など)を使用する場合は、十分な性能を発揮するためにACアダプターを接続してご使用ください。 ■使っていないときの充電保持時間パソコン本体を使わないで放置していても、バッテリー充電量は少しずつ減っていきます。バッテリーの保持時間は、放置環境などによって異なります。スリープを実行した場合...
451章パソコンの準備4Windowsを使えるようにする ■電源に関する表示電源の状態はシステムインジケーターの点灯状態で確認することができます。電源に関係あるインジケーターとそれぞれの意味は次のとおりです。状態 パソコン本体の状態DC IN LED白色の点灯ACアダプターを接続している消灯 ACアダプターを接続していないPower LED白色の点灯電源ONオレンジ色の点滅スリープ中消灯 電源OFF、休止状態* 電源に関するトラブルについては、「5章 2 Q&A集」を参照してください。 ●しばらくタッチパッドやキーボードを操作しないと、画面に表示される内容が見えなくなる場合があります。これは省電力機能が動作したためで、故障ではありません。 もう1度表示するには、SHIFTキーを押すか、タッチパッドをさわってください。SHIFTキーやタッチパッドでは復帰せず、Power LEDが点滅または消灯している場合は、電源スイッチを押してください。
1265章困ったときは2Q&A集2 画面/表示Q 青い画面(ブルースクリーン)が表示され、操作できなくなった 電源スイッチを5秒以上押してWindowsを強制終了してください。システムが操作できなくなったとき以外は行わないでください。強制終了を行うと、スリープ/休止状態は無効になります。また、保存されていないデータは消失します。強制終了したあと、電源を入れ直してください。 以上の手順でも解決できない場合は、「本節3- Q 再起動や電源を入れ直しても、トラブルが解消しない」を確認してください。Q しばらく放置したら、画面が真っ暗になった 省電力機能が働いた可能性があります。しばらくタッチパッドやキーボードを操作しないと、画面に表示される内容が見えなくなる場合があります。これは省電力機能が動作したためで、故障ではありません。実際には電源が入っていますので、電源スイッチを押さないでください。SHIFTキーを押すか、タッチパッドを操作すると表示が復帰します。テレビまたは外部ディスプレイを接続している場合、表示が復帰するまでに10秒前後かかることがあります。 表示装置が適切に設定されていない可能性があります。FN+...
1275章困ったときは2Q&A集Q テレビまたは外部ディスプレイを取りはずしたときに、画面が表示されなくなった テレビまたは外部ディスプレイを接続してください。テレビまたは外部ディスプレイを主ディスプレイに指定して拡張表示の設定をした場合に、スリープや休止状態のときにテレビまたは外部ディスプレイを取りはずすと、スリープや休止状態から復帰したときに画面が表示されないことがあります。テレビまたは外部ディスプレイの取りはずしは、スリープや休止状態のときに行わないでください。Q 画面が薄暗く、よく見えない FN+F7キーを押して、本体液晶ディスプレイ(画面)の輝度を明るくしてください*1。FN+F6キーを押すと、逆に、本体液晶ディスプレイの輝度は暗くなります。*1 この設定は、テレビと外部ディスプレイには反映されません。 本体液晶ディスプレイの輝度が低く設定されている可能性があります。「電源オプション」には、本体液晶ディスプレイの輝度を落として消費電力を節約する機能があります。この機能で画面の明るさレベルを下げると、画面が暗くなります。詳細は、「電源オプション」のヘルプを参照してください。次の手順で設定を変更して...
421章パソコンの準備2 電源を切るパソコンを使い終わったとき、電源を完全に切る「シャットダウン」を行ってください。間違った操作を行うと、故障したり大切なデータを失ったりするおそれがあります。中断するときは、それまでの作業をメモリに保存して一時的に中断する「スリープ」があります。参照 スリープについて《パソコンで見るマニュアル(検索):スリープ》警 告 ●電子機器の使用が制限されている場所ではパソコンの電源を切るパソコン本体を航空機や電子機器の使用が制限されている場所(病院など)に持ち込む場合は、無線機能を無効に設定した上で、パソコンの電源を切ってください。他の機器に影響を与えることがあります。・ 無線機能は、FN+F8キーを押してOFFにすることができます。FN+F8キーを押して無線機能をOFFに設定し、ワイヤレスコミュニケーションLEDが消灯しているのを確認してください。・ スリープや休止状態では、パソコンが自動的に動作することがあるため、飛行を妨げたり、他のシステムに影響を及ぼしたりすることがあります。・ 電源を切った状態でもパソコンが自動的に動作するような設定のソフトウェアの場合は、あらかじめ設定を無...
1285章困ったときは2Q&A集3 システム/ハードディスクQ パソコンが応答しなくなった アプリケーションを終了できない場合や、アプリケーションを終了してもトラブルが解消しない場合は、パソコンを再起動してください。参照 再起動「1章4-2- 再起動」 Windows起動時に問題が起きた場合や、パソコンを再起動できない場合は、電源スイッチを5秒以上押してWindowsを強制終了してください。システムが操作できなくなったとき以外は行わないでください。強制終了を行うと、スリープ/休止状態は無効になります。また、保存されていないデータは消失します。強制終了したあと、電源を入れ直してください。 以上の手順でも解決できない場合は、「本項 - Q 再起動や電源を入れ直しても、トラブルが解消しない」を確認してください。Q Windowsがセーフモードで起動した パソコンを再起動してください。参照 再起動「1章4-2- 再起動」 以上の手順でも解決できない場合は、「本項 - Q 再起動や電源を入れ直しても、トラブルが解消しない」を確認してください。Q 再起動や電源を入れ直しても、トラブルが解消しない ドライバーやシステ...
1215章困ったときはここに掲載しているQ&A集のほかに、「パソコンで見るマニュアル」にもQ&A集があります。目的の項目が見つからないときは、「パソコンで見るマニュアル」も参照してください。2Q&A集1 電源を入れるとき/切るとき ................................................................... 123Q 電源スイッチを押して指をはなしても、Power LEDが点灯しない ...................123Q 電源が入るが、すぐに切れてしまう 電源が入らない ................................................. 123Q 電源を入れたが、システムが起動しない ......................... 124Q 使用中に前触れもなく、突然電源が切れることがある ......................................... 124Q しばらく操作しないとき、電源が切れる ......................... 1252 画面/表...
1255章困ったときは2Q&A集 バッテリー駆動で使用している場合、バッテリーの充電量がなくなった可能性があります。次のいずれかの対処を行ってください。 ●本製品用のACアダプターを接続して、電源を供給する (他製品用のACアダプターは使用できません) ●充電済みのバッテリーパックを取り付ける参照 バッテリーの充電について「3章2-2 バッテリーを充電する」Q しばらく操作しないとき、電源が切れる PowerLEDが白色に点灯している場合、省電力機能が働いた可能性があります。しばらくタッチパッドやキーボードを操作しないと、画面に表示される内容が見えなくなる場合があります。これは省電力機能が動作したためで、故障ではありません。実際には電源が入っていますので、電源スイッチを押さないでください。SHIFTキーを押すか、タッチパッドを操作すると表示が復帰します。テレビまたは外部ディスプレイを接続している場合、表示が復帰するまでに10秒前後かかることがあります。 PowerLEDがオレンジ色に点滅しているか、消灯の場合、自動的にスリープまたは休止状態になった可能性があります。一定時間パソコンを使用しないときに、自動的...
154付 録1ご使用にあたってのお願い6 周辺機器について ■周辺機器の取り付け/取りはずしについて ●取り付け/取りはずしの方法は周辺機器によって違います。3章および《パソコンで見るマニュアル》の「活用する」を読んでから作業をしてください。またその際には、次のことを守ってください。守らなかった場合、故障するおそれがあります。・ ホットインサーションに対応していない周辺機器を接続する場合は、必ずパソコン本体の電源を切ってから作業を行ってください。ホットインサーションとは、電源を入れた状態で機器の取り付け/取りはずしを行うことです。・ 適切な温度範囲内、湿度範囲内であっても、結露しないように急激な温度変化を与えないでください。冬場は特に注意してください。・ ホコリが少なく、直射日光のあたらない場所で作業をしてください。・ 極端に温度や湿度の高い/低い場所では作業しないでください。・ 静電気が発生しやすい環境(乾燥した場所やカーペット敷きの場所など)では作業をしないでください。・ 本書で説明している場所のネジ以外は、取りはずさないでください。・ 作業時に使用するドライバーは、ネジの形、大きさに合ったものを使用し...
- 1