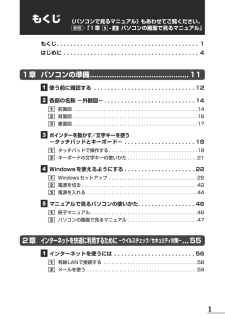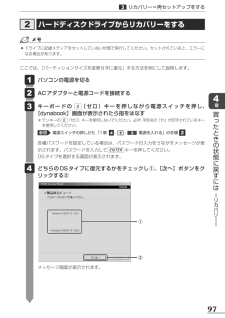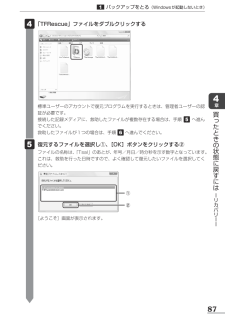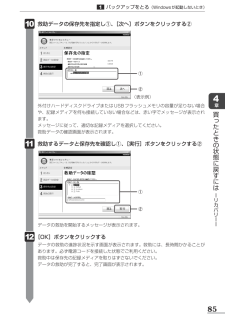Q&A
取扱説明書・マニュアル (文書検索対応分のみ)
"接続"1 件の検索結果
"接続"130 - 140 件目を表示
全般
質問者が納得接続可能です。ETX-Rにインターネット接続で利用するPPPoEの設定を行ってますか?いままでは、PCに設定を行っていて利用されていたのではないでしょうか。この設定をETX-Rに行わないと、インターネット接続できません。プロバイダから提供されたユーザ名とパスワードを設定しましょう。http://www.iodata.jp/lib/manual/pdf2/etx-r_m-manu200440-01.pdfWiiもLANケーブルを使ってETX-Rに接続するだけでインターネット接続できます。
5340日前view105
1もくじ もくじ . . . . . . . . . . . . . . . . . . . . . . . . . . . . . . . . . . . . . . . . . . 1 はじめに . . . . . . . . . . . . . . . . . . . . . . . . . . . . . . . . . . . . . . . . 41章 パソコンの準備 ............................................. 11 1 使う前に確認する . . . . . . . . . . . . . . . . . . . . . . . . . . . . ..12 2 各部の名称-外観図- . . . . . . . . . . . . . . . . . . . . . . . . . ..141 前面図 . . . . . . . . . . . . . . . . . . . . . . . . . . . . . . . . . . . . . . . . . . . . . .142 背面図 . . . . . . . . . . . ...
141章パソコンの準備ここでは、各部の名前と機能を簡単に説明します。それぞれについての詳しい説明は、各参照ページや《パソコンで見るマニュアル》を確認してください。 ●本製品に表示されている、コネクタ、LED、スイッチのマーク(アイコン)、およびキーボード上のマーク(アイコン)は最大構成を想定した設計となっています。ご購入いただいたモデルによっては、機能のないものがあります。ご購入のモデルの仕様については、『dynabook**** (お使いの機種名)シリーズをお使いのかたへ』を確認してください。外観図についてお願いキーボードこの部分に無線LANアンテナが内蔵されています。ディスプレイヒンジスピーカースピーカー HDMI出力端子*HDMI端子モデルのみHDMIケーブルを接続して 、HDMI入力対応機器(テレビ、プロジェクターなど)にパソコンの映像を表示します。 eSATAコネクタ/USBコネクタeSATA対応機器やUSB対応機器を接続します。電源スイッチ RGBコネクタ外部ディスプレイと接続して、パソコンの映像を外部ディスプレイに表示します。通風孔パソコン本体内部の熱を外部に逃がすためのもの...
151章パソコンの準備2各部の名称 ー外観図ー1 システムインジケーター システムインジケーターは、点灯状態によって、パソコン本体がどのような動作をしているのかを知ることができます。DC IN LED電源コード接続の状態 参照 P.45Power LED 電源の状態 参照 P.45Battery LED バッテリーの状態 参照 P.68Disk LED内蔵ハードディスクやドライブ、eSATA対応機器などにアクセスしている参照 《パソコンで見るマニュアル(検索):ハードディスクドライブに関する表示》ブリッジメディアLEDブリッジメディアスロットにアクセスしている参照 《パソコンで見るマニュアル(検索):メディアカードのデータについて》ワイヤレス コミュニケーションLED無線通信機能(無線LAN機能/WiMAX機能*1)の状態参照 無線LANについて《パソコンで見るマニュアル(検索):ワイヤレスコミュニケーションLEDが点灯》 WiMAXについて『WiMAXガイド』*1 WiMAXモデルのみ
974章買ったときの状態に戻すには ーリカバリーー2 ハードディスクドライブからリカバリーをする3リカバリー=再セットアップをする ●ドライブに記録メディアをセットしていない状態で実行してください。セットされていると、エラーになる場合があります。ここでは、「パーティションサイズを変更せずに復元」する方法を例にして説明します。 パソコンの電源を切る ACアダプターと電源コードを接続する キーボードの0(ゼロ)キーを押しながら電源スイッチを押し、[dynabook]画面が表示されたら指をはなす* テンキーの0(ゼロ)キーを使用しないでください。必ず、平仮名の「わ」が印字されているキーを使用してください。参照 電源スイッチの押しかた「1章4-1-3 電源を入れる」の手順 2各種パスワードを設定している場合は、パスワードの入力をうながすメッセージが表示されます。パスワードを入力してENTERキーを押してください。OSタイプを選択する画面が表示されます。 どちらのOSタイプに復元するかをチェックし①、[次へ]ボタンをクリックする② 1 2 3 4 メッセージ画面が表示されます。②①
814章買ったときの状態に戻すには ーリカバリーー1 東芝ファイルレスキューについて「東芝ファイルレスキュー」を使うと、Windowsが起動しなくても、データのバックアップ=救助(レスキュー)することができます。Windowsが起動せず、リカバリーをしなくてはならない場合などは、「東芝ファイルレスキュー」を使って、あらかじめデータを救助しておいてください。 ●パソコンを人に譲るときなどに、ハードディスクドライブの内容をすべて消去するのと同時に「システム回復オプション」を消去すると、「東芝ファイルレスキュー」は使用できなくなります。再度使用したい場合は、リカバリーを行ってください。 ●その他の注意事項については、あらかじめ、「付録 1-9 「東芝ファイルレスキュー」について」を参照してください。データを救助するにあたってお願い1 データを救助する 救助するデータの保存先となる記録メディアをパソコンにセットする参照 USB対応機器の場合《パソコンで見るマニュアル(検索):USB対応機器の取り付け》CD/DVDの場合《パソコンで見るマニュアル(検索):CD/DVD/BDを使うとき》 「詳細ブート オプション」を起...
934章買ったときの状態に戻すには ーリカバリーー2リカバリーとは2 リカバリー(再セットアップ)の流れリカバリーをする場合は、次のような流れで作業を行ってください。リカバリー(画面の指示に従い、Windowsセットアップまで行います)バックアップをとる参照 「本章 1 バックアップをとる」《パソコンで見るマニュアル》リカバリー(再セットアップ)参照 「本章3 リカバリー=再セットアップをする」Windowsのセットアップ参照 「1章4-1-5 Windowsのセットアップ」リカバリー後、必要に応じて行ってください。インターネットやメールの設定参照 「2章1 インターネットを使うには」 《パソコンで見るマニュアル》ウイルス対策ソフトの設定と更新参照 「2章2 ウイルス感染や不正アクセスを防ぐには」Windows Update参照 《パソコンで見るマニュアル(検索):Windowsを最新の状態にする》データの復元参照 「本章4-2 バックアップしておいたデータを復元する」周辺機器の接続参照 『3章周辺機器を使って機能を広げよう』 《パソコンで見るマニュアル》 各機器の説明書
874章買ったときの状態に戻すには ーリカバリーー 「TFRescue」ファイルをダブルクリックする 4 標準ユーザーのアカウントで復元プログラムを実行するときは、管理者ユーザーの認証が必要です。接続した記録メディアに、救助したファイルが複数存在する場合は、手順 5 へ進んでください。救助したファイルが1つの場合は、手順 6 へ進んでください。 復元するファイルを選択し①、[OK]ボタンをクリックする②ファイルの名称は、「Tsal」のあとが、年号/月日/時分秒を示す数字となっています。これは、救助を行った日時ですので、よく確認して復元したいファイルを選択してください。 5 ①②[ようこそ]画面が表示されます。1バックアップをとる(Windowsが起動しないとき)
161章パソコンの準備2各部の名称 ー外観図ー2 背面図 USBコネクタUSB対応機器を接続します。タッチパッド、右ボタン、左ボタン、タッチパッド オン/オフボタン*1*1 タッチパッド オン/オフボタン搭載モデルのみドライブドライブには、CD/DVD/ブルーレイディスクをセットします。*ブルーレイディスクはブルーレイディスクドライブモデルのみ ブリッジメディアスロットSDメモリカード、メモリースティック、マルチメディアカードなどをセットします。 電源コネクタ( P.24)
864章買ったときの状態に戻すには ーリカバリーー 必要に応じて[救助結果]ボタンや[復元手順]ボタンをクリックし、最後に[完了]ボタンをクリックする ●[救助結果]ボタンをクリックすると、ファイル単位で救助の結果を表示します。 このとき、ファイルが壊れているなどの理由で救助できなかったデータがあると、そのファイル名の左に赤い「×」が表示されます。 ●[復元手順]ボタンをクリックすると、救助データを復元する手順を表示します。 13 [完了]ボタンをクリックすると、電源が切れます。引き続き、リカバリーを行う場合は「本章 2」以降を参照してください。標準ユーザーのアカウントでデータを復元するときは管理者ユーザーの認証が必要になりますので、リカバリーをしたあとは、必ずWindowsセットアップでWindowsログオンパスワードを設定してください。参照 Windowsセットアップ「1章4-1-5 Windowsのセットアップ」2 救助したデータを復元する 「東芝ファイルレスキュー」で救助したデータの復元方法は、次のとおりです。 パソコンの電源を入れ、Windowsを起動するこのとき、データを復元したいユーザーアカウン...
854章買ったときの状態に戻すには ーリカバリーー 救助データの保存先を指定し①、[次へ]ボタンをクリックする② 10 ②①外付けハードディスクドライブまたはUSBフラッシュメモリの容量が足りない場合や、記録メディアを何も接続していない場合などは、赤い字でメッセージが表示されます。メッセージに従って、適切な記録メディアを選択してください。救助データの確認画面が表示されます。 救助するデータと保存先を確認し①、[実行]ボタンをクリックする② 11 データの救助を開始するメッセージが表示されます。 [OK]ボタンをクリックするデータの救助の進捗状況を示す画面が表示されます。救助には、長時間かかることがあります。必ず電源コードを接続した状態でご利用ください。救助中は保存先の記録メディアを取りはずさないでください。データの救助が完了すると、完了画面が表示されます。 12 ②①(表示例)1バックアップをとる(Windowsが起動しないとき)
- 1