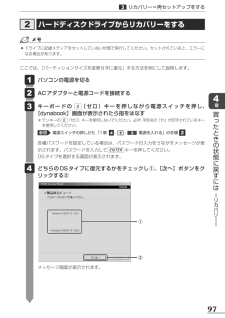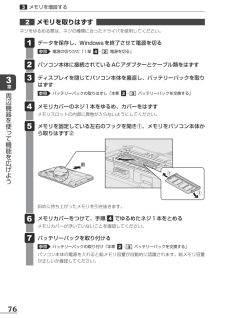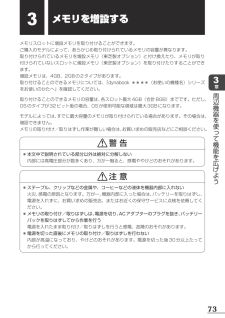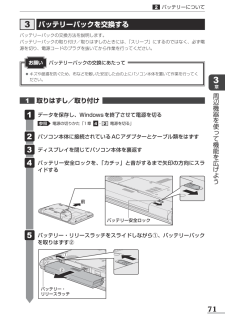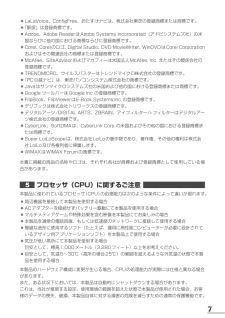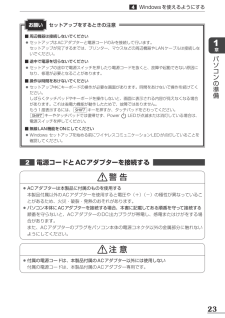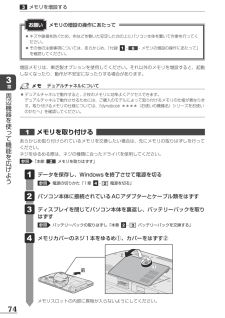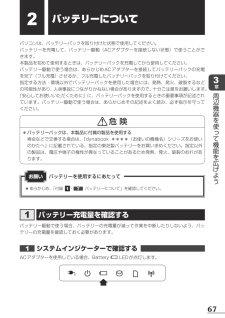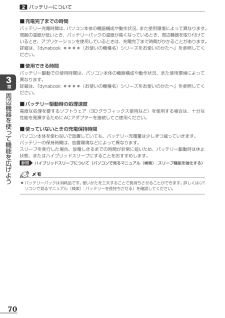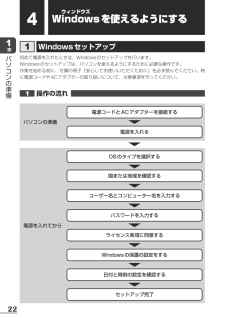Q&A
取扱説明書・マニュアル (文書検索対応分のみ)
"ACアダプタ"1 件の検索結果
"ACアダプタ"10 - 20 件目を表示
全般
質問者が納得この店で大容量のバッテリーを販売しています。 この店をリファレンスしてくたさい。http://www.dennti.jphttp://www.dennti.jp/toshiba-pa3634u-1bas.htmlhttp://www.dennti.jp/toshiba-pabas227-pabas228.html先日Acer Aspire 3100 バッテリーを探して、このサイトを見えました。この店でノートバッテリーを買いました、使用して、感じがいいです。物価も安いです。早くにしてみてくださいよ。このサイト...
5169日前view194
974章買ったときの状態に戻すには ーリカバリーー2 ハードディスクドライブからリカバリーをする3リカバリー=再セットアップをする ●ドライブに記録メディアをセットしていない状態で実行してください。セットされていると、エラーになる場合があります。ここでは、「パーティションサイズを変更せずに復元」する方法を例にして説明します。 パソコンの電源を切る ACアダプターと電源コードを接続する キーボードの0(ゼロ)キーを押しながら電源スイッチを押し、[dynabook]画面が表示されたら指をはなす* テンキーの0(ゼロ)キーを使用しないでください。必ず、平仮名の「わ」が印字されているキーを使用してください。参照 電源スイッチの押しかた「1章4-1-3 電源を入れる」の手順 2各種パスワードを設定している場合は、パスワードの入力をうながすメッセージが表示されます。パスワードを入力してENTERキーを押してください。OSタイプを選択する画面が表示されます。 どちらのOSタイプに復元するかをチェックし①、[次へ]ボタンをクリックする② 1 2 3 4 メッセージ画面が表示されます。②①
763章周辺機器を使って機能を広げよう3メモリを増設する2 メモリを取りはずす ネジをゆるめる際は、ネジの種類に合ったドライバを使用してください。 データを保存し、Windowsを終了させて電源を切る参照 電源の切りかた「1章4-2 電源を切る」 パソコン本体に接続されているACアダプターとケーブル類をはずす ディスプレイを閉じてパソコン本体を裏返し、バッテリーパックを取りはずす参照 バッテリーパックの取りはずし「本章2-3 バッテリーパックを交換する」 メモリカバーのネジ1本をゆるめ、カバーをはずすメモリスロットの内部に異物が入らないようにしてください。 メモリを固定している左右のフックを開き①、メモリをパソコン本体から取りはずす② 1 2 3 4 5 斜めに持ち上がったメモリを引き抜きます。 メモリカバーをつけて、手順 4 でゆるめたネジ1本をとめるメモリカバーが浮いていないことを確認してください。 バッテリーパックを取り付ける参照 バッテリーパックの取り付け「本章2-3 バッテリーパックを交換する」パソコン本体の電源を入れると総メモリ容量が自動的に認識されます。総メモリ容量が正しいか確認してくだ...
733章周辺機器を使って機能を広げよう3メモリを増設するメモリスロットに増設メモリを取り付けることができます。ご購入のモデルによって、あらかじめ取り付けられているメモリの容量が異なります。取り付けられているメモリを増設メモリ(東芝製オプション)と付け換えたり、メモリが取り付けられていないスロットに増設メモリ(東芝製オプション)を取り付けたりすることができます。増設メモリは、4GB、2GBの2タイプがあります。取り付けることのできるメモリについては、『dynabook ****(お使いの機種名)シリーズをお使いのかたへ』を確認してください。取り付けることのできるメモリの容量は、各スロット最大4GB(合計8GB)までです。ただし、OSのタイプが32ビット版の場合、OSが使用可能な領域は最大3GBになります。モデルによっては、すでに最大容量のメモリが取り付けられている場合があります。その場合は、増設できません。メモリの取り付け/取りはずし作業が難しい場合は、お買い求めの販売店などにご相談ください。警 告 ●本文中で説明されている部分以外は絶対に分解しない内部には高電圧部分が数多くあり、万が一触ると、感電ややけどのお...
713章周辺機器を使って機能を広げよう2バッテリーについて3 バッテリーパックを交換するバッテリーパックの交換方法を説明します。バッテリーパックの取り付け/取りはずしのときには、「スリープ」にするのではなく、必ず電源を切り、電源コードのプラグを抜いてから作業を行ってください。1 取りはずし/取り付け データを保存し、Windowsを終了させて電源を切る参照 電源の切りかた「1章4-2 電源を切る」 パソコン本体に接続されているACアダプターとケーブル類をはずす ディスプレイを閉じてパソコン本体を裏返す バッテリー安全ロックを、「カチッ」と音がするまで矢印の方向にスライドする 1 2 3 4 前バッテリー安全ロック バッテリー・リリースラッチをスライドしながら①、バッテリーパックを取りはずす② 5 バッテリー・リリースラッチ①② ●キズや破損を防ぐため、布などを敷いた安定した台の上にパソコン本体を置いて作業を行ってください。バッテリーパックの交換にあたってお願い
7 ●LaLaVoice、ConigFree、おたすけナビは、株式会社東芝の登録商標または商標です。 ●「駅探」は登録商標です。 ●Adobe、Adobe ReaderはAdobe Systems Incorporated(アドビシステムズ社)の米国ならびに他の国における商標ならびに登録商標です。 ●Corel、Corelのロゴ、Digital Studio、DVD MovieWriter、WinDVDはCorel Corporationおよびはその関連会社の商標または登録商標です。 ●McAfee、SiteAdvisorおよびマカフィーは米国法人McAfee, Inc. またはその関係会社の登録商標です。 ●TRENDMICRO、ウイルスバスターはトレンドマイクロ株式会社の登録商標です。 ●「PC引越ナビ」は、東芝パソコンシステム株式会社の商標です。 ●Javaはサンマイクロシステムズ社の米国および他の国における登録商標または商標です。 ●Google ツールバーはGoogle Inc.の登録商標です。 ●FlipBook、FlipViewerはE-Book Systems,Inc.の登録商標です。 ●...
231章パソコンの準備4Windowsを使えるようにする■ 周辺機器は接続しないでください ●セットアップはACアダプターと電源コードのみを接続して行います。 セットアップが完了するまでは、プリンター、マウスなどの周辺機器やLANケーブルは接続しないでください。■ 途中で電源を切らないでください ●セットアップの途中で電源スイッチを押したり電源コードを抜くと、故障や起動できない原因になり、修理が必要となることがあります。■ 操作は時間をあけないでください ●セットアップ中にキーボードの操作が必要な画面があります。時間をあけないで操作を続けてください。 しばらくタッチパッドやキーボードを操作しないと、画面に表示される内容が見えなくなる場合があります。これは省電力機能が動作したためで、故障ではありません。 もう1度表示するには、SHIFTキーを押すか、タッチパッドをさわってください。SHIFTキーやタッチパッドでは復帰せず、Power LEDが点滅または消灯している場合は、電源スイッチを押してください。■ 無線LAN機能をONにしてください ●Windows セットアップを始める前にワイヤレスコミュニケーション...
743章周辺機器を使って機能を広げよう3メモリを増設する増設メモリは、東芝製オプションを使用してください。それ以外のメモリを増設すると、起動しなくなったり、動作が不安定になったりする場合があります。 デュアルチャネルについて ●デュアルチャネルで動作すると、2枚のメモリに効率よくアクセスできます。 デュアルチャネルで動作させるためには、ご購入のモデルによって取り付けるメモリの仕様が異なります。取り付けるメモリの仕様については、『dynabook ****(お使いの機種名)シリーズをお使いのかたへ』を確認してください。1 メモリを取り付ける あらかじめ取り付けられているメモリを交換したい場合は、先にメモリの取りはずしを行ってください。ネジをゆるめる際は、ネジの種類に合ったドライバを使用してください。参照 「本節2 メモリを取りはずす」 データを保存し、Windowsを終了させて電源を切る参照 電源の切りかた「1章4-2 電源を切る」 パソコン本体に接続されているACアダプターとケーブル類をはずす ディスプレイを閉じてパソコン本体を裏返し、バッテリーパックを取りはずす参照 バッテリーパックの取りはずし「本章2-...
673章周辺機器を使って機能を広げよう ●あらかじめ、「付録 1-7 バッテリーについて」を確認してください。バッテリーを使用するにあたってお願いパソコンは、バッテリーパックを取り付けた状態で使用してください。バッテリーを充電して、バッテリー駆動(ACアダプターを接続しない状態)で使うことができます。本製品を初めて使用するときは、バッテリーパックを充電してから使用してください。バッテリー駆動で使う場合は、あらかじめACアダプターを接続してバッテリーパックの充電を完了(フル充電)させるか、フル充電したバッテリーパックを取り付けてください。指定する方法・環境以外でバッテリーパックを使用した場合には、発熱、発火、破裂するなどの可能性があり、人身事故につながりかねない場合がありますので、十分ご注意をお願いします。『安心してお使いいただくために』に、バッテリーパックを使用するときの重要事項が記述されています。バッテリー駆動で使う場合は、あらかじめその記述をよく読み、必ず指示を守ってください。危 険 ●バッテリーパックは、本製品に付属の製品を使用する寿命などで交換する場合は、『dynabook ****(お使いの機種名)...
703章周辺機器を使って機能を広げよう2バッテリーについて ■充電完了までの時間バッテリー充電時間は、パソコン本体の機器構成や動作状況、また使用環境によって異なります。周囲の温度が低いとき、バッテリーパックの温度が高くなっているとき、周辺機器を取り付けているとき、アプリケーションを使用しているときは、充電完了まで時間がかかることがあります。詳細は、『dynabook ****(お使いの機種名)シリーズをお使いのかたへ』を参照してください。 ■使用できる時間バッテリー駆動での使用時間は、パソコン本体の機器構成や動作状況、また使用環境によって異なります。詳細は、『dynabook ****(お使いの機種名)シリーズをお使いのかたへ』を参照してください。 ■バッテリー駆動時の処理速度高度な処理を要するソフトウェア(3Dグラフィックス使用など)を使用する場合は、十分な性能を発揮するためにACアダプターを接続してご使用ください。 ■使っていないときの充電保持時間パソコン本体を使わないで放置していても、バッテリー充電量は少しずつ減っていきます。バッテリーの保持時間は、放置環境などによって異なります。スリープを実行した場合...
221章パソコンの準備4Wウィンドウズindowsを使えるようにする1 Windowsセットアップ初めて電源を入れたときは、Windowsのセットアップを行います。Windowsのセットアップは、パソコンを使えるようにするために必要な操作です。作業を始める前に、付属の冊子『安心してお使いいただくために』を必ず読んでください。特に電源コードやACアダプターの取り扱いについて、注意事項を守ってください。1 操作の流れ パソコンの準備電源を入れてから電源コードとACアダプターを接続する国または地域を確認する電源を入れるユーザー名とコンピューター名を入力するパスワードを入力するライセンス条項に同意するWindowsの保護の設定をする日付と時刻の設定を確認するセットアップ完了OSのタイプを選択する
- 1