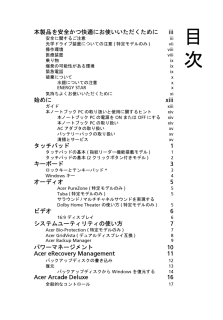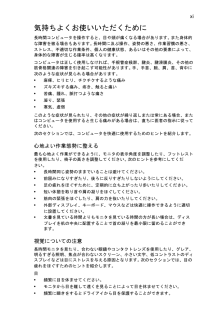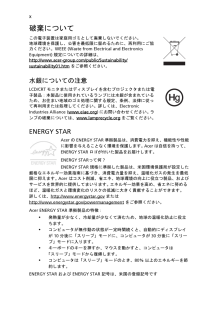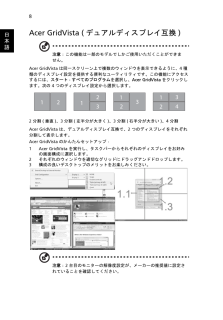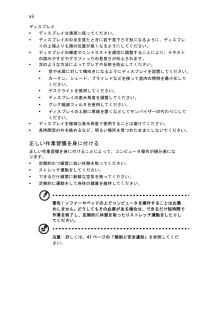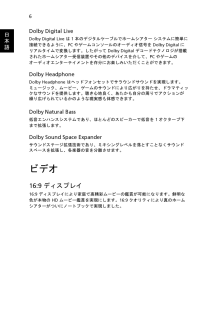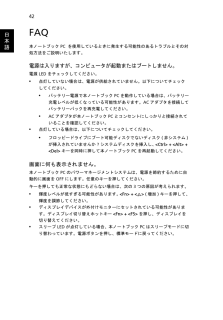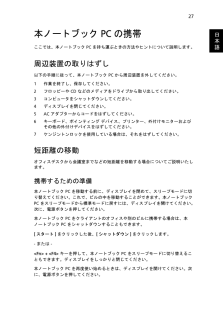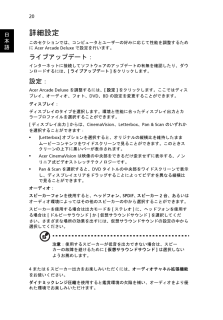Q&A
取扱説明書・マニュアル (文書検索対応分のみ)
"ディスプレイ"1 件の検索結果
"ディスプレイ"10 - 20 件目を表示
全般
質問者が納得バックライトの故障でしょうか。国内にいらっしゃらないとのことで、修理には出せないようですが、修理扱いになってしまうでしょう。
5762日前view277
本製品を安全かつ快適にお使いいただくためにiii安全に関するご注意 iii光学ドライブ装置についての注意(特定モデルのみ)vii操作環境 viii医療装置 viii乗り物 ix爆発の可能性がある環境 ix緊急電話 ix破棄について x水銀についての注意 xENERGY STAR x気持ちよくお使いいただくために xi始めに xiiiガイド xiii本ノートブック PC の取り扱いと使用に関するヒントxiv本ノートブック PC の電源を ON または OFF にするxiv本ノートブック PC の取り扱い xivACアダプタの取り扱い xvバッテリーパックの取り扱い xv清掃とサービス xvタッチパッド 1タッチパッドの基本 (指紋リーダー機能搭載モデル)1タッチパッドの基本 (2 クリックボタン付きモデル)2キーボード 3ロックキーとテンキーパッド*3Windows キー 4オーディオ 5Acer PureZone (特定モデルのみ)5Tuba (特定モデルのみ)5サラウンド/マルチチャネルサウンドを実現する Dolby Home Theater の使い方 (特定モデルのみ)5ビデオ 616:9 ディスプレイ...
xiv本ノートブック PC の取り扱いと使用に関するヒント本ノートブック PC の電源を ON または OFF にするコンピュータの電源を入れるには、LCD スクリーンの下中央の電源ボタンを押してください。 電源ボタンの位置は、クイックガイドを参照してください。本ノートブック PC の電源を OFF にするには、次の操作のどれかを行ってください。* Windowsのシャットダウン機能[スタート] をクリックした後、[シャットダウン]をクリックします。* 電源ボタンスリープホットキー <Fn> + <F4> を押してもコンピュータをスリープモードにすることができます。注意: 通常の方法で本ノートブック PC の電源をOFFにできない場合は、電源ボタンを4秒以上押してください。本ノートブック PC の電源を入れ直す場合は、最低2秒間待ってください。本ノートブック PC の取り扱い本ノートブック PC は、次の点に注意して取り扱ってください。* 直射日光に当てないでください。また、暖房機などの熱を発する機器から放してお使いください。* 0C (32F)以下または50C (122F)以上の極端な温度は避けてください。...
xi気持ちよくお使いいただくために長時間コンピュータを操作すると、目や頭が痛くなる場合があります。 また身体的な障害を被る場合もあります。 長時間に及ぶ操作、姿勢の悪さ、作業習慣の悪さ、ストレス、不適切な作業条件、個人の健康状態、あるいはその他の要素によって、身体的な障害が生じる確率は高くなります。コンピュータは正しく使用しなければ、手根管症候群、腱炎、腱滑膜炎、その他の筋骨格関連の障害を引き起こす可能性があります。 手、手首、腕、肩、首、背中に次のような症状が見られる場合があります。* 麻痺、ヒリヒリ、チクチクするような痛み* ズキズキする痛み、疼き、触ると痛い* 苦痛、腫れ、脈打つような痛さ* 凝り、緊張* 寒気、虚弱このような症状が見られたり、その他の症状が繰り返しまたは常にある場合、またはコンピュータを使用すると生じる痛みがある場合は、直ちに医者の指示に従ってください。次のセクションでは、コンピュータを快適に使用するためのヒントを紹介します。心地よい作業態勢に整える最も心地よく作業ができるように、モニタの表示角度を調整したり、フットレストを使用したり、椅子の高さを調整してください。 次のヒントを参考に...
x破棄についてこの電子装置は家庭用ゴミとして廃棄しないでください。地球環境を保護し、公害を最低限に留めるために、再利用にご協力ください。WEEE (Waste from Electrical and Electronics Equipment)規定についての詳細は、http://www.acer-group.com/public/Sustainability/sustainability01.htm をご参照ください。水銀についての注意LCD/CRTモニタまたはディスプレイを含むプロジェクタまたは電子製品:本製品に使用されているランプには水銀が含まれているため、お住まい地域のゴミ処理に関する規定、条例、法律に従って再利用または処理してください。詳しくは、Electronic Industries Alliance ( www.eiae.org)にお問い合わせください。 ランプの破棄については、www.lamprecycle.org をご覧ください。ENERGY STARAcer の ENERGY STAR 準拠製品は、消費電力を抑え、機能性や性能に影響を与えることなく環境を保護します。 Acer は自...
8日本語Acer GridVista (デュアルディスプレイ互換)注意: この機能は一部のモデルでしかご使用いただくことができません。Acer GridVista は同一スクリーン上で複数のウィンドウを表示できるように、 4 種類のディスプレイ設定を提供する便利なユーティリティです。この機能にアクセスするには、スタート - すべてのプログラムを選択し、Acer GridVista をクリックします。次の 4 つのディスプレイ設定から選択します。2 分割 (垂直)、3 分割 (左半分が大きく)、3 分割 (右半分が大きい)、4 分割Acer GridVista は、デュアルディスプレイ互換で、2 つのディスプレイをそれぞれ分割して表示します。Acer GridVista のかんたんセットアップ:1 Acer GridVista を実行し、タスクバーからそれぞれのディスプレイをお好みの画面構成に選択します。2それぞれのウィンドウを適切なグリッドにドラッグアンドドロップします。3構成の良いデスクトップのメリットをお楽しみください。注意: 2 台目のモニターの解像度設定が、メーカーの推奨値に設定されていることを確認し...
xiiディスプレイ* ディスプレイは清潔に保ってください。* ディスプレイの中央を見たときに若干見下ろす形になるように、ディスプレイの上端よりも頭の位置が高くなるようにしてください。 * ディスプレイの輝度やコントラストを適切に調整することにより、テキストの読みやすさやグラフィックの見易さが向上されます。* 次のような方法によってグレアや反射を防止してください。* 窓や光源に対して横向きになるようにディスプレイを設置してください。* カーテン、シェード、ブラインドなどを使って室内の照明を最小化してください。* デスクライトを使用してください。* ディスプレイの表示角度を調整してください。* グレア縮減フィルタを使用してください。* ディスプレイの上部に厚紙を置くなどしてサンバイザーの代わりにしてください。* ディスプレイを極端な表示角度で使用することは避けてください。* 長時間窓の外を眺めるなど、明るい場所を見つめたままにしないでください。正しい作業習慣を身に付ける正しい作業習慣を身に付けることによって、コンピュータ操作が随分楽になります。* 定期的かつ頻繁に短い休憩を取ってください。* ストレッチ運動をして...
6日本語Dolby Digital LiveDolby Digital Live は 1 本のデジタルケーブルでホームシアター システムに簡単に接続できるように、PC やゲームコンソールのオーディオ信号を Dolby Digital にリアルタイムで変換します。したがって Dolby Digital デコードテクノロジが搭載されたホームシアター受信装置やその他のデバイスを介して、PC やゲームのオーディオエンターテイメントを存分にお楽しみいただくことができます。Dolby HeadphoneDolby Headphone はヘッドフォンセットでサラウンドサウンドを実現します。ミュージック、ムービー、ゲームのサウンドにより広がりを持たせ、ドラマティックなサウンドを提供します。聴き心地良く、あたかも自分の周りでアクションが繰り広げられているかのような現実感も体感できます。Dolby Natural Bass低音エンハンスシステムであり、ほとんどのスピーカーで低音を 1 オクターブ下まで拡張します。Dolby Sound Space Expanderサウンドステージ拡張技術であり、ミキシングレベルを落とすことな...
42日本語FAQ本ノートブックPC を使用しているときに発生する可能性のあるトラブルとその対処方法をご説明いたします。電源は入りますが、コンピュータが起動またはブートしません。電源LEDをチェックしてください。* 点灯していない場合は、電源が供給されていません。以下についてチェックしてください。* バッテリー電源で本ノートブックPC を動作している場合は、バッテリー充電レベルが低くなっている可能性があります。ACアダプタを接続してバッテリーパックを再充電してください。* ACアダプタが本ノートブックPC とコンセントにしっかりと接続されていることを確認してください。* 点灯している場合は、以下についてチェックしてください。* フロッピードライブにブート可能ディスクでないディスク(非システム)が挿入されていませんか? システムディスクを挿入し、 <Ctrl> + <Alt> + <Del>キーを同時に押して本ノートブックPC を再起動してください。画面に何も表示されません。本ノートブックPC のパワーマネージメントシステムは、電源を節約するために自動的に画面をOFFにします。任意のキーを押してください。キーを...
27日本語本ノートブック PC の携帯ここでは、本ノートブック PC を持ち運ぶときの方法やヒントについて説明します。周辺装置の取りはずし以下の手順に従って、本ノートブック PC から周辺装置を外してください。1作業を終了し、保存してください。2フロッピーや CD などのメディアをドライブから取り出してください。3コンピュータをシャットダウンしてください。4ディスプレイを閉じてください。5AC アダプターからコードをはずしてください。6キーボード、ポインティング デバイス、プリンター、外付けモニターおよびその他の外付けデバイスをはずしてください。7ケンジントンロックを使用している場合は、それをはずしてください。短距離の移動オフィスデスクから会議室までなどの短距離を移動する場合についてご説明いたします。携帯するための準備本ノートブック PC を移動する前に、ディスプレイを閉めて、スリープモードに切り替えてください。これで、ビルの中を移動することができます。本ノートブック PC をスリープモードから標準モードに戻すには、ディスプレイを開けてください。次に、電源ボタンを押してください。本ノートブック PC ...
20日本語詳細設定このセクションでは、コンピュータとユーザーの好みに応じて性能を調整するために Acer Arcade Deluxe で設定を行います。 ライブアップデート:インターネットに接続してソフトウェアのアップデートの有無を確認したり、ダウンロードするには、[ライブアップデート]をクリックします。設定:Acer Arcade Deluxe を調整するには、[設定]をクリックします。ここではディスプレイ、オーディオ、フォト、DVD、BD の設定を変更することができます。ディスプレイ:ディスプレイのタイプを選択します。環境と性能に合ったディスプレイ出力とカラープロファイルを選択することができます。[ディスプレイ出力]からは、CinemaVision、Letterbox、Pan & Scan のいずれかを選択することができます:* [Letterbox]オプションを選択すると、オリジナルの縦横比を維持したままムービーコンテンツをワイドスクリーンで見ることができます。このときスクリーンの上下に黒いバーが表示されます。* Acer CinemaVision は映像の中央部をできるだけ歪ませずに表示する、ノ...
- 1